動画を制作するにあたり、情報を効率的に伝える方法について考えたことはありませんか。画面分割をする動画は、視覚的にさまざまな情報を伝えられる有効手段です。
この記事では、Windowsで画面分割できる方法やおすすめのソフトやアプリを紹介します。効果的な動画制作の方法を把握し、YouTubeやSNSなどで注目される動画を作成しましょう。
目次
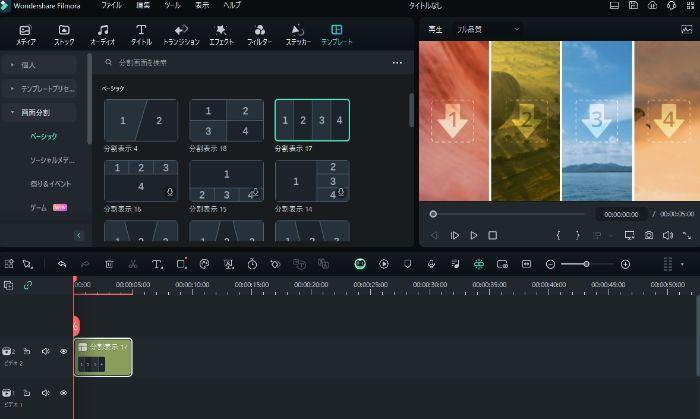
Part1.Windowsでも作れる画面分割動画とは
画面分割動画とは、2つの動画を同時に並べる編集方法です。YouTubeの検証動画や、ゲーム実況動画などでよく見られます。
動画の編集は写真よりも複雑なイメージを抱くかもしれません。しかし、最近の編集ソフトは使いやすいツールが豊富にあります。
画面分割は、1つの画面に複数のビデオクリップを表示するために使用されます。これにより、異なる角度のショットを同時に見ることや比較することが可能です。また、編集ウィンドウを使用して、分割されたクリップの長さやエフェクトを調整もできます。
Part2.Windowsで画面分割できる動画編集ソフト・アプリ5選
Windowsで画面分割できる動画編集ソフトを、以下で紹介します。
2-1.Filmora
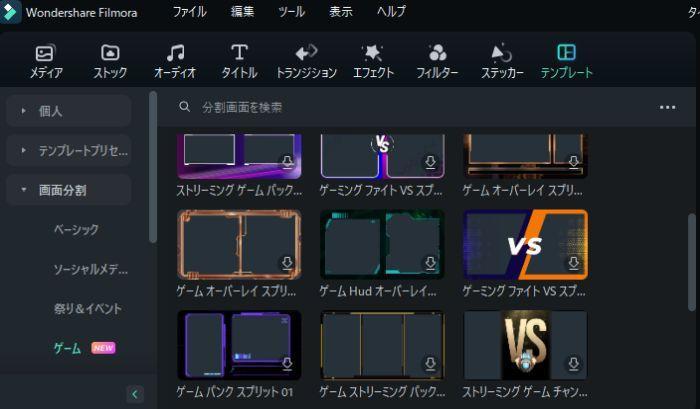
Filmoraは直感的な操作でクリエイティブな動画編集が可能です。
画面分割動画は、テンプレートにあてはめるだけで簡単に制作できます。ゲーム用やソーシャルメディア用、一般的なベーシックテンプレートなどさまざまな分割が可能です。もちろん、動画を自由に拡大縮小して、PIPを作ることもできます。
最新版Filmoraの分割テンプレートには、アニメーションが追加されました。アニメーションをオンにすれば、更に動きのある分割動画が作成できます。
AI機能を使用して作業効率を向上させ、質の高いコンテンツを制作できます。編集はタイムライン形式で非常に簡単なため、初心者にもおすすめのソフトです。

動画編集ソフトFilmoraの無料新機能スマートカットアウト
|
分割機能 |
分割スクリーンプリセット |
|
そのほかの機能 |
|
|
特徴 |
手軽にセンスのいい動画を作成できる |
|
おすすめユーザー |
初心者から上級者まで |
2-2.AviUtl
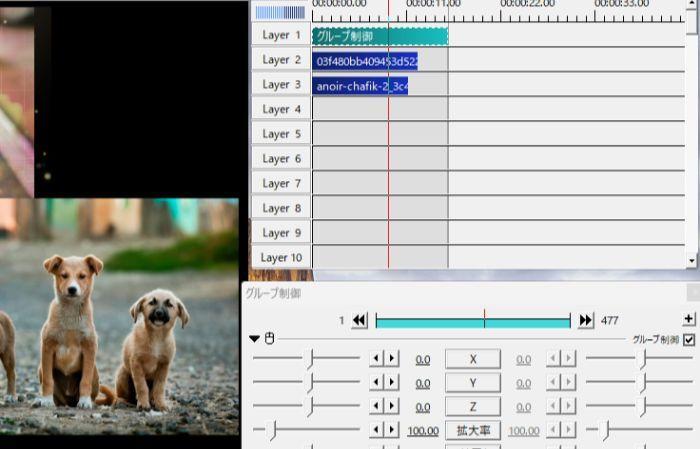
|
分割機能 |
|
|
そのほかの機能 |
|
|
特徴 |
無料の動画編集ソフト |
|
おすすめユーザー |
初心者 |
AviUtlは、基本的な操作や動画編集の機能を備えています。
音声・動画の簡易編集に適したソフトで、複雑な画像・動画編集はできません。カットや結合、動画・画像などのトリミングもできますが、画面分割をするには拡張機能が必要です。
プラグインを使いこなせればタイムライン編集もできるため、ソフトウェアの上級者に適したソフトといえます。
2-3.Movavi Video Editor
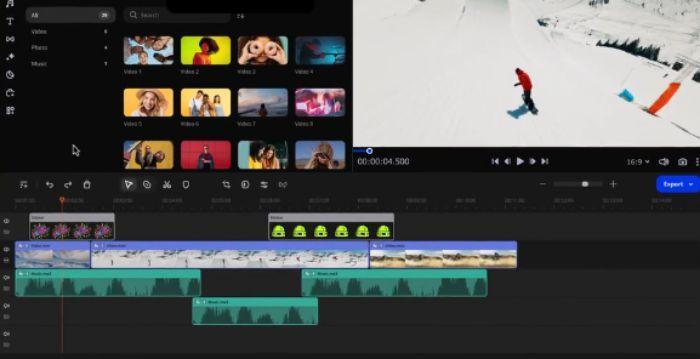
|
分割機能 |
タイムラインのハサミマークをクリック |
|
そのほかの機能 |
|
|
特徴 |
安価で初心者向けの有料動画編集ソフト |
|
おすすめユーザー |
初心者 |
Movavi Video Editorは初心者向けに設計されたリーズナブルな動画編集ソフトです。画面分割などのカット編集やBGM挿入など、基本的な機能が揃っています。特にパソコンに自信のない方や、初心者におすすめです。
2-4.SONY Vegas Pro
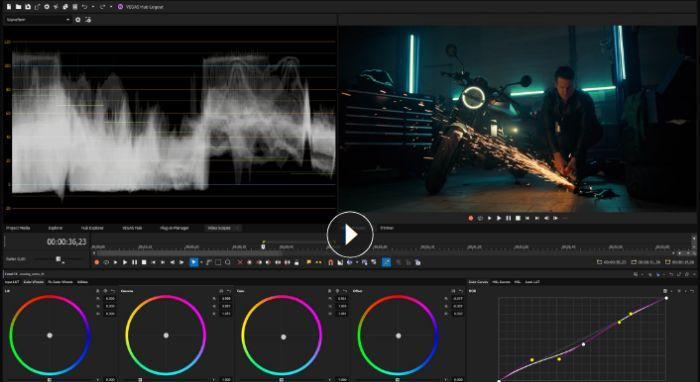
|
画面分割機能 |
「Picture In Picture」エフェクト機能を使用 |
|
そのほかの機能 |
|
|
特徴 |
効率的で直感的なインターフェースと、幅広いファイルフォーマットへの対応 |
|
おすすめユーザー |
中級者 |
SONY Vegas ProはAIオートリフレームやテンポ検出などの機能を備えている動画編集ソフトです。モードレスなワークフローやカスタマイズ可能なワークスペースにより、直感的で迅速な編集ができます。画像補正ツールやカラーグレーディングなどもあり、画面分割した動画も作成可能です。
2-5.Apowersoft動画変換マスター
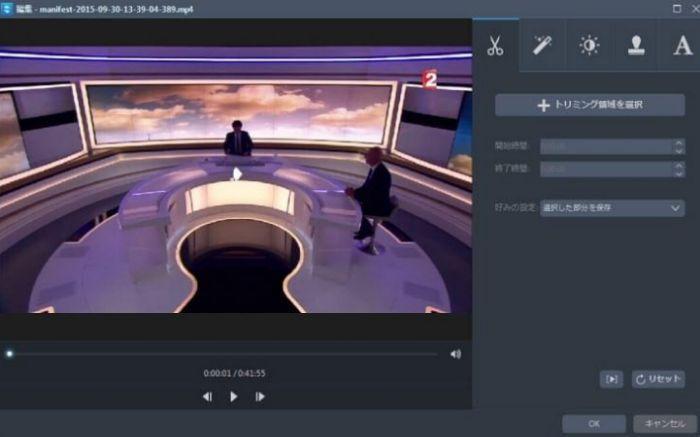
|
分割機能 |
画面上部にある「ビデオコラージュ」をクリック |
|
そのほかの機能 |
|
|
特徴 |
動画のクロップやエフェクト編集、結合などが可能 |
|
おすすめユーザー |
初心者 |
Apowersoft動画変換マスターは軽量で使いやすいため、やや古い機種でも使えるPC便利なソフトです。編集機能も充実しており、分割した動画の編集もできます。
動画再生や編集、変換なども可能で、動画・音声ファイルの変換の出力フォーマットも、幅広く扱いやすいです。
画面分割できるソフトの比較表(Windows10や11)
以下の表で違いを把握し、自分に適したものを選びましょう。
|
特徴 |
メリット |
デメリット |
|
|
Filmora |
|
|
4K以上の高画質でトランジションが使いにくい |
|
AviUtl |
|
|
|
|
Movavi Video Editor |
|
初心者でも編集しやすい |
|
|
SONY Vegas Pro |
|
|
|
|
Apowersoft動画変換マスター |
|
|
|
Part3.WindowsでFilmoraを使い画面分割する方法
Windows版のFilmoraを使って画面を分割する方法を紹介します。レイアウトを選ぶだけで簡単に作成でき、手軽に魅力的な画面分割動画を作成可能です。
①クリップを追加、分割スクリーンを挿入
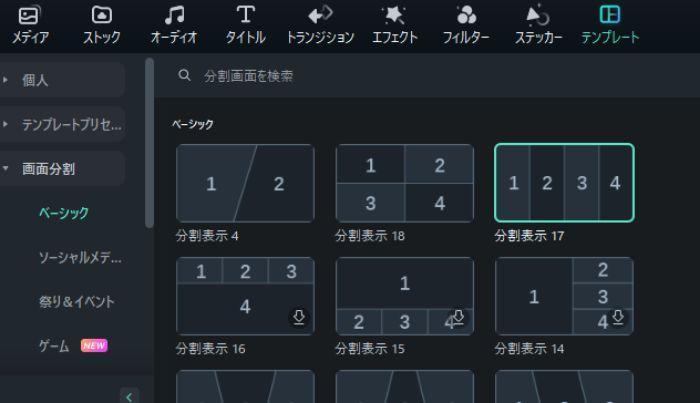
Filmoraのタイムラインに分割スクリーンのテンプレートを挿入します。その後、タイムラインで位置を調整しましょう。簡単に動画を入れ替えられます。
②クリップを編集
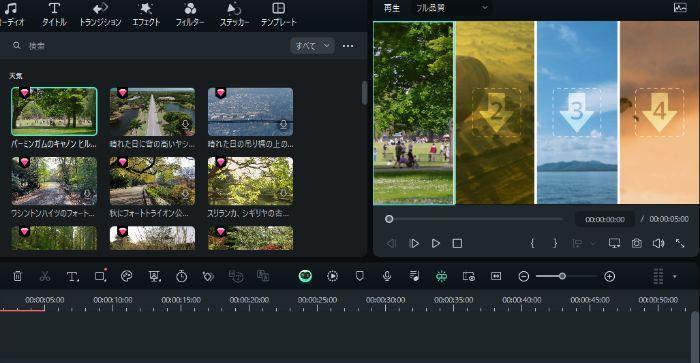
Filmoraのメディアライブラリーにメディアをインポートし、使いたいクリップを選択します。プレビュー画面上で再生したい位置にクリップをドラッグ可能です。
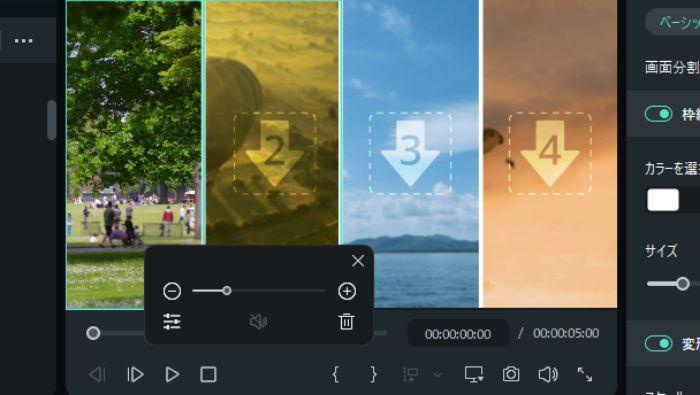
各動画の位置やサイズを調整するには、分割スクリーン画面でクリックし、スライダーを使ってサイズを変えましょう。スピーカーアイコンをクリックすると、該当のクリップの音声をミュートにできます。
③分割表示のアニメーションをかける
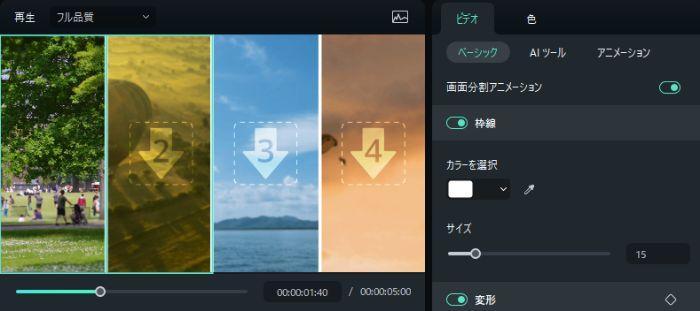
最後に、分割表示のアニメーションをかけましょう。分割表示のアニメーションは、右側のインフォメーションから選択可能です。
分割された画面に動きを加えたい方はお試しください。なお、分割アニメーションはOFFにすることもできます。
Part4.Windowsにおける画面分割ソフトの選び方
Windowsで画面分割を行う際には、いくつかのポイントを押さえる必要があります。
|
OSに対応しているか? |
ソフトがOSに対応しているかを確認する |
|
動画形式の互換性があるか? |
汎用性が高いMP4などの形式に対応しているか |
|
有料・無料のどちらを選ぶか? |
有料のソフトは高機能で使いやすい |
以上のポイントを押さえ、自分に合った画面分割ソフトを選びましょう。
Part5.Windows画面分割ソフトに関するよくある疑問
まとめ:画面分割対応の動画編集ソフトで高クオリティの作品を作ろう
画面分割した動画を作成できるようになれば、多くの情報を視聴者に伝えられます。特におすすめなのはFilmoraです。
レイアウトを選ぶだけで簡単に作成できるため、初心者でも使いやすいでしょう。
【AI動画編集】AI Copilot編集/AI動画生成/AIテキストベース編集|Wondershare Filmora(Windows&Mac)





役に立ちましたか?コメントしましょう!