現在、動画編集を仕事や趣味としているクリエイターは多く、今後も新規参入者が増加していくと予想されます。そして、そんな動画編集をする上で欠かせないアイテムが「動画編集ソフト」であり、クリエイターの相棒的存在と言えますよね。
その動画編集ソフトの中でも、今世界中で人気の「Filmora」を使用している方も多いのではないでしょうか。しかし“無料版”であると、完成した動画にロゴ(ウォーターマーク)が付いてしまい「消す方法はないのか」と模索する場面も少なくありません。
そこで本記事では、Filmora無料版のロゴを消す方法4選を紹介していきます!一つずつご覧になっていただき、あなたに合った方法を見つけてみてくださいね!
目次
- Filmora無料版のロゴとは?
-
Filmora無料版のロゴを消す3つの方法
- Filmora無料版のロゴを消す方法徹底比較
- まとめ
Part1.Filmora無料版のロゴとは?
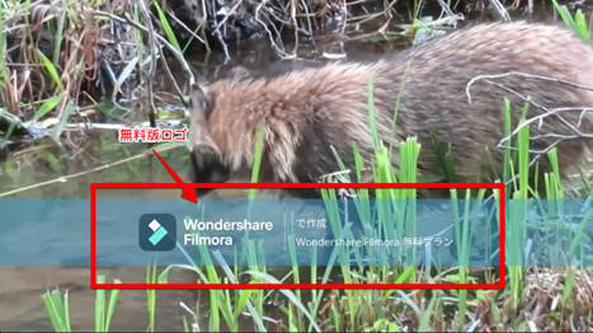
まずは、本記事のメイン事項である「Filmora無料版ロゴ」について、簡単に解説していきます。
「Filmora無料版ロゴ」とは、Filmoraの無料版で動画編集をおこない、エクスポート後の完成動画に追加される「ロゴ(ウォーターマーク)」を指します。
このロゴマークは無料版の仕様、つまり機能制限であり、無料版ユーザーであれば必ず表示されるようになっています。ロゴが付いていても、完成した動画の用途によっては問題がないケースもあるとは言え、できれば“消したい”というのが、クリエイターとしての本音であると言えるでしょう。
それでは早速、次章からFilmora無料版ロゴを消す方法の紹介に移っていきます!
Part2.Filmora無料版のロゴを消す3つの方法

Filmora無料版で出力した際に追加されるロゴ(ウォーターマーク)を消す方法として、本章では3つの方法を紹介します。
どの方法にもそれぞれメリット・デメリットがあり、それらについては次章の「Part3.Filmora無料版のロゴを消す方法徹底比較」で紹介します。
まずは本章で、それぞれの方法についての具体的なやり方を、写真付き解説で見ていきましょう。
方法①Filmoraの有料版を購入する
一つ目の方法としてFilmoraの有料版を購入する方法です。結論から言って、この方法が最もおすすめです。
理由については、次章で解説します。
・おすすめ記事:Wondershare Filmora(フィモーラ)の無料版と有料版の違いをご紹介
Step1Filmoraを開く
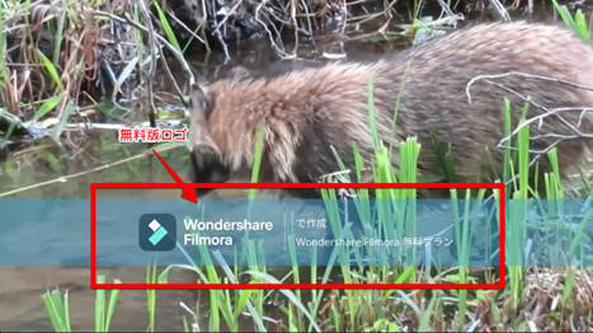
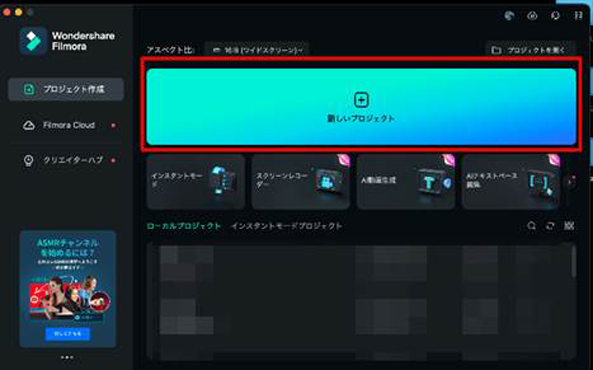
まずはFilmoraを開きログインした上で、[新しいプロジェクト]をクリックします。
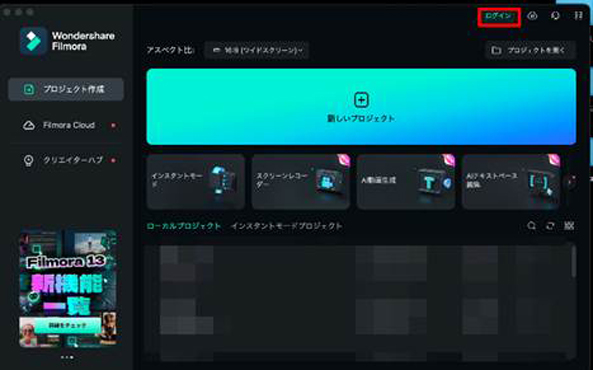
なお、アカウントをまだお持ちでない方は、画面右上の[ログイン]をクリックし[アカウント作成]あるいは、SNSアカウントから新たにアカウントを作成してください。
また、Filmoraの公式HPからFilmoraの有料版を購入する方法もありますが、今回は使用までがよりスムーズな、ソフト経由で購入する方法を解説しています。
Step2購入
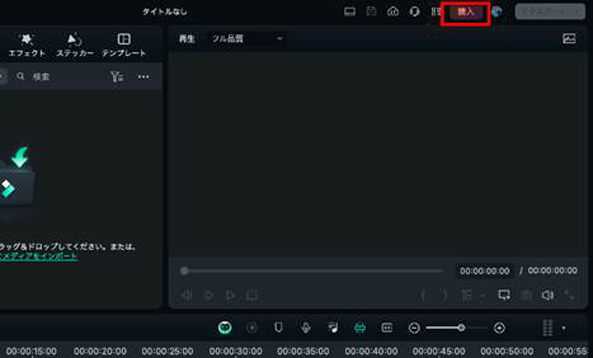
画面右上の[購入]をクリック。
すると、ブラウザでFilmoraの料金プランが開きます。自分に合うプランを選んで[購入する]をクリックしましょう。
・ベーシック年間プラン:Filmora全ての機能が1年間使用できる基本プラン
・アドバイス年間プラン:1年間プランにマルチプラットフォームが追加されたプラン
・永続ライセンス:Filmora v14が買い切り購入できるプラン※メジャーアップデート(例:バージョン14→15)には未対応
Step3支払い情報の入力
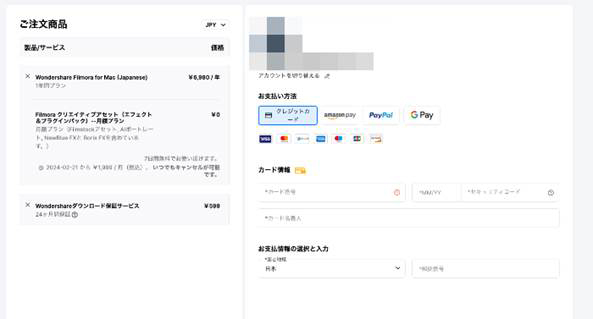
支払い情報を入力して購入します。なお、支払い方法(クリエイティブアセットを追加した場合)は
・クレジットカード
・Amazon Pay
・PayPal
・GPay
の4通りが用意されています。
入力したら[今すぐ購入]をクリックしましょう。
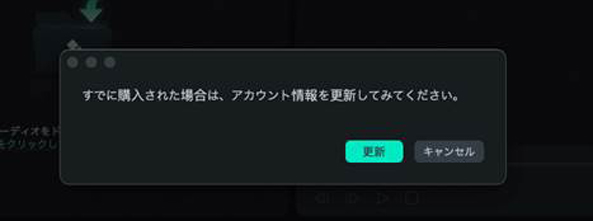
Filmoraソフトに戻って、アカウント情報を[更新]すれば、有料版Filmoraが使用でき、書き出し時のロゴも消えます。
方法②ユーティリティソフトの「透かし隠し」を使う
さまざまな処理が1ソフトで可能になるユーティリティソフトには、ロゴが隠せる「透かし隠し」機能が搭載されている場合があります。
本章では、例として「透かし隠し機能」が搭載されたユーティリティソフトの中でも、機能が多く、使い勝手が良い「UniConverter」というソフトを例に、透かし隠し機能の使い方を解説していきます。
Step1UniConverterを起動
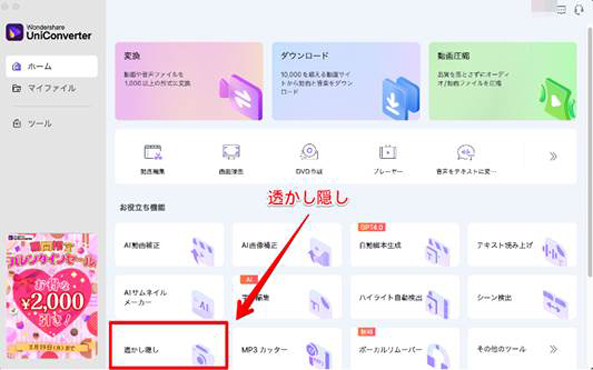
UniConverterを起動し、ホームから[透かし隠し]を選択します。
Step2動画をインポート
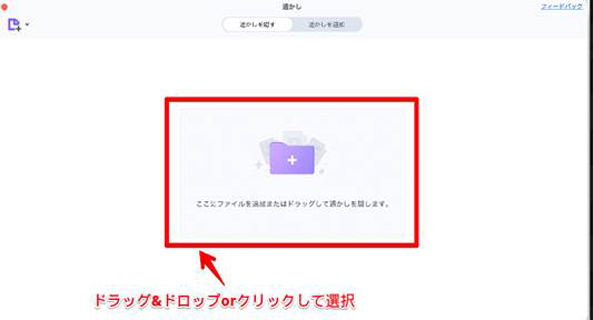
ロゴを消去したいFilmoraで作成した動画をドラッグ&ドロップでインポートしましょう。
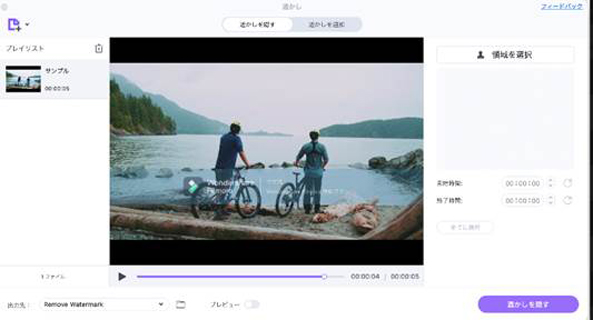
インポートが完了すると、動画のプレビュー画面が出現します。
Step3透かしを隠す
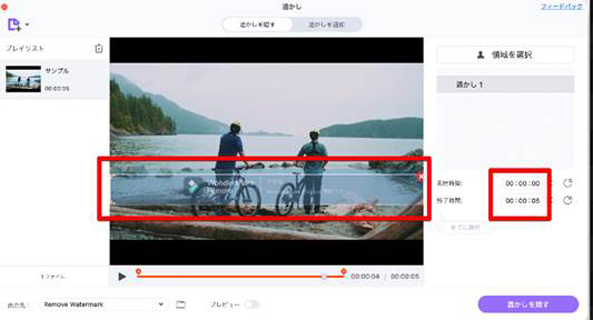
右上の[領域を選択]をクリックし、Filmora無料版のロゴが表示されている部分をマウス操作で選択。
ロゴを消したい時間に「開始時間」と「終了時間」を合わせた上で[透かしを隠す]を選択しましょう。
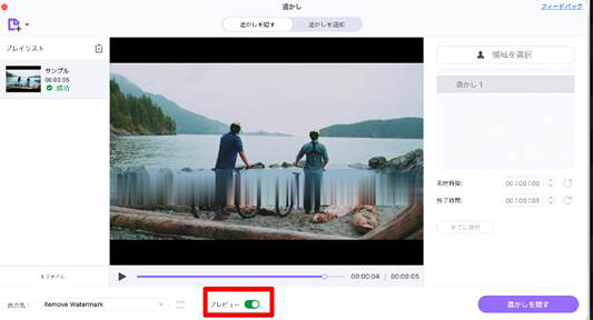
また、画面右下の[プレビュー]をオンにすれば、透かし隠し後の変化がリアルタイムで確認できます。
方法③録画ソフトを使う
続いて画面録画ソフトを用いて、Filmoraのプレビュー画面を録画するという裏ワザを紹介します。
なお、本章では例としてハイクオリティな画面録画が簡単な操作で実現できる「DemoCreator」を使っていきます。
Step1Filmoraで動画編集
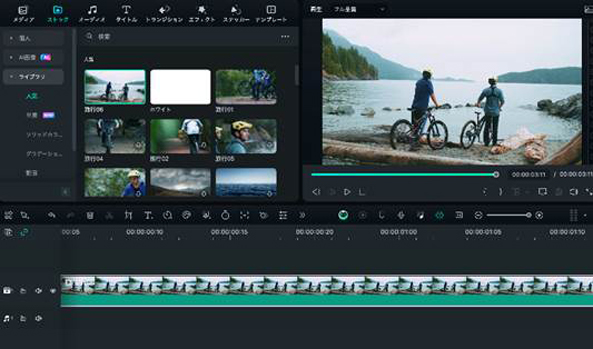
まずは通常通り、Filmoraの無料版で動画編集をおこないます。
動画が完成したら、エクスポートせず、次のステップに進んでください。
ゼロからはじめる動画編集!Filmora 13 基本操作ガイド|Wondershare Filmora
Step2画面録画
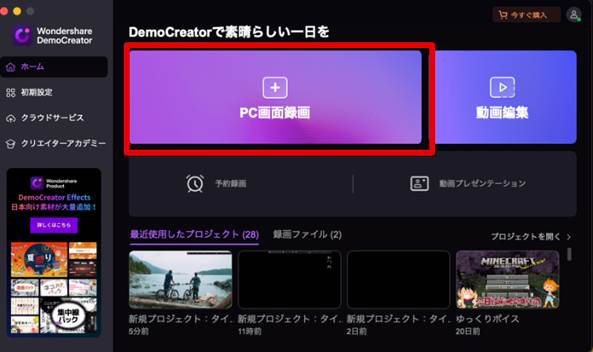
DemoCreatorを起動し、画面録画を準備します。
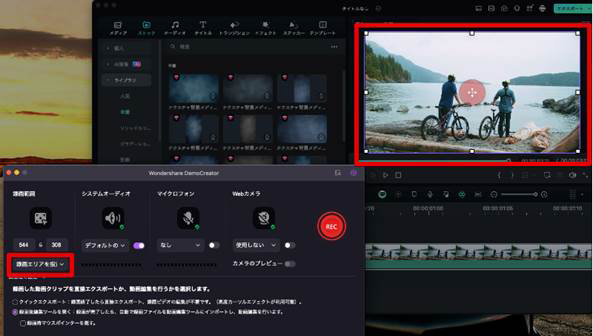
[PC画面録画]を選択し、録画範囲を[録画エリアを指定]に変更。
Filmoraのプレビュー画面を指定しましょう。

また、画面下の部分は[クイックエクスポート]に必ず変更しておいてください。
マイクロフォンと、Webカメラは基本的に必要ないので、それぞれ「なし」「使用しない」に変更します。
Step3録画
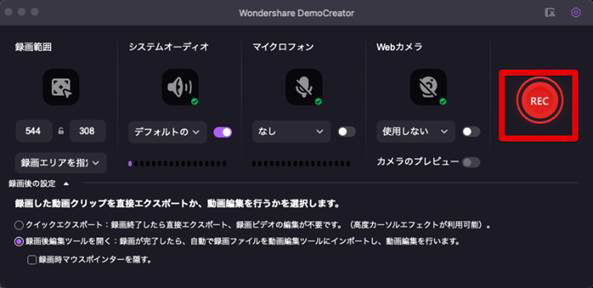
準備ができたら赤い丸の[REC]をクリックし、録画を開始します。
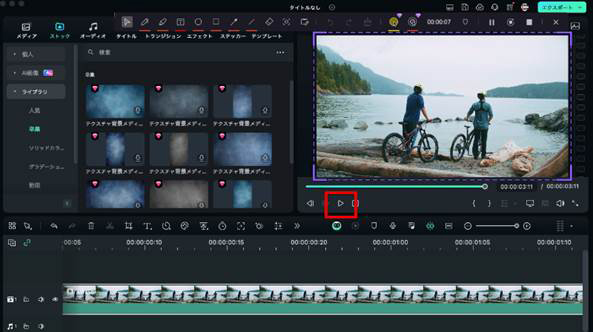
録画しながらプレビューを[再生]します。

プレビューが終了したら、[停止]をクリックして録画を停止します。
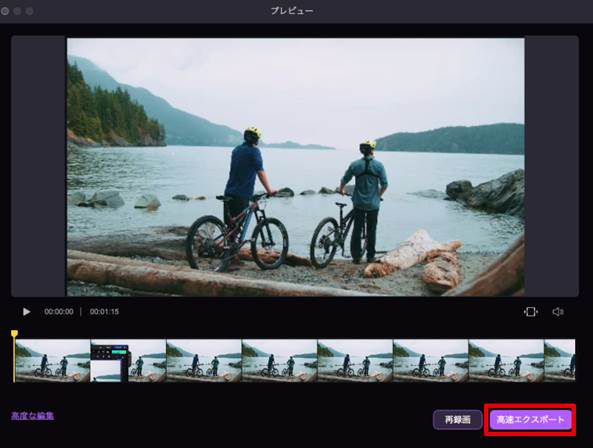
録画した動画のプレビューが表示されるので、[高速エクスポート]をクリックして、動画を書き出しましょう。
なお、DemoCreatorには動画編集機能が搭載されていますが、DemoCreatorで動画編集をした場合は、Filmoraと同様に結局無料版ではロゴが入ってしまいます。
そのため、必ず高速エクスポートを使用してください。
パソコン画面録画ソフトオススメ
Part3.Filmora無料版のロゴを消す方法徹底比較
| 方法 | Filmora有料版購入 | UniConverter | DemoCreator |
| おすすめ度 | ★ ★ ★ ★ ★ | ★ ★ ★ ★ | ★ ★ ★ |
| メリット | ・完全な状態の動画が出力可能 ・もっとも手軽 ・ハイコストパフォーマンスで安全 |
・透かし隠し処理が早い ・導入すれば様々なツールが同時に手に入る ・無料版でできる |
・画面録画ツールが手に入る ・無料版でできる |
| デメリット | ・課金する必要がある | ・Filmoraロゴの消去には不向き | ・規約違反になる可能性 ・前後に不要な“間”ができる |
結論として、Filmora有料版購入以外の方法は全て、言うなれば裏ワザ的な方法であり“完全に”ロゴを消去できる唯一の方法が有料版の購入です。
多くの有料ソフトと比較して、Filmoraはリーズナブルな価格設定がされており、有料版を購入した場合のコストパフォーマンスは、動画編集ソフト随一と言えます。
そのため、複数回Filmoraを使う予定がある方や、既に無料版でFilmoraを気に入っている方は、有料版の購入をまず検討しましょう。

一方、ユーティリティソフト「UniConverter」などの透かし隠しは、ワンポイントのロゴであれば綺麗に隠せますが、上記画像のように、動画の中央部分に大きく陣取ったFilmoraロゴの場合は、本編動画が多少乱れてしまう点が難点です。
「DemoCreator」などの画面録画ソフトで録画する場合は、確かに音声も同時録音できデメリットがないように感じますが、結局DemoCreatorで録画する方法は利用規約違反であり、最悪の場合、Filmora・DemoCreatorとも使用できなくなってしまうリスクを孕んでいます。
また、DemoCreatorの録画を開始した後にプレビューを再生する関係上、どうしても前後に無駄な間が録画されてしまいます。
この点を解消するには、結局動画編集が必要になり、DemoCreatorの有料版を購入する必要があるため、元も子もありません。
これらの理由から、Filmoraを気に入って使用している方である前提なら、Filmoraの有料版のうち「1年間プラン」「永続ライセンス」のいずれかから、購入を検討するのがもっともおすすめです。
まとめ:Filmora無料版ロゴを消して完成度を高めよう!
本記事では、Filmora無料版ロゴの消し方について詳しく解説していきました。
無料版のFilmoraを使用している方なら、一度は考えたことのある「ロゴを消したい」という悩みが解決できたのではないでしょうか。
本記事で紹介してきた4つの方法から、あなたに一番合ったものを選んでいただき、ぜひ今後もFilmoraを使った動画編集を楽しんでくださいね!
また、Filmoraは随時、機能のアップデートもおこなっており、最新AI機能も豊富にリリースされていますので、そちらもぜひチェックしてみてください!





役に立ちましたか?コメントしましょう!