撮影した動画をSNSなどにアップロードする際、少しでもおしゃれで格好良い動画に仕上げたいと感じたる方も多いのではないでしょうか?
しかし、SNSに搭載された既存機能ではなんとなく物足りず、かといって専用のソフトやアプリを使うのはなんとなくハードルが高く気が重い。
この記事ではそんな方に向けて、簡単に動画のクオリティが上げられるビデオスピードのコントロール方法を解説します!
手軽に扱えるツールも一緒に紹介するので、ぜひ一緒に手を動かしながら読み進めて下さいね!
Part1.ビデオスピードコントローラーとは
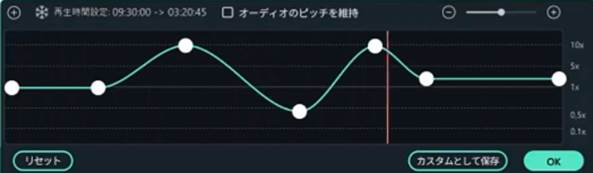
まず本章では、そもそもビデオスピードコントローラーとは?という定義や、どのような効果、メリットが期待できるかについて解説していきます!
「ビデオスピードコントローラー」とは、動画編集において、動画クリップやその一部を対象に、スピードを変更する機能を指します。
具体的には「スローモーション」「倍速」「リーズフレーム」「逆再生」など、動画クリップの再生速度に変化をつけることで、より視聴者を惹きつけたり、ある種の意味合いをシーンに持たせたりできます。
例えば映画「マトリックス」で、主人公のネオが銃弾を避ける際に、映像がスローになる演出は多くの方が記憶しているのではないでしょうか?
マトリックスを見たことがない方でさえ認識している名シーンですが、それだけ「スロー再生」が、視聴者にシーンを印象づけた事例と言えるでしょう。
Part2.ビデオスピードコントローラー一覧
一口にビデオスピードコントローラーと言っても、様々な機能が存在します。
そこで本章では、各機能の一覧を特徴やメリットと共に見ていきましょう!
| 機能名 | 効果/特徴/メリット |
| スピードコントロール | ・最速でスピードコントロールできる機能 ・「遅く」「早く」「速度カスタム」を用意 |
| AIフレーム補間 | ・スロー再生時などに不足しているフレームをAIが補間する機能 ・低フレーム動画もワンクリックで滑らかに変換 |
| スピードランプ | 動画スピードをシームレス&直感的にコントロールできる機能 ・クリップの分割も不要でオーディオのピッチ維持にも対応 |
| フリーズフレーム | ・動画を一瞬静止させる演出方法 ・特別な1シーンを際立たせるのに有効 |
| 逆再生 | ・時間経過を逆行させる演出方法 ・コミカル演出からおしゃれでクールな演出まで幅広く応用が可能 |
それぞれの機能や、それを活用した演出に適した使用シーンが存在します。
次章では、上記スピードコントロール機能を軸に、具体的な使用方法や使用シーンについて解説していきます。
Part3.ビデオスピードコントローラーを使ってみよう!
動画の速度を自由自在にコントロールできるビデオスピードコントローラーを、実際に体験しながら理解していきましょう!
なお、本章では例として、スピードコントローラーが充実しており、使用感もシンプルで初心者の方にも優しいFilmoraという動画編集ソフトを使用していきます。
自分の手で動かすことで、単なる知識ではなく体験に紐づいた、生きた知識となる為、ぜひ無料ダウンロードした上で、一緒に手を動かしながら読み進めて下さいね!

3-1.スピードコントロールを表示
最初に紹介するのは、スピードコントローラーの基本となる「スピードコントロール機能」です。
操作方法が覚えやすい上、直感的に使える機能ですので、まずここで使用方法を覚えていきましょう。
ステップ 1動画をインポート
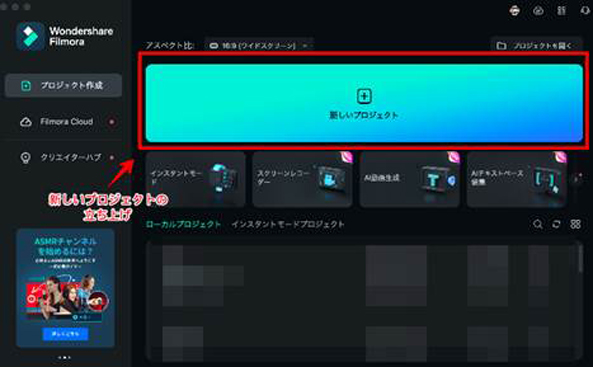
Filmoraを起動し、[新しいプロジェクト]をクリック。
プロジェクトが立ち上がったら、動画をドラッグ&ドロップでインポートします。
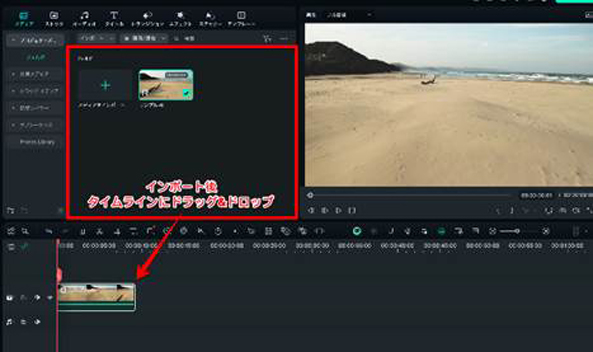
タイムラインにドラッグ&ドロップで追加して、動画速度を変更する準備が完了です!
ステップ 2スピードコントロールを表示
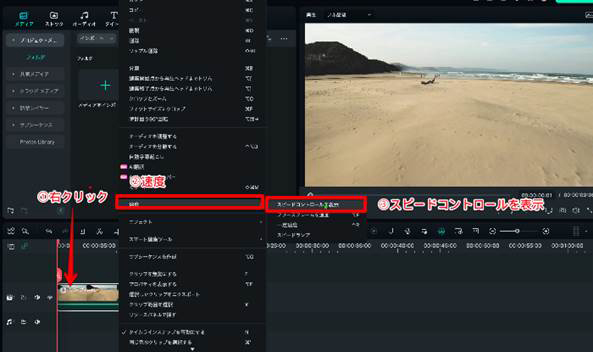
速度を変更したい動画クリップを右クリック。
[速度]>[スピードコントロールを表示]を選択しましょう。
ステップ 3速度を変更
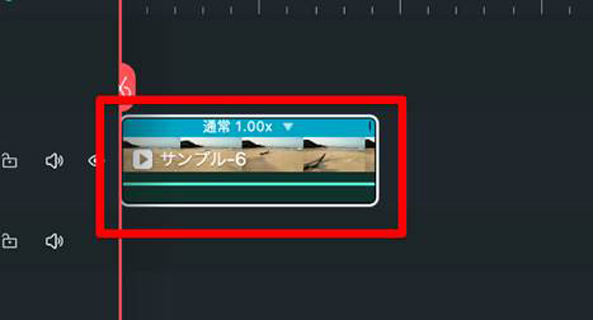
上画像のように、動画クリップ上に逆三角形のタブが表示されました。
これがスピードコントロールです。
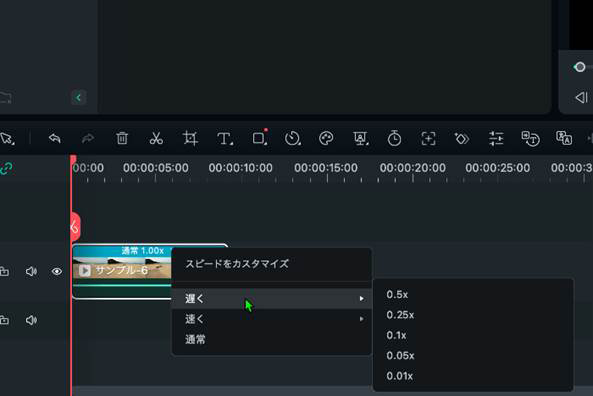
クリックして、[遅く][速く]から、即座に動画のスピードをコントロールできます!
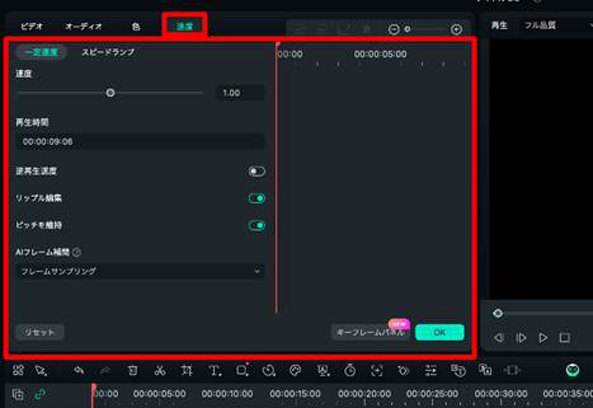
なお、[スピードをコントロール]をクリックすれば、動画速度の詳細編集画面が開きます。
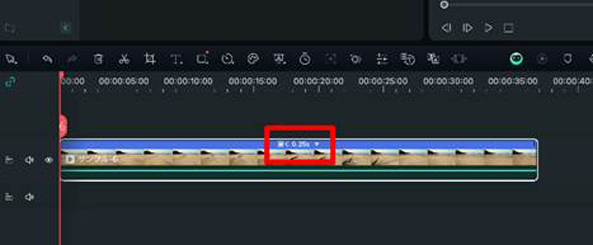
今回は、スピードコントロールから[遅く]>[0.25×]を選択し、動画をスローに変更しました。
3-2.AIフレーム補間
AIフレーム補間は、フレームレートをAI補間し、カクついた動画でも滑らかにできるAI機能です。
低フレーム動画や、既存動画をスロー再生した際などに役立ちます。
というのも、例えば0.25倍速に動画速度を変更した場合、本来の滑らかさを維持するためには、4倍のフレーム数が
必要になります。
画像にズームした分だけ、画質が粗くなるのと同様に、動画速度においてもズーム(スロー)することで、動きが粗くなってしまう訳ですね。
本来存在しないフレームをAIが補間することで、スムーズで滑らかな動きを維持できるAIフレーム補間機能を使えば、こういった問題は即座に解決できます。
ステップ 1AIフレーム補間
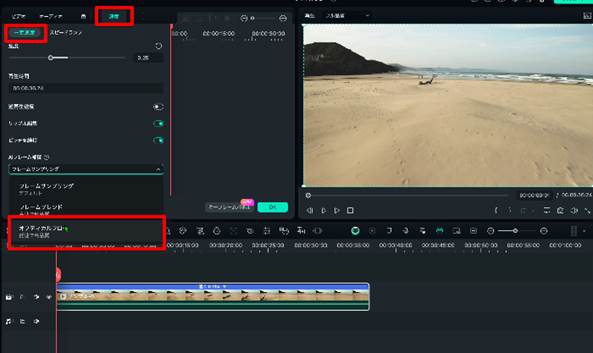
タイムラインに追加した動画クリップをダブルクリックして、詳細を表示。
[速度]>[一定速度]と進み、[AIフレーム補間]の選択タブから今回は[オプティカルフロー]を選択しましょう。
[OK]をクリックします。
ステップ 2プレビューで動きを確認
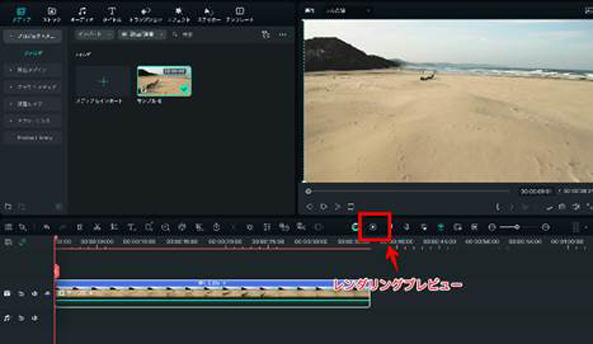
フレーム補間は、レンダリングプレビューか動画をエクスポートすることで、その効果をプレビューできます。
今回は、まだ動画編集の途中である事を想定し、レンダリングプレビューで動きを確認します。
ツールバーから[レンダリングプレビュー]をクリックしましょう。
3-3.スピードランプ
「スピードランプ」は、動画スピードを直感的にコントロールできるスピードコントローラーです。
クリップの分割が不要で、オーディオのピッチ維持にも対応しているため、プロ級のスピード演出が簡単に実現できます。
用意された6つのプリセットはいずれも汎用性が高いものですが、独自カスタマイズも可能。
カスタムテンプレートとして保存する方法も含めて以下で解説します。
ステップ 1スピードランプを表示
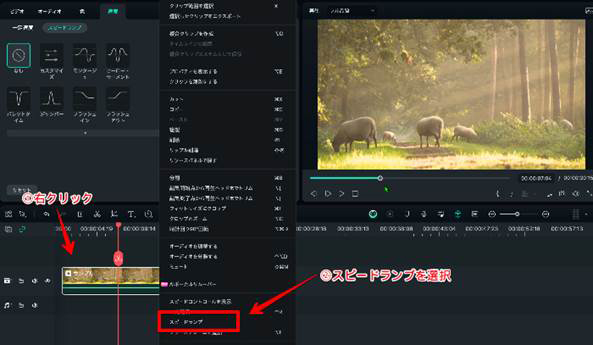
タイムライン上の動画クリップを右クリックし[スピードランプ]を選択しましょう。
ステップ 2カスタマイズを選択
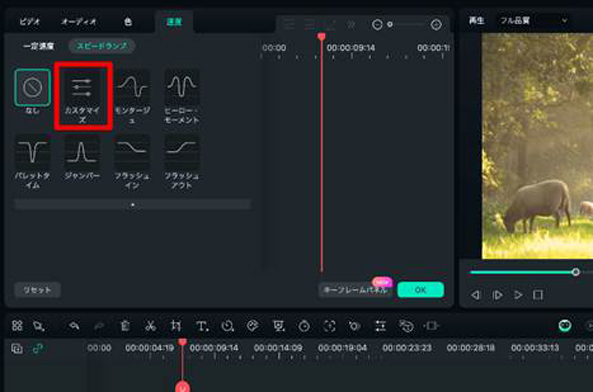
6つのプリセットが用意されており、選択するだけでプロが設計した、効果的なスピードコントロールが可能です。
しかし、今回は独自で設定できる[カスタマイズ]を選択します。
ステップ 3スピードをカスタマイズ
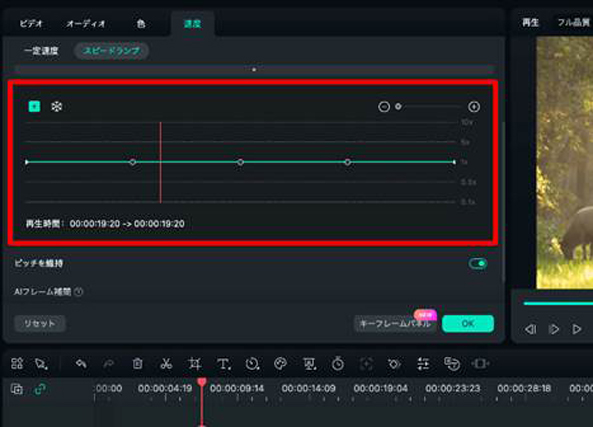
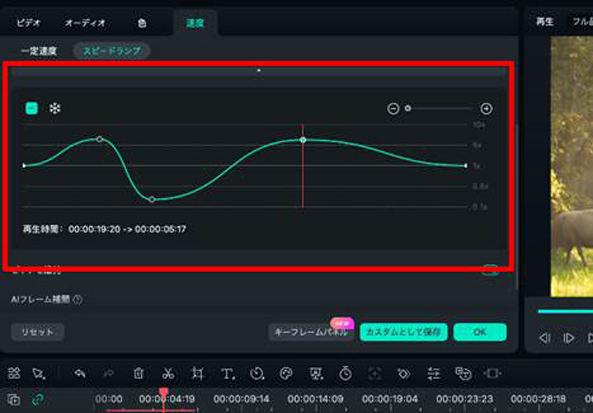
キーフレームをドラッグして動かせば、直感的に動画速度を編集できます。
また、実際にプレビューしながら再生速度をコントロールできるのも嬉しいポイントです。
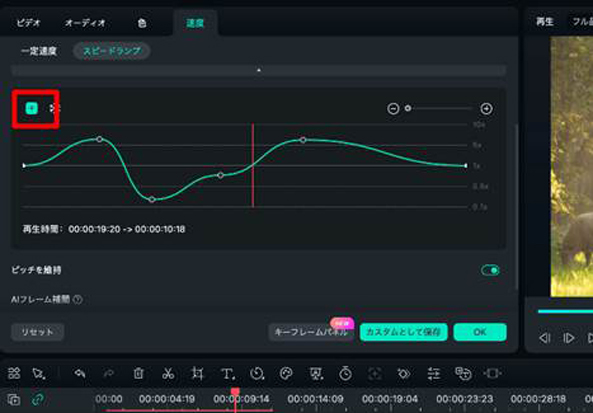
なお、キーフレームは、画面左上の[+]をクリックすれば、簡単に追加できます。
ステップ 4カスタムとして保存
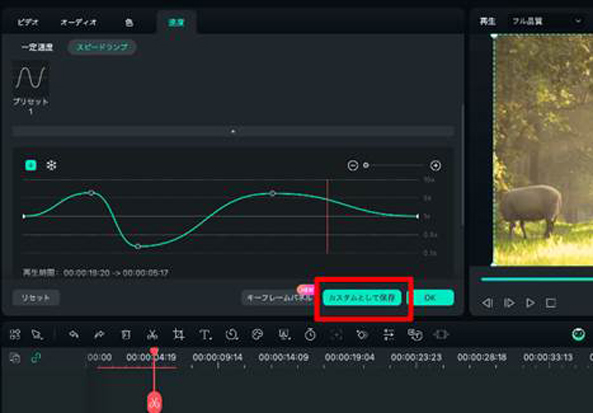
[カスタムとして保存]をクリックして、今回作成したスピードランプをテンプレートとして保存しておきましょう。
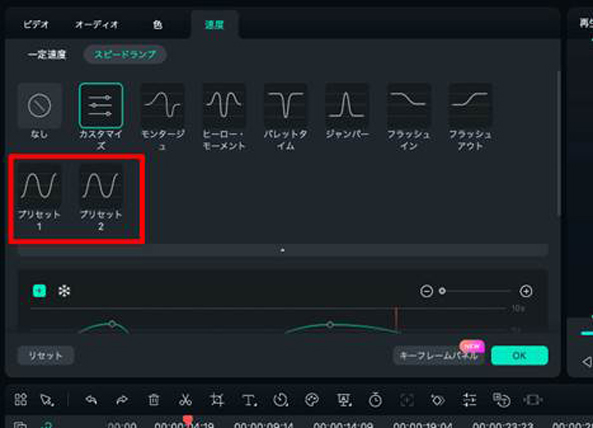
プリセットがスピードランプに追加されました。
次回以降、同様のスピードコントロールが使用したくなった際、即座に呼び出して使用できるようになります。
3-4.フリーズフレーム
「フリーズフレーム」は、動画を一時停止させる演出のことです。
使用者の注目を集められる効果的な演出ですので、ぜひ使いこなしたいスピードコントロールの一つと言えます。
Filmoraでは、フリーズフレームもさまざまな方法で簡単に追加できます。
ステップ 1フリーズフレームを追加
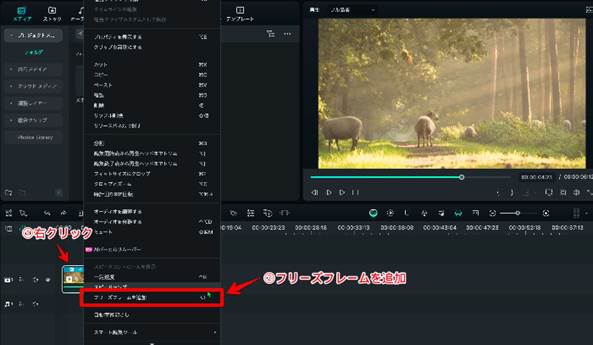
まずはフリーズフレームを挿入したい時点に再生ヘッドを移動します。
その状態で、動画クリップを右クリックし、[フリーズフレームを追加]を選択しましょう。
ステップ 2再生時間の変更
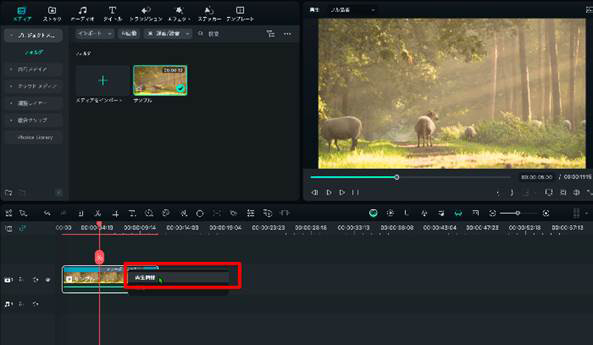
フリーズフレームの持続時間を決定します。
クリップ上の「フリーズフレーム」部分をクリックして、[再生時間]を選択しましょう。
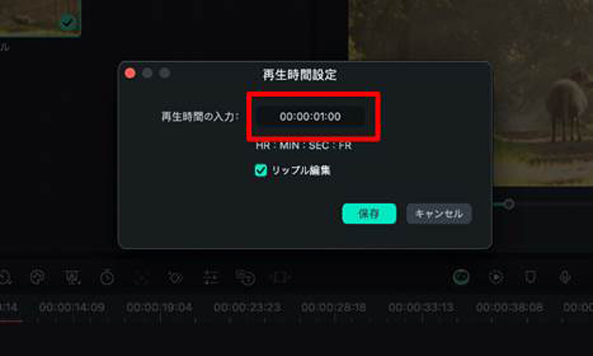
「再生時間設定」に、新しくフリーズフレームの持続時間を入力します。
その他のフリーズフレーム挿入方法
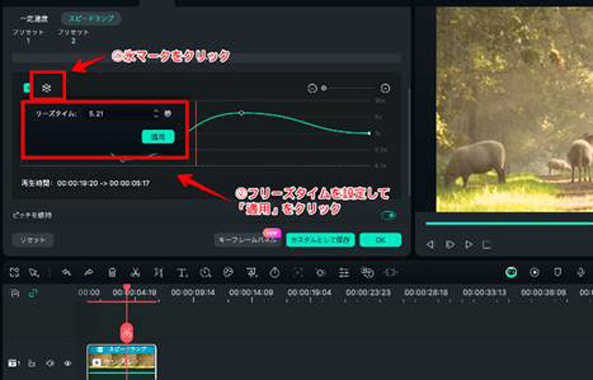
Filmoraには、他にもフリーズフレームを挿入する方法が用意されています。
例えば「3-3.スピードランプ」で紹介した、スピードランプ機能上でも、直感的なフリーズフレームの追加が可能です。
3-5.逆再生
最後に紹介するのは、動画の逆再生方法です。
ドッキリ映像などのコミカル感や、時間をさかのぼるシリアスな映像など、様々なシーンで使える便利なスピードコントローラーですよ!
また、Filmoraであれば逆再生機能と、スピードコントロールによる再生速度の変更を同時に設定することも可能です。
関連記事:逆再生動画を作る方法
ステップ 1スピードコントロールを表示
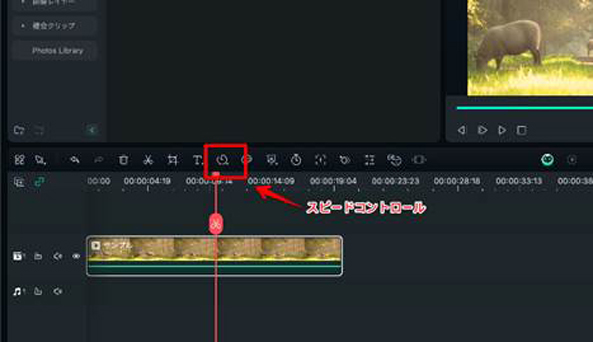
「スピードコントロール」を表示します。
なお、先ほどはクリップの右クリックから、スピードコントロールを表示しましたが、今回はツールバーからの表示してみましょう。
ステップ 2逆再生
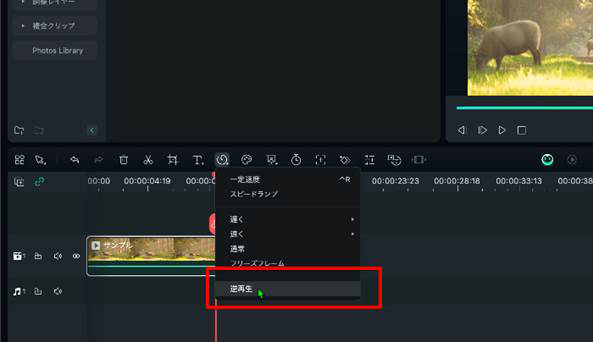
スピードコントロールから[逆再生]を選択します。
これだけで動画が逆再生されるように設定できました。
ステップ 3再生速度の変更
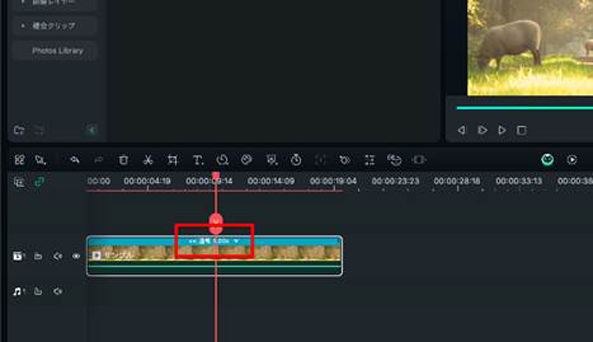
更に再生速度を変更しましょう。
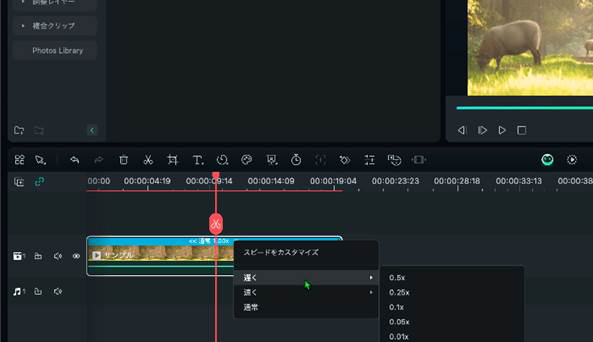
クリップ上の逆三角形をクリックして、[速く]もしくは[遅く]から、逆再生速度を変更しましょう。
Part4.【結論】ビデオスピードをコントロールするならFilmoraがおすすめ!
ビデオスピードのコントロールがしたいのであれば、本記事でも何度も登場したFilmoraがおすすめです。
豊富なビデオスピードコントローラーに加えて、多くの便利機能が搭載されているので、おすすめの理由と共に見ていきましょう!
4-1.Filmoraとは

「Filmora」は、世界的ソフトウェアメーカーWondershare社が開発し、世界150カ国以上で1億人以上のユーザーを抱える業界最新鋭の動画編集ソフトです。
動画編集が誰でも楽しめるよう設計されたソフトで、直感的なUI(ユーザーインターフェース)と、豊富な機能を兼ね備えたソフトです。
動画編集機能に加えて、生成AI機能や録画機能、素材ストックサービスとの連携など、動画編集に必要な関連機能まで網羅されているため「Filmoraさえ導入しておけば動画編集は完結できる」と、幅広いユーザー層から評価されています。
魅力やメリットが非常に豊富なソフトですので、次章で更に詳しく見ていきましょう!
4-2.Filmoraが最もおすすめの理由
スピードコントローラーが使用したい方や、動画編集をこれから始める方にFilmoraが最もおすすめできる主な理由として、以下の8点が挙げられます。
・直感的なUI(ユーザーインターフェース)
・マウス操作だけで作業が完結できるシンプルな操作性
・1,000万点以上の搭載テンプレート/素材/ストック素材/エフェクト
・豊富な搭載AI機能/高度機能で動画編集が加速
・高いコストパフォーマンス
・オンラインクラウドストレージ「Wondershare Drive」搭載
・マルチプラットフォーム対応(PC/スマホ/タブレット/ブラウザ)
Filmoraは、操作感が前述の通り非常にシンプルかつ直感的であるのに加えて、用意されている1,000万点以上用意されている素材やテンプレート、エフェクトを組み合わせるだけで、プロ級の動画が完成できてしまう点も特筆に値します。
また、多くの高度動画編集ソフトと比較して、非常にリーズナブルな価格設定がされている点や、買い切り版、全機能を実際に使って試せる無料版が用意されている点も大きな魅力です。
4-3.Filmoraの魅力的な機能
本記事で紹介したスピードコントローラー以外にも、Filmoraには様々なAI機能や、高度機能が搭載されています。
その中からAI機能について、いくつかここで見ていきましょう!
自動字幕起こし

「自動字幕起こし」は、動画音声をAIが認識して、字幕テロップに変換してくれる機能です。
本来、フルテロップ動画を作成するには、音声を文字起こしして、テロップを作成、テロップを装飾という作業が必要になり、長時間の動画であればあるほど、多くの時間と労力を要します。
しかし、自動字幕起こし機能を使用すれば、動画全編に対してAIが、これらの作業を代行し、一瞬でルテロップ動画が完成できます。
テキスト読み上げ
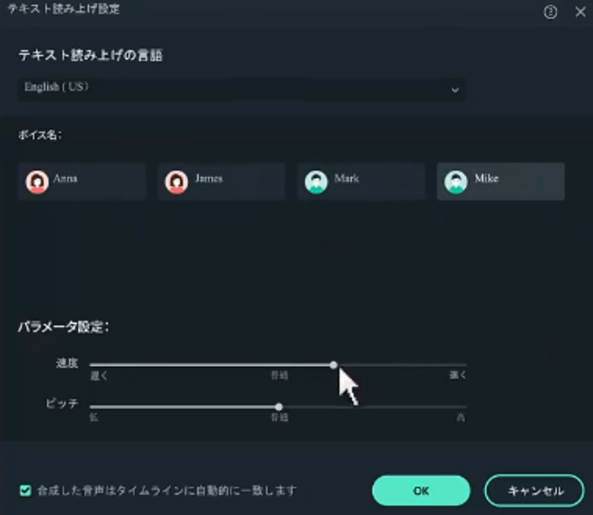
「テキスト読み上げ」機能は、字幕テロップに対応するAIナレーションをワンクリック作成できる機能です。
動画は公開したいが、自分の声は載せたくないという方や、プライバシーに配慮したい方など、多くのシーンで役立つ機能です。
また、上で紹介した自動字幕起こし機能と組み合わせて使用すれば、より効率的にフルテロップ&ナレーション動画が完成できます。
AIジェネレーター(音楽/画像/動画)

Filmoraには、搭載された高度なAIを活用して「生成」ができる、AIジェネレーターが多数搭載されています。
搭載されている主なAIジェネレーターとしては、例えば以下が挙げられます。
・AI動画生成:動画内容を指示すればAIが動画を生成してくれる機能
・AI画像生成:プロンプトによる指示でAIが新たに画像を生成してくれる機能
・AIフレーム補間:フレームレートが不足している動画をAIが補完して滑らかに動く動画を生成する機能
ソフト内で、新たに動画や画像、音楽などを生成できるため、イメージ通りの素材探しや、著作権関連のクリアに労力と時間を割く必要がなくなります。
AIコピーライティング
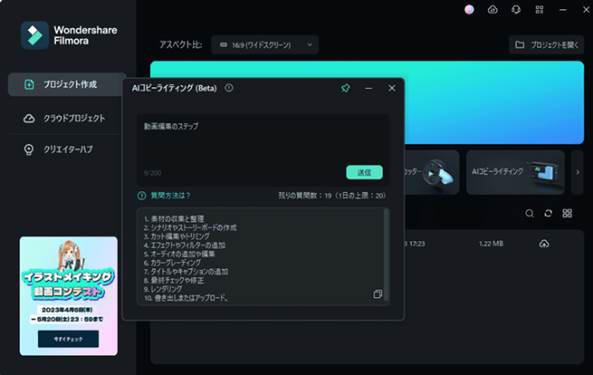
「AIコピーライティング」は、話題の対話型AI「ChatGPT」がソフト内で使用できるコピーライティング機能です。
具体的には「動画のシナリオ作成」や「概要欄作成」「タイトル作成」など、多くの“執筆作業”に有効活用できます。
動画編集以外の部分をAIに任せることで、動画編集にリソースを集中できる点や、アイデア出しに悩んだ際の壁打ち相手になってくれる点も、AIコピーライティング機能の大きな魅力と言えるでしょう。
まとめ:ビデオスピードコントロールは高コスパのおすすめ演出!
本記事では、動画の再生速度が自由自在に操れるビデオスピードコントローラーについて詳しく解説しました。
機能の一覧に加えて、それぞれの具体的な使用方法についても写真付きで解説したので、深く理解していただけたのではないでしょうか?
ビデオスピードのコントロールは、使用ツールさえ間違わなければ簡単に扱える演出ですが、視聴者に与える視覚効果は大きなものになる高コスパ演出です。
ぜひ本記事を参考にビデオスピードコントローラーを使いこなし、周りと差をつけましょう!



役に立ちましたか?コメントしましょう!