歌ってみた動画のMIX作業がよくわからなくて困っていませんか?
音源の準備や録音まではスムーズでも、MIXでつまずいている方もいらっしゃるかもしれません。
そこで、この記事では歌ってみた動画のMIX作業について詳しく説明します。必要な機材やおすすめのDAWソフト、編集手順がわかる内容になっているので参考にしてください。
目次
Part1.歌ってみたで必要なMIX(ミックス)とは
歌ってみたで必要なMIX(ミックス)とは、歌ってレコーディングした音源とカラオケを混ぜ合わせる作業のことを指します。
MIXは別名ミキシングとも呼ばれます。
MIXの目的は以下の要素を考慮して、まとまっていて迫力のあるサウンドを作ることです。
- 音の大きさ
- 音質の改善
- 音像や音程の調整
イコライザーやコンプレッサー、リバーブなどのあらゆる手段を通じて行われます。
そのままの楽曲よりも、MIX曲の方が楽曲のクオリティ・世界観を高められること間違いなしでしょう。
Part2.歌ってみたのMIXにはWondershare Filmoraがおすすめ

歌ってみたでMIX作業をするなら、Wondershare Filmoraがおすすめです。
- 音声のノイズ消しやイコライザー調整ができる
- オーディオミキサーで音のバランスを調整可能
- 動画と音声を合成しやすい合成機能
MIX作業で活用できる機能が多くあります。それぞれの特徴について確認しましょう。
特徴①.音声のノイズ消しやイコライザー調整ができる
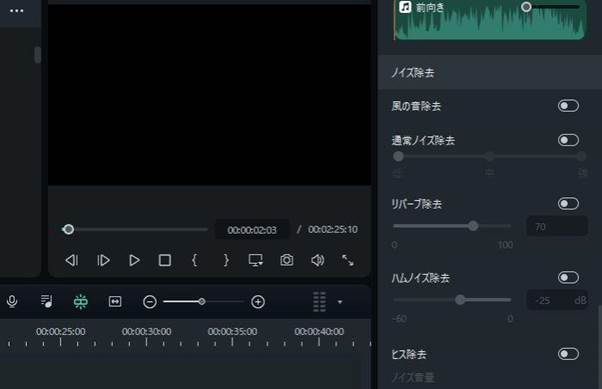
歌ってみたのMIXで役立つ機能の1つは、音声のノイズ除去機能です。動画もしくは音声ファイルをFilmoraで取り込んで、タイムラインをダブルクリックすると使えます。
オーディオタブの「通常ノイズ除去」の項目で、どのくらいのレベルで除去したいか選びましょう。続けて、OKをクリックすると簡単に雑音をカットできます。
また、イコライザー機能で低音・高音を強調したり、全体的に音をなじませたりできます。同じオーディオメニュー内にあるので、併せて調節しましょう。歌ってみた動画でメリハリをつけるのに役立ちます。
初心者の方は、まず用意されているポップ・テクノ・ハードロックなどのメニューから選びましょう。MIXに慣れたら、自分でカスタマイズも可能です。
特徴②.オーディオミキサーで音のバランスを調整可能
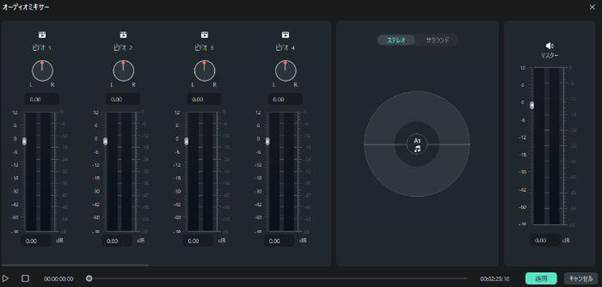
ノイズ除去やイコライザーが調整できるオーディオメニューとは別に、Filmoraはオーディオミキサーも利用できます。
タイムラインの右上にある音符のアイコンをクリックして開きましょう。歌ってみた動画のアレンジで、一部分だけ左右の音量を意図的に変えるテクニックはオーディオミキサーを調整すれば実現できます。
また、サラウンド効果を入れて3D感を演出できます。
特徴③.動画と音声を合成しやすい合成機能
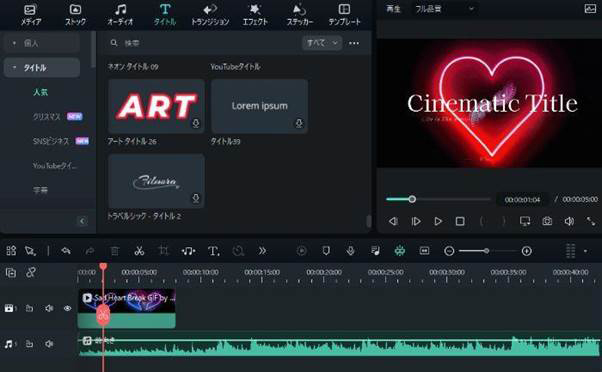
Filmoraは動画編集ソフトであるため、動画や静止画と音声ファイルを一気に併せて歌ってみた動画を作成可能です。
音楽専用のDAW(ダウ)ソフトは音声ファイルの編集に特化しているため、アニメーションや静止画を重ねて、歌ってみた動画を作れません。別に動画編集用のソフトが必要です。
しかし、Wondershare Filmoraなら音声編集・動画編集の両方を1つのソフトでまかなえます。これから歌ってみた動画のMIXをしようと考えているなら、Filmoraを選びましょう。
Part3.歌ってみたMIX編集ソフトのそのほかおすすめ
Wondershare Filmora以外におすすめの編集ソフトを2つ紹介します。音楽編集専用のDAWソフトを使いたい場合は参考にしてください。
Studio One

Studio Oneは有名なアーティストも使うDAWソフトです。
2006年に初期バージョンがリリースされた、比較的新しいソフトです。次世代のDAWソフトとして人気を得ています。現在はStudio One 6が最新です。
ブランドとしての歴史は浅いものの、人気があります。もともと別の製品を使用していたプロが乗り換えるほど、機能や使いやすさに優れた製品です。
| 対応OS | Windows/Mac |
| 無料版の有無 | あり |
| 特徴 | ・3つのグレードに分かれる ・ビギナー向け/プロ向けのカスタマイズが可能 ・プラグインで拡張可能 ・オーディオとMIDI両方のハーモニー編集機能が使える |
Cubase Elements

Cubase Elementsも有名なDAWソフトです。歌ってみた動画をMIXする方がよく利用しています。
Studio Oneより前からあるDAWソフトの最新バージョンです。以前から同シリーズを愛用しているユーザーが多く、ネット上に情報が豊富にあります。
Studio Oneに負けず劣らず、使いやすさや拡張性がよいDAWソフトです。どちらを選ぶのかは好みであるため、好きな方を使いましょう。
| 対応OS | Windows/Mac |
| 無料版の有無 | あり |
| 特徴 | 5つのグレードに分かれる ・知名度が高くCubaseシリーズの利用者が多い ・プラグインで拡張可能 |
関連記事:【歌ってみた】カラオケ音源の選び方と注意点!MIX方法も紹介!>>
Part4.Wondershare Filmoraで歌ってみたMIXをする方法
それからWondershare Filmoraで歌ってみた動画をMIXする方法を紹介します。Filmoraで歌ってみた動画をMIXする際は、ぜひ参考にしてください。
①カラオケ・ボーカル音源を録音する音声ファイルを準備する
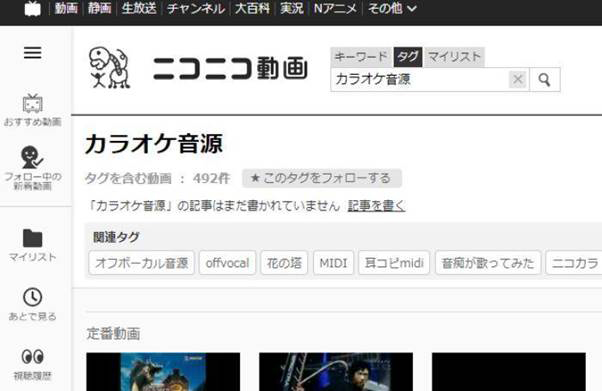
歌ってみた動画で使うカラオケ音源と録音したボーカル音源のファイルを準備しましょう。
カラオケ音源については、著作権を侵害していないか確認して使います。CDは利用できません。自分で楽器を弾くか、許可を得てほかの方が演奏した音源を使いましょう。
入手した音源を元に、自分で歌ってレコーディングします。MIXする2つのファイルが揃ったら、データをパソコンに保存します。
②ボーカルとカラオケの音源を貼り付ける
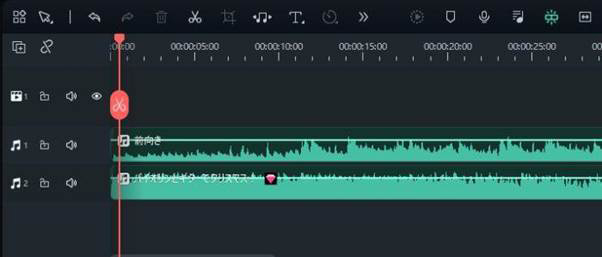
Filmoraを起動して、ボーカルとカラオケのファイルを取り込みましょう。ファイルをドラッグアンドドロップするだけで、すぐに反映されます。
一度メディアをインポートしてからタイムラインに乗せるのが順当な手順です。
また、パソコンの保存先からFilmoraの画面下にあるタイムライン部分へ直接ドラッグアンドドロップしても問題ありません。直感的に使えるようなつくりになっているため、初心者の方でも簡単に操作できます。
③Aメロ・Bメロ・サビなど部分ごとにパート分けする
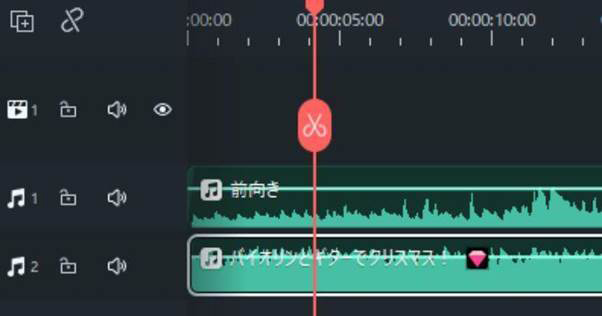
カラオケと歌のファイルをタイムラインに乗せたら、次にAメロ・Bメロ・サビなど、パートごとに分割しましょう。
タイムラインにある赤色のバーで分割できます。AメロとBメロの間などで「分割」をクリックしてください。
Aメロ・Bメロ・サビなどで音量が変わる楽曲は、一旦区切りのいいところで切りましょう。MIX作業で、細かい部分は別途分割して、ところどころにエフェクトをつけて調節します。
④エフェクトを使ってボーカルとカラオケの一体感を出す
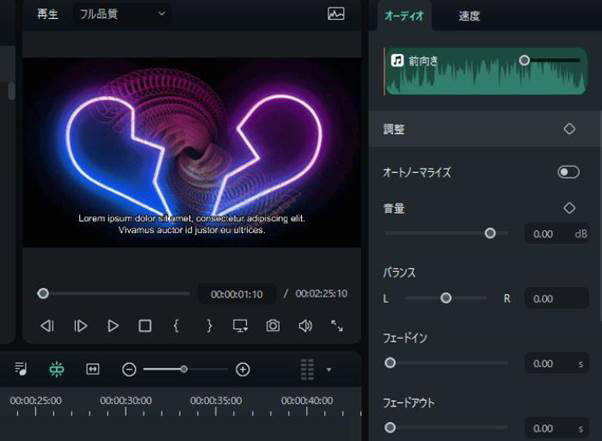
最後に、歌ってみた動画をMIXしましょう。
オーディオメニューやオーディオミキサーなどを細かく調節して、ボーカルとカラオケの音が違和感なくなじむように編集します。
ノイズ除去・音量調整・イコライザーなど、さまざまな機能があります。効果的にエフェクトを使って、歌ってみた動画を仕上げましょう。
⑤音源をエクスポートする
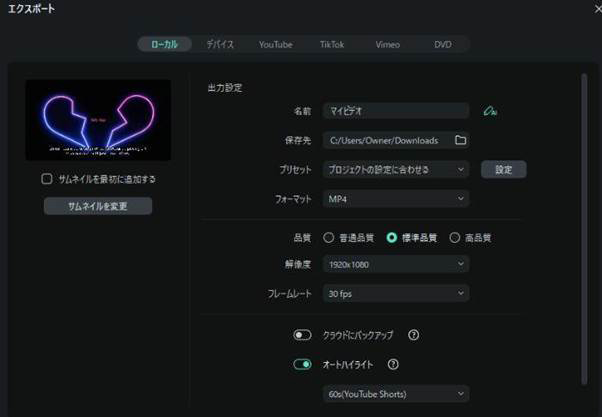
MIXしたあとに音源を一通り聴いて確認してから、エクスポートしましょう。音声部分だけファイルで保存しておけば、あとで動画や静止画と合わせやすいです。
また、別途Filmoraの編集ファイルも残しておくと、微調整したいときに役立ちます。一度音声だけ保存する場合は、ファイル形式を気にしなくても問題ありません。最終的に動画ファイルにするためです。
MIXする段階でアニメーションや画像をつける場合は、YouTubeやニコニコ動画など、アップロードするプラットフォームに対応している形式でエクスポートしましょう。
Part5.歌ってみたのMIXに関するFAQ
Q.自分でMIXするのが難しい場合はどうしたらいい?
A.MIX師にお願いしましょう。歌ってみた動画を視聴したときに、関連情報として誰がMIXを担当したかわかるようになっているケースが多いです。動画を見てよい仕上がりになっている方にお願いしましょう。また、SNSで探す方法もあります。
Q.MIX師とサウンドエンジニアは違う?
A.歌ってみた動画でカラオケ音源を使う場合は、明確に違いはありません。ただし、プロの歌手と仕事をするようなサウンドエンジニアは、オケ音源を作るところから関わっていることが多いです。MIX師は、カラオケとボーカルをMIXするだけが作業範囲になっている可能性があります。
Q.歌ってみたのMIXで必要な機材は?
A.パソコン・ヘッドホン(イヤホン)・DAWソフトは必須です。MIXのクオリティを上げたい場合は別途、DAWに対応したプラグイン・ピッチ補正ソフト・マスタリングソフトなどを利用しましょう。
まとめ:歌ってみたでMIXするならWondershare Filmoraがおすすめ
歌ってみた動画でMIX作業をするなら、Wondershare Filmoraを選びましょう!オーディオの調整機能がたくさんあります。
また、最後にアニメーションや静止画を合わせて動画を出力するまで1つのソフトで対応できます。もし迷っているなら、ぜひ無料ダウンロードでお試し体験をしましょう。





役に立ちましたか?コメントしましょう!