Canvaは、オンラインで簡単におしゃれなデザインが作成できるツールです。
YouTubeのサムネイルやInstagram投稿・名刺やポスター・フライヤー・ロゴなど、さまざまなデザインを手軽に作成できるおすすめのツールです。
この記事では、Canvaの使い方や基本操作・注意点について解説します。
Canvaを使ってプロのような素材を手軽に作り出す方法を身につけましょう。
豊かな素材搭載:無料素材もたっぷり
簡単な投稿手順:ソフト内でSNSへそのまま投稿
色調整:マニュアル色調補正を簡単に
描画ツール機能:図形を画面上に素早く作成

Part1.Canvaの使い方|ログイン編
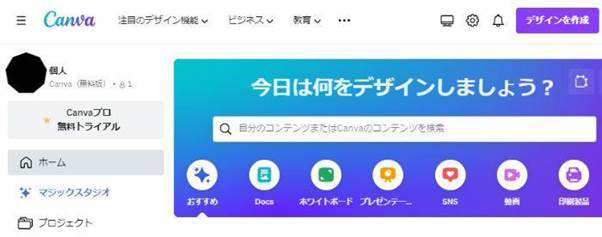
Canvaとは、多機能なデザインツールであり、さまざまなグラフィックやデザイン素材を作成できます。
ここでは、ブラウザやスマホアプリなど、ログインする方法について触れていきます。
ブラウザ版Canvaのログイン方法
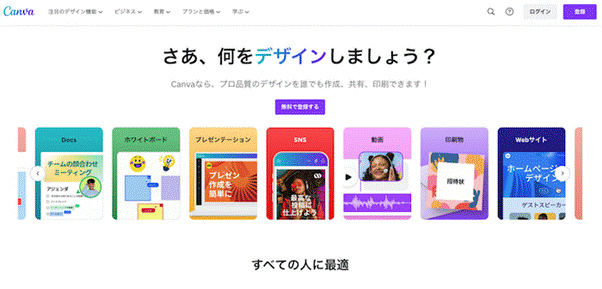
Canvaを利用するためには、まずはアカウントを作成しログインする必要があります。
メールアドレスを入力するか、FacebookやGoogleアカウントを使えばログインが可能です。アカウント作成時には、認証コードの入力が求められる場合もあります。
しかし、パスワードはあとから設定できるため気にせずログインをしましょう。
スマホアプリのログイン方法
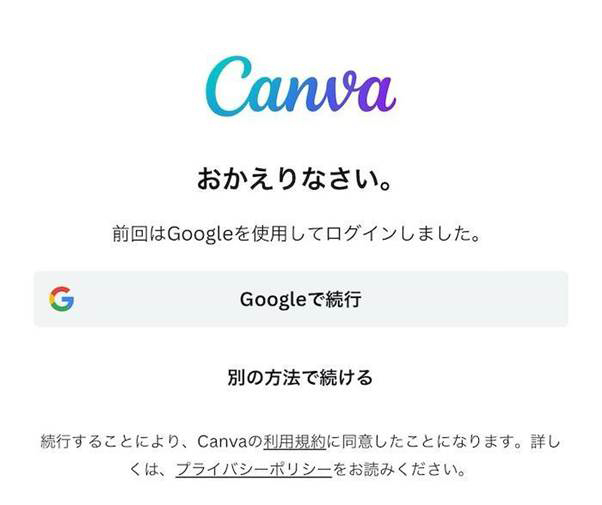
スマホで利用する際には、Canvaアプリをインストールする必要があります。公式ページからダウンロードしましょう。
アプリを開き、会員登録をするとさまざまな機能を利用できます。
登録オプションを選び、利用目的やデザインの作成方法の確認をしてください。
Part2.Canvaの使い方|編集編
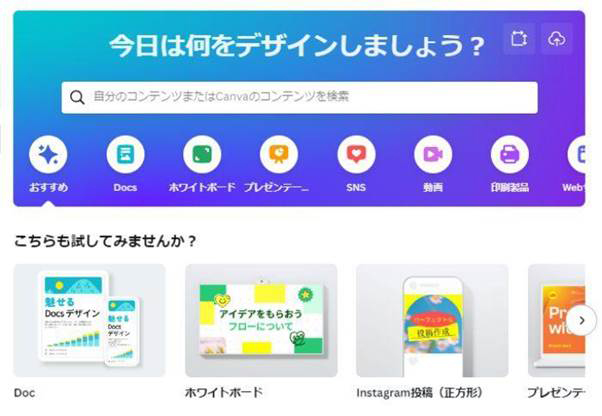
Canvaは、ビジネスやプライベートでのデザイン作成に便利なツールです。
ここでは、以下のようなCanvaの基本的な編集方法について解説します。
● 文字入れをする
● 画像や写真を挿入する
● 図形の編集をする
● テンプレートを使う
● AIツールを使用する
● ダウンロードをする
Canvaを使いこなせば、自分だけのオリジナルデザインを簡単に作成できます。
文字入れをする
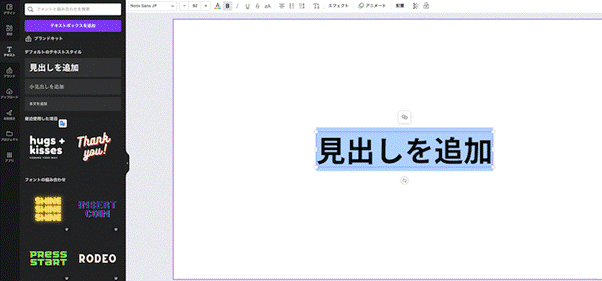
Canvaで、画像に文字を入れたい場合は、以下の手順を参考にしてください。
- 「テキスト」をクリック
- テキストスタイルを選択(見出し、本文)
- フォント、色、サイズを選択
- 文字を入力
エフェクト追加などができるためオリジナルの文字素材を作成できます。
自分の作品に素敵な文字素材を追加してください。
画像や写真を挿入する
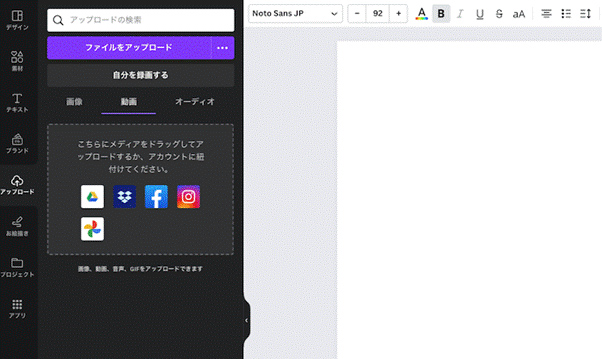
素材をアップロードするには、画像や動画を挿入したい場所にカーソルを合わせ、ドラッグ&ドロップをするだけです。
パソコン内に保存している素材を使用するときに活用しましょう。
アップロード可能容量は、無料版は1GB・プロは1TBです。
多くの素材をアップロードする場合、有料版へのアップグレードを検討しましょう。
豊かな素材搭載:無料素材もたっぷり
簡単な投稿手順:ソフト内でSNSへそのまま投稿
色調整:マニュアル色調補正を簡単に
描画ツール機能:図形を画面上に素早く作成

図形の編集をする
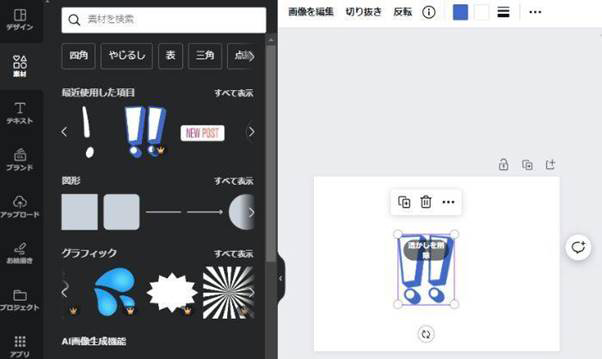
Canvaでは図形素材の使用ができます。
素材をクリックし、キャンバス上にドラッグ&ドロップするだけで好きな素材を使え非常に便利です。
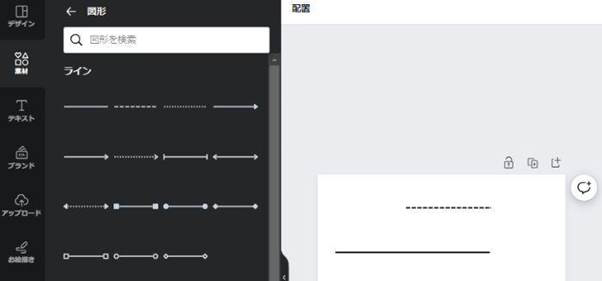
直線や曲線など、さまざまな線素材もあり、位置や色、太さも自由に調整できます。
破線を作りたい場合は点線を選択し、間隔やパターンを調整してください。
テンプレートを使う
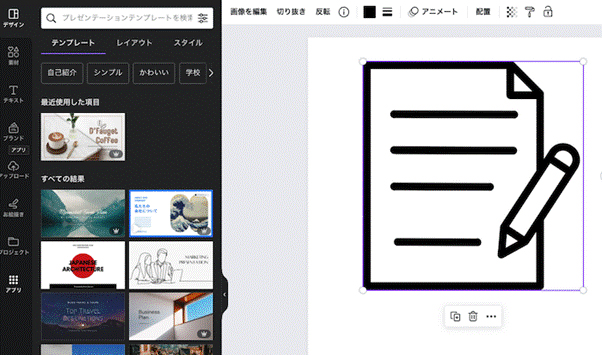
テンプレートを探す方法は、パソコンからの場合とアプリからの場合で異なります。
まずパソコンから使用する場合は、トップページの「テンプレート」か「検索ボックス」を選んでください。
作成イメージが決まっているときはテンプレートを選択すると効率的に作成できるのでおすすめです。
キーワード検索を利用すると、検索結果によってアイデアが浮かぶ可能性もあります。
曖昧になっている自分のイメージを定めたいなら、ぜひ積極的に活用してください。
AIツールを使用する
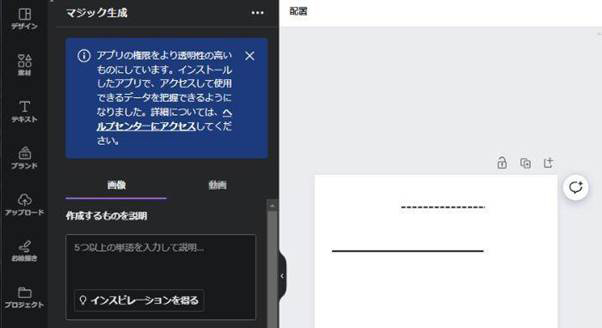
CanvaのAI画像生成機能である「Magic Media」を使えば、単語やフレーズを美しいイメージに変換できます。使い方を解説します。
- アイデアに合ったテンプレートを選ぶ
- 画面上部のメニューバーから「アプリ」をクリック
- アプリの一覧から「Magic Media」を選択
- 生成したいイメージの説明を入力
- スタイルや縦横比を選択
完成した画像は、ダウンロードしてほかのプロジェクトで使ったり、オンラインで共有したりできます。
AIツールを使用する
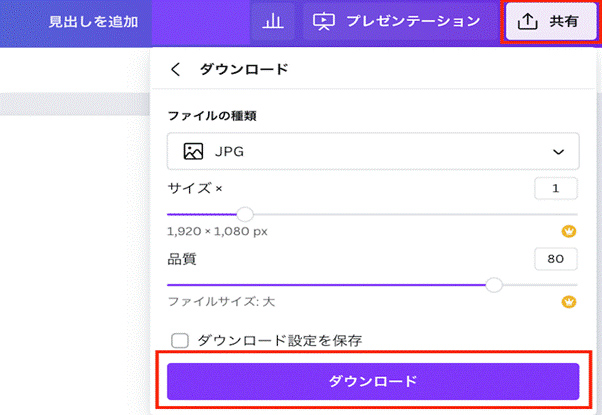
ダウンロードは、画面の右上にある共有ボタンをクリックします。
次に、PNGやJPEGなどから画像の種類を選択します。
もしデザインが複数のページから成り立っている場合は、ダウンロードするページを選んでください。
最後に、選択したオプションに基づいて「ダウンロード」ボタンをクリックすると、デザインがダウンロードされます。
Part3.Canvaで気をつけておきたい注意点
Canvaは、多くのテンプレートと素材を使って、誰でも手軽に使える便利なデザインツールですが、利用する際には注意点があります。
● 商用利用
● ロゴ利用
● 画像共有
特に、Canvaを使って販売などを考えている方は、注意してください。
商用利用
Canvaは、商用利用において注意点があります。
Canvaで作成したデザインを加工してからの販売は可能ですが、既存の商標の無断使用は避けるべきです。テンプレートや素材の著作権は作成者が所有しているため、無断で商用利用をすると著作権侵害に抵触します。
しかし、テンプレートの商用利用においては、クレジット表記は必要ありません。Canvaで提供している素材は、アイデアを形にするために活用できます。
ルールを守りながらデザインしましょう。
ロゴ利用
Canvaを利用してロゴを作成する際には、注意が必要です。なぜなら、Canvaで作成したロゴは商標登録ができないからです。
Canvaのテンプレートや素材を利用したロゴは、ほかの方と同じデザインになる可能性があります。そのため、独自性や個性を持ったロゴとして商標登録できません。
ただし、一般的な図形や線を使ったロゴや、オリジナルのデザインをアップロードして作成した場合は可能です。
画像共有
Canvaで画像を共有する際には、いくつかの注意点があります。
まず、共有した画像には自分の名前が表示される恐れがあります。アカウントを作成する際に、フルネームで登録していると個人名が特定されます。
個人情報を守りたい場合は、アカウントの名前を変更しましょう。
共有では以下の点に注意が必要です。
|
共同編集 |
● 共同で編集が可能 |
|
閲覧のみ |
● 共同で編集は不可 |
|
コメント可 |
● コメントはできる |
|
テンプレート |
● 共有データ編集不可 |
Canvaで画像を共有する際には、これらの注意点を把握しましょう。
Part4.Canvaと同じ編集ソフト|Filmoraはオフライン編集向き

Canvaは、ブラウザが必要なツールであり、オフラインでの使用はできません。もし、オフラインで画像や動画の編集をしたい場合には、Filmoraがおすすめです。
Filmoraは、オフラインで使用できるツールで、作業のしやすいタイムライン形式を採用しています。
画像・動画のトリミングや調色、音楽の取り込みや合成も可能です。
字幕やタイトルなどのレタリングを挿入したり、エフェクトやテンプレート、トランジションを使ってプレゼンテーションの作成もできます。
テキストからのAI音楽・画像・脚本などの生成も難なくできる、最先端のツールです。
Canvaよりも使える機能が圧倒的に多いため、高度な画像や動画の編集がしたい方は、ぜひ以下からダウンロードしてみましょう。
まとめ:デバイスを問わず利用できるCanvaの使い方をマスターしよう
Canvaは、デバイスを問わず利用できる便利なデザインツールです。
まずは無料版を試して、使い方に慣れてきたらさらに多くのテンプレートや素材、高度な編集ツールが利用できる有料のCanva Proを考えるのもよいでしょう。
オフラインで編集したい場合やより高機能な編集ツールを利用したい場合には、Filmoraをご検討ください。
Filmoraはハイクオリティの動画を作成でき、AIも活用可能なオールインワンソフトです。複雑な動画編集や素材の利用もできるため、質の高い動画を気軽に作りたいならぜひご利用ください。


役に立ちましたか?コメントしましょう!