結婚式エンドロール(エンディングムービー)は、新郎新婦からゲストへの感謝と感動を伝える大切な映像演出です。披露宴のラストに流れるこのムービーには、ゲスト全員の名前やメッセージを載せることが多く、結婚式の締めくくりとして欠かせません。最近では自分たちで結婚式エンドロール動画を手作りするカップルも増えています。
そこで今回は、結婚式エンディングムービー作成におすすめのソフトの紹介や、動画の作り方について解説します。「動画を作って参列者を感動させたい!」と思う方は、ぜひ本記事を参考にしてください。
Part1.結婚式エンドロール・エンディングムービーおすすめTop5【2025年版】
1.1結婚式エンドロールを作成するソフトTop5
それでは、結婚式エンドロールを作成するソフトを見ていきましょう。
1.【Filmora】
Filmoraは、結婚式のエンドロール動画作成におすすめのソフトです。直感的な編集画面で初心者でも安心して利用でき、結婚式向けの豊富なテンプレート・音楽・エフェクト素材が用意されています。
また、AI機能により高度なスキルがなくてもプロ並みの動画作成が可能です。Filmstockという専用素材サイトも利用でき、Filmoraユーザーなら1000以上の素材を自由にできます。基本的な機能は無料で利用できるので、コストを抑えたい方にもおすすめです。
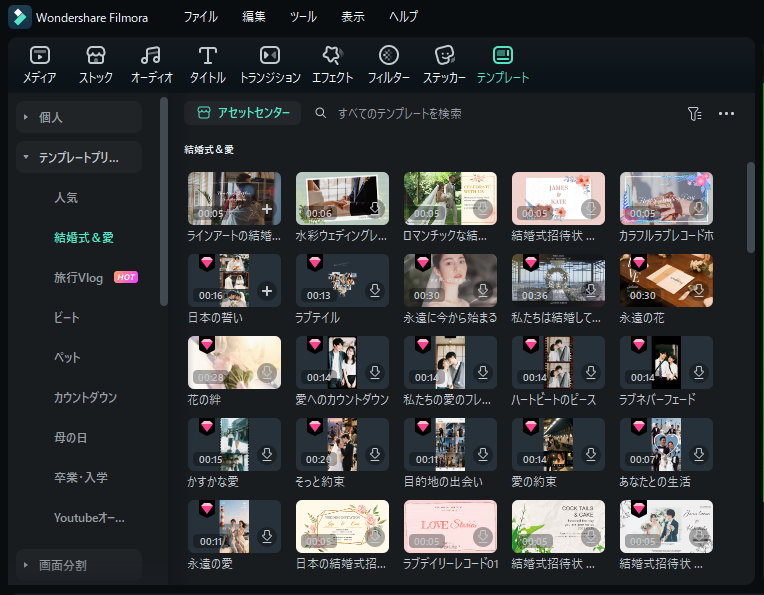
2.iMovie
iMovieは、Macに標準搭載されている動画編集ソフトです。初心者でも使いやすい操作画面であり、完全無料で使用できることが特徴。iPhoneアプリと連携して利用できるため、隙間時間を活用して編集したい方にも人気があります。
ただし、フォントの種類や編集機能は、一般的な動画編集ソフトに比べると物足りないかもしれません。とはいえ完全無料で利用できることはメリットなので、コストをかけたくない方はiMovieを使ってみるとよいでしょう。
関係記事: 結婚式のプロフィールムービーをiMovieで作成してみよう
3.CapCut
スマホアプリとして人気のCapCutですが、実はPCでも使用することが可能です。基本的な機能が無料で利用でき、有料ソフトと遜色ない動画を作成できるでしょう。有料プランに契約するとAI機能が解放され、より高品質な機能が利用できます。
一方で、CapCutの無料版は商用利用ができないため、使用用途によっては不向きかもしれません。とはいえ基本機能は無料で利用できるので、費用を抑えながらエンドロールを作ってみたい方は、ぜひお試しください。
関係記事: 【2025年最新】CapCutの代わりになるPC用ソフト8選おすすめ
4.Adobe Premiere Pro
Adobe Premiere Proは、国内外で利用されているプロフェッショナル向けの動画編集ソフト。話題のAI機能だけでなく、使用できる編集機能が充実しています。プラグインによる独自機能の追加などにも対応しているので、より微細かつ品質にこだわる方におすすめです。
Filmoraなどと比べると操作方法が難しく、使いこなすには一定の練習が必要になります。しかし他のAdobeソフトと連携できるので、Adobeツールに慣れている方はPremiere Proを試してみるとよいでしょう。
5.Final Cut Pro
Final Cut Proは、Macユーザーに人気の動画編集ソフトです。前述したiMovieとも連携でき、Macのショートカットキーをそのまま活用することが可能。直感的に操作できるうえ、300以上のエフェクトを搭載しています。
一方でFinal Cut Proは、50,000円の買い切り型の有料ソフト。結婚式の動画を作るだけであれば、ややコストが高い可能性があります。したがってFinal Cut Proは、Macで本格的に動画編集を始めたい方におすすめです。
各動画編集ソフトの比較表
|
ソフト |
価格 |
対応OS |
メリット |
デメリット |
|
Filmora |
基本使用:無料 |
Mac・Windows |
直感的に操作できる 話題のAI機能が多数搭載 音楽・画像・台本の生成に対応 公式のサポートが手厚い ウェディングテンプレートあり |
一部の機能のみ有料 |
|
iMovie |
無料 |
Mac |
完全無料 初心者にも使いやすいインターフェース iPhoneでも利用可能 |
Windowsでは利用できない 高度な編集には不向き AI生成機能がない |
|
CapCut |
基本使用:無料 |
Mac・Windows |
無料版でもできることが多い 操作方法がシンプル 動画素材が豊富 |
一部の機能有料 ウェディングテンプレートがない 無料プランでの商用利用不可 高度な編集にはやや不向き |
|
AdobePremierePro |
3,280円〜/月額 |
Mac・Windows |
高度な編集が可能 Web上での情報量が豊富 他のAdobeソフトと連携可能 ソフトの自由度が高い |
完全有料ソフト テンプレートは外部から探す必要がある |
|
FinalCutPro |
50,000円/一括 |
Mac |
高度な編集が可能 直感的に操作できる Macとの相性が良い ウェディングテンプレートあり |
Mac専用 初期費用が高い |
上記のソフトには一長一短の特徴があるため、どれが最も優れているとはいえません。ただ、「簡単にレベルの高い動画を作りたい」という方々からは、Filmoraが選ばれています。
Filmora画像から動画生成機能で生成したもの
- 手作りの愛 Filmora
- さくらプロミス Filmora
- 漫画式カップル Filmora
1.2人気のエンドロール結婚式ムービーテンプレートTop5
ソフトが決まったら、次は映像のデザインです。テンプレートを活用すれば、凝った映像表現も初心者が簡単に実現できます。ここでは結婚式エンドロールに人気のムービーテンプレートや入手先トップ5を紹介します。
1.Filmstock(フィルムストック)–Wondershare公式素材サイト
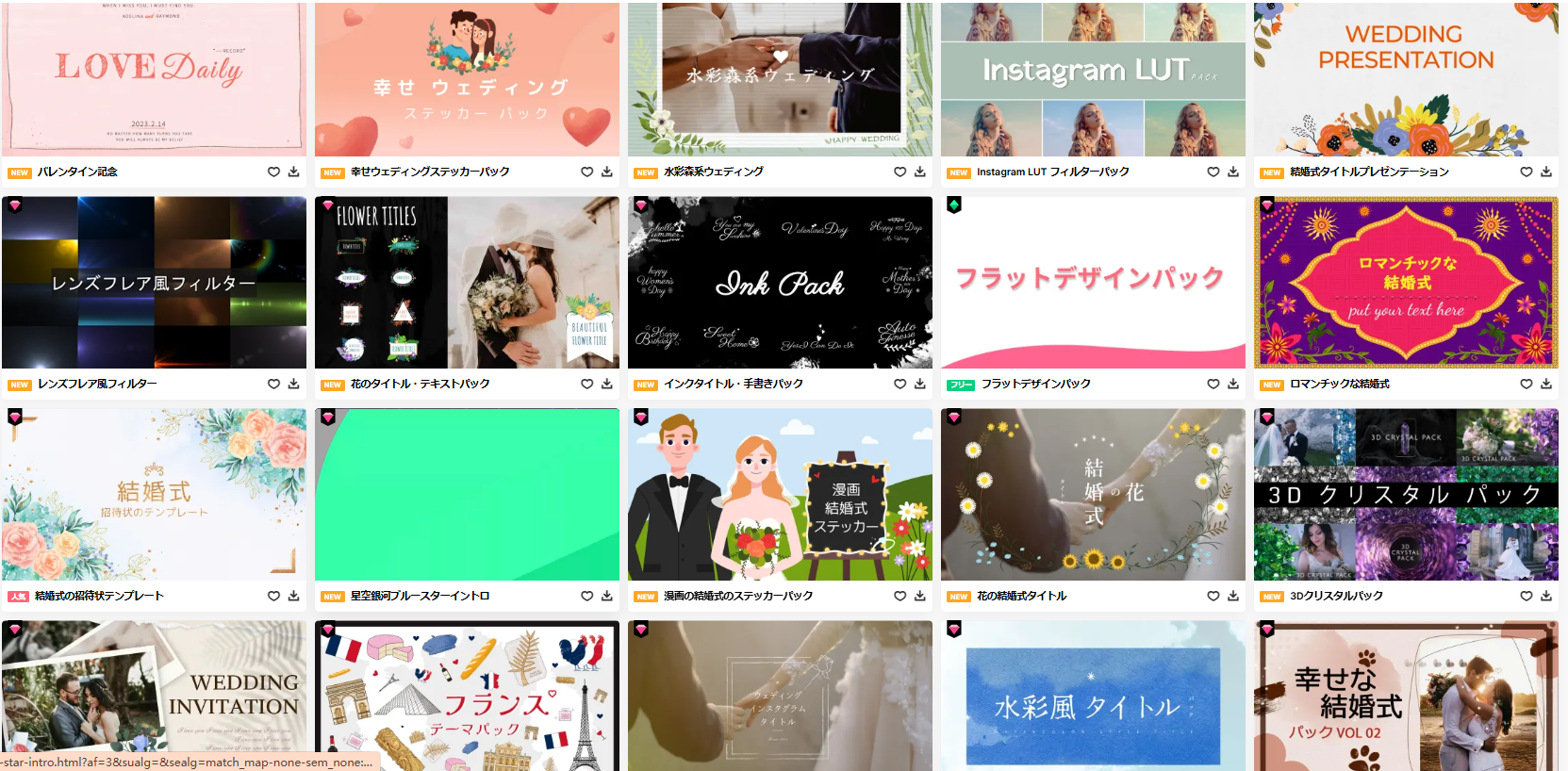
「Filmstock」は、Filmoraユーザーなら無料で利用できる動画素材サイトです。結婚式専用の素材コレクションや、エンドロール向けのテンプレートやエフェクトが豊富。エフェクトやサウンドも充実していることも魅力の一つです。
またFilmstockの素材はFilmoraに直接読み込んで使えるので編集も簡単。素材探しから編集作業を一気通貫でき、高品質なコンテンツを効率的に作成したい方におすすめのサイトです。
2.Canva(キャンバ)–手軽に使えるオンライン動画テンプレート
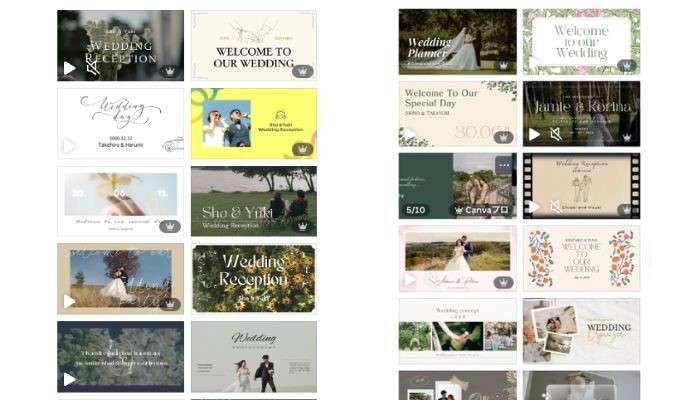
デザインツールとして人気のCanvaは動画テンプレート機能も備えており、結婚式ムービーにも利用されています。ブラウザ上で動作し、専門ソフト不要で使える手軽さが魅力です。「weddingendroll」などで検索すると、おしゃれなスライドショー風テンプレートが見つかります。
写真やテキストを差し替えるだけでエンドロール結婚式動画が完成するので、編集ソフトを持っていなくてもOKです。基本的な機能と素材は無料で使えますが、一部有料素材も含まれます。無料素材だけで作りたい場合はテンプレート内のアイテムに「無料」マークが付いているものを選ぶと良いでしょう。
3.NONNOFILM(ノンノフィルム)–結婚式ムービーテンプレート専門店
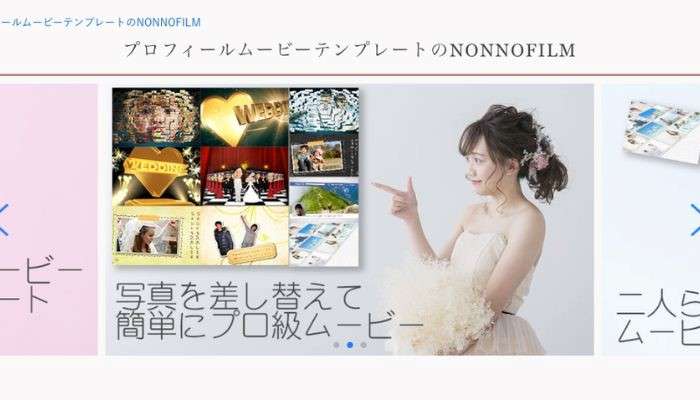
NONNOFILMは結婚式プロフィールムービーやエンドロール専門のテンプレート配布サイトです。AfterEffects用の本格的なテンプレートが多く、無料版も多数公開されています。例えば人気の無料テンプレートには「光の粒エンドロール」「黒板風エンドロール」「コルクボード風」などがあります。
プロが制作したクオリティの高いデザインが特徴で、差し替えるだけで映画さながらの仕上がりになります。After Effectsという専門ソフトが必要ですが、クオリティ重視の方は挑戦してみるとよいでしょう。
4.Mixkit(ミックスキット)–完全無料の動画テンプレート素材サイト
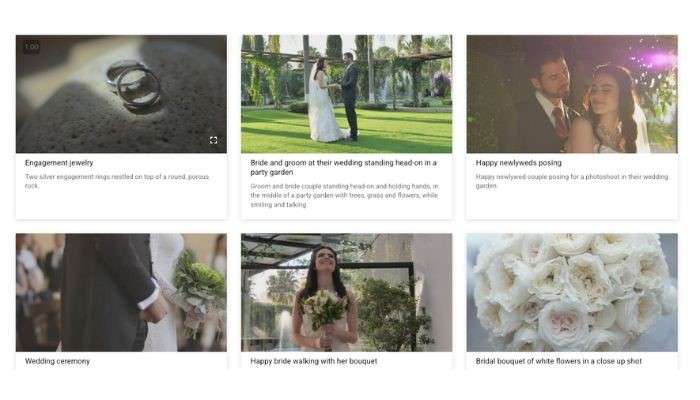
Mixkitは海外サイトですが、高品質な動画テンプレートやストック映像・音楽を完全無料で提供しています。結婚式向けのエンドロールテンプレートもいくつか公開されており、ダウンロードして手持ちの編集ソフトでカスタマイズできます。アカウント登録不要で使える手軽さも魅力です。
ただしテンプレート数は限られており、サイト表記は英語のみとなります。英語検索で「weddinge ndcredits」などと探すと見つけやすいでしょう。無料で使えるBGM素材も同時に手に入るので、コストをかけず動画を豪華にしたい方におすすめです。
5.アトリエプルーシュ–パワポで編集できる有料テンプレート
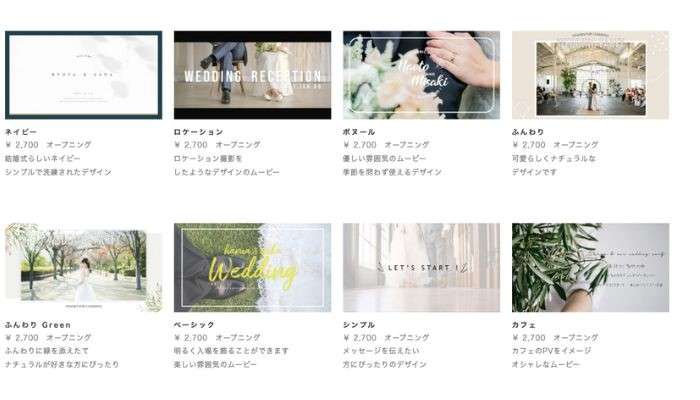
「アトリエプルーシュ」は結婚式ムービーのテンプレートを販売している日本のサイトです。オープニング、プロフィール、エンドロールなど20種類以上のテンプレートが揃い、PowerPointやKeynote、Canvaで編集可能な形式になっています。動画編集ソフトに不慣れでも、パワーポイント感覚で写真や文字を入れ替えるだけでおしゃれなムービーを自作できます。
テンプレート1本あたりの価格は2,700〜3,700円程度で、プロに依頼するより格安です。同サイトでは結婚式エンディングムービー制作に役立つブログ情報も発信されており、動画編集が苦手な方にとっても使い方を学びながらスキルアップできます。
Part2.Filmoraで結婚式エンドロール・エンディングムービーを自作する方法【初心者向け】
ここからは実際に映像を作っていきましょう。先ほどおすすめしたFilmoraを使って、結婚式 エンドロール(エンディングムービー)を自作する具体的な方法を解説します。
2.1かっこいい結婚式エンドロールの作り方3選
映画用エンドロールの作り方
まずはFilmoraのプロジェクト設定を開き、フレームレートを24fpsに設定します。
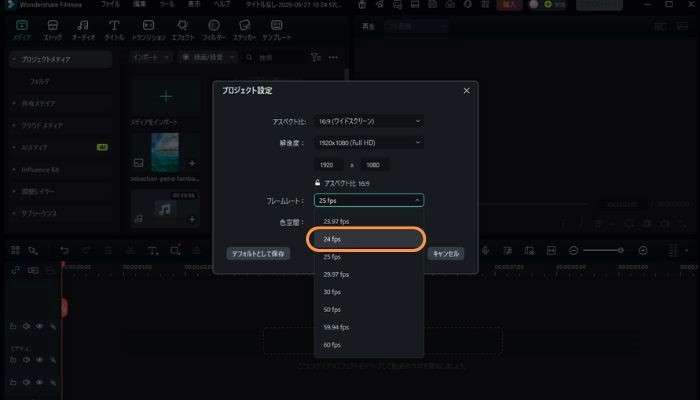
【タイトル】にある【エンディング】から、好きなテンプレートをタイムラインに追加しましょう。
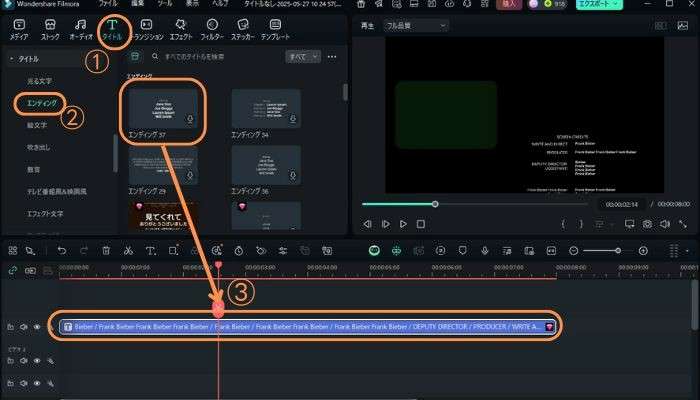
テンプレートをクリックすると、レイヤーとテキストを修正することが可能です。
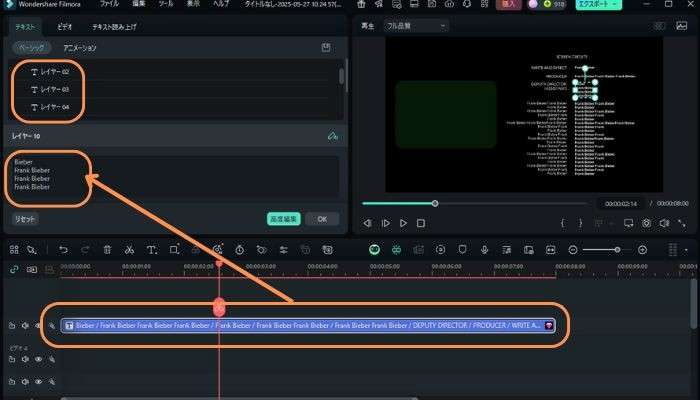
横へ流れるエンドロールの作り方
横へながれるエンドロールの作り方は、以下の通りです。
- テキストクリップを追加する
- テキストクリップをクリックする
- 【テキスト】を追加する
- 【アニメーション】を選択する
- 【左ロール】を選択する
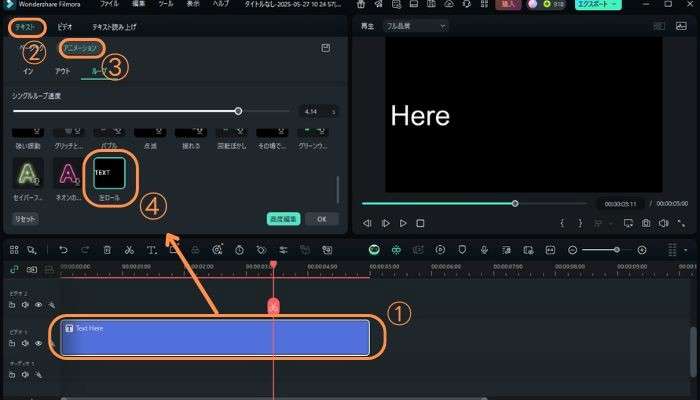
画像を使ったエンドロールを作る方法
まずはテキストクリップをクリックし、【高度編集】をクリックしましょう。
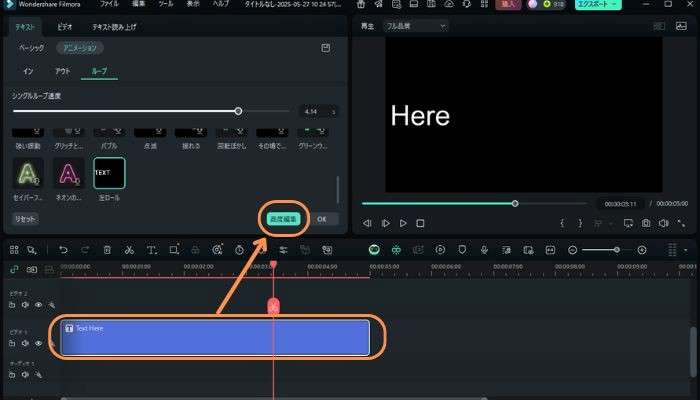
画面左上のメニューから画像を追加します。
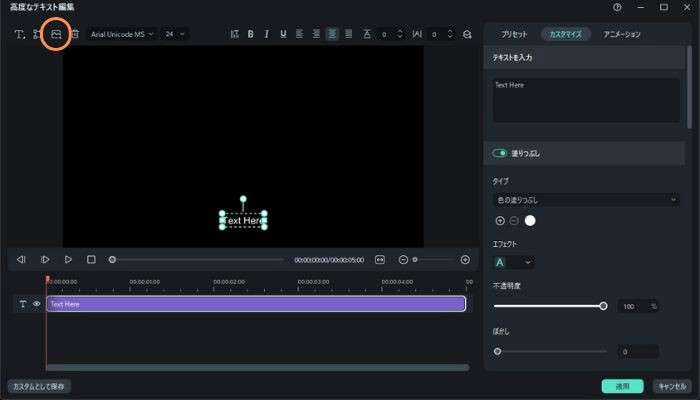
テキストクリップをクリックして、テキストの内容を変更します。
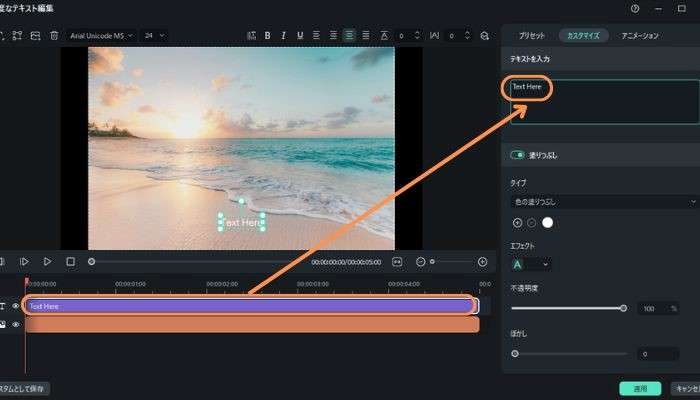
最後に、【アニメーション】からテキストアニメーションを選択しましょう。
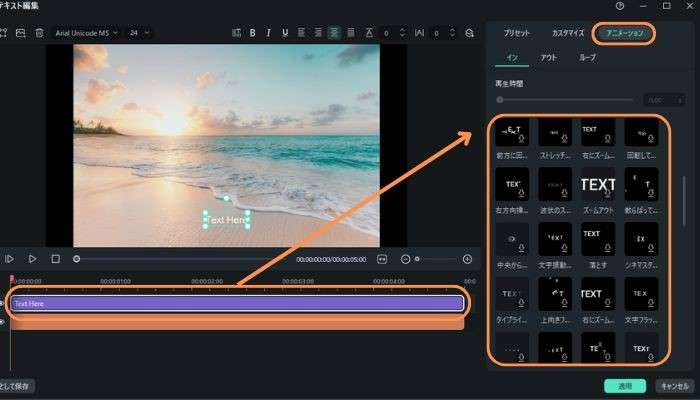
2.2結婚式エンドロールムービーの作り方(Filmora Desktop)
結婚式のエンドロールムービーを作る際は、Filmoraの素材を上手に活用しましょう。今回は、最も手軽に作れるエンドロールの作り方を紹介します。
まず【エンディング】のテンプレートをタイムラインに追加します。
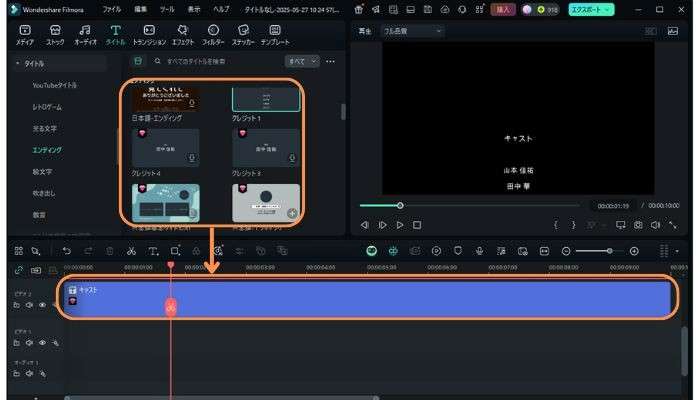
次に、エンドロールに使用したい画像を、テキストクリップの下に追加します。

その後、前述の編集方法で作業を進めることで、オリジナルのエンドロールを作ることが可能です。
2.3スマホで5分で作る方法(Filmora Mobile)
モバイル版でエンドロールを作る方法は、以下の通りです。
- モバイル版のFilmoraに素材を追加する
- テキスト(メッセージ)を追加する
- 【アニメーション】からテキストにアニメーションを追加する
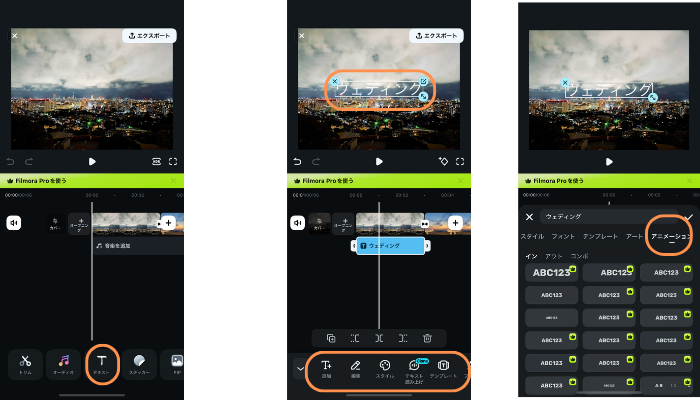
モバイル版にも魅力的な機能が搭載されているので、ぜひお試しください。

Part3よくある質問
Q1.結婚式テンプレを取得する素材サイトのおすすめ
今回は複数のサイトを紹介しましたが、結婚式動画を作るならFilmstockがおすすめです。Filmoraに直接インポートでき、エフェクトやサウンドなどの動画素材も見つかるでしょう。Filmoraを使っている方であれば無料で利用できるので、ぜひお試しください。
Q2.結婚式エンドロールを作るコツは?
結論からお伝えすると、結婚式エンドロールの作り方に正解はありません。自分たちが伝えたい思いをまとめることが大切です。
ただ、どうしても作り方が難しいと感じる場合は、Filmoraのテンプレートを活用してみてください。
Part4まとめ
今回は、結婚式のエンドロールの作り方について解説しました。エンドロール動画の作り方に正解はありませんが、テンプレートを活用することで高品質な動画を効率的に作成できます。
また、より感動的な動画を作りたい方にはFilmoraをおすすめします。エンドロールだけでなく、ウェディング動画を最初から一気通貫で作ることが可能です。話題のAI機能を利用すれば、制作時間を大幅に削減できます。話題の機能が詰まったソフトを使いたい方は、ぜひ無料ダウンロードして、その魅力を体験してください。
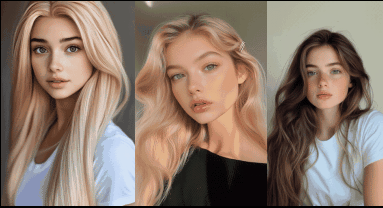



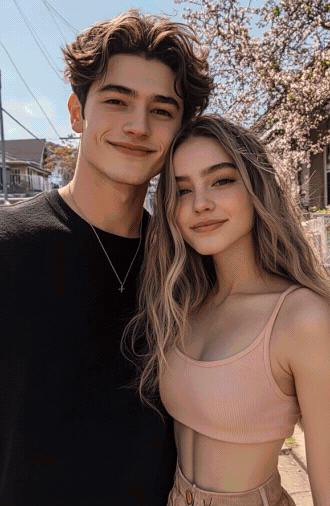




役に立ちましたか?コメントしましょう!