YouTubeのピクチャーインピクチャーには、視聴できない場合の解決策があります。本記事では、YouTubeのピクチャーインピクチャーが視聴できない場合の対処法を解説するので参考にしてください。
また、YouTubeのピクチャーインピクチャーを視聴できるようにする方法は、iPhoneによる方法だけではなくAndroidやPCによる方法も紹介しています。
目次
Part1.YouTubeのピクチャーインピクチャー(PiP)って何?
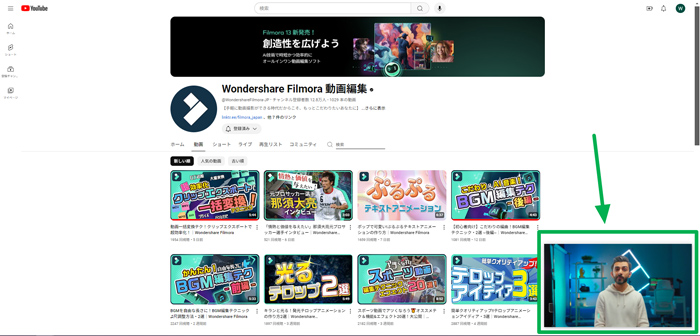
YouTubeのピクチャーインピクチャー(略称:PiP)とは、視聴中のYouTube動画を画面上の縮小画面で再生できる機能です。動画の中に動画を埋め込むことからピクチャーインピクチャーと言われるのではないでしょうか。
縮小画面で動画を再生しながら、他の作業や別の動画視聴などができます。たとえば、ピクチャーインピクチャーは、YouTube動画を視聴しながらGoogle検索で調べものや、Googleマップなど他のアプリでも利用できます。
Part2.YouTubeのピクチャーインピクチャーのPCとモバイルアプリの違い
YouTubeのピクチャーインピクチャー機能は、PCとモバイルアプリでは違いがあります。
2-1.PCのブラウザ版は無料で使える
PCのブラウザ版では、YouTubeのピクチャーインピクチャー機能を無料で利用できます。PCのブラウザ版YouTubeでは、次の手順により実行可能です。
たったこれだけで視聴中の動画が画面右下に縮小画面として表示されます。
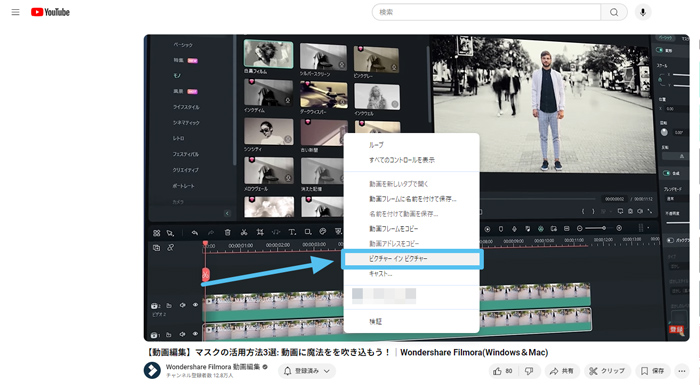
2-2.YouTubeアプリはYouTubeプレミアム会員の入会が必須
ブラウザではなくモバイルアプリのYouTubeアプリでピクチャーインピクチャーを利用する場合は、無料では利用できません。利用する場合は、YouTubeプレミアム会員の入会が必要です。
Part3.iOSでYouTubeのピクチャーインピクチャーが視聴できない場合の対処法
iOS(iPhoneやiPad)でYouTubeのピクチャーインピクチャーが視聴できない場合は、次の対処が必要になるでしょう。
3-1.バージョンの確認
iOS(iPhoneやiPad)でYouTubeのピクチャーインピクチャーが視聴できない要因は、iOSのバージョンが17という点です。しかし、iOSのバージョンは17だけではなく、14以降でも視聴できないケースはあるとのこと。
3-2.iPhoneのピクチャーインピクチャー対応アプリ
そこで対処法となるのがiOSのバージョン17に対応したピクチャーインピクチャー対応アプリです。手持ちのiPhoneやiPadにインストールするだけで利用できます。その対処法となるアプリは、「x.app」のことです。
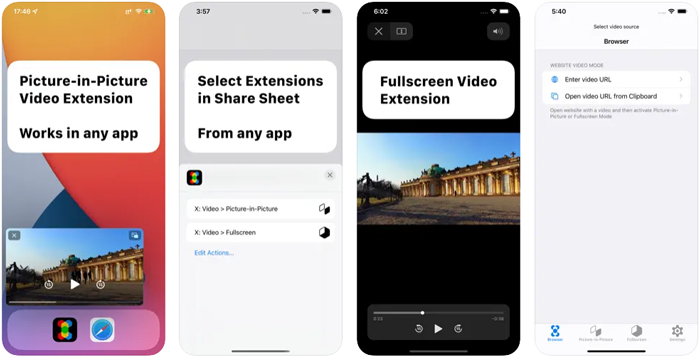
X.appは、インストールすることにより、手持ちのiPhoneやiPadの設定項目に「ピクチャーインピクチャー」の機能が追加されます。
Part4.AndroidでYouTubeのピクチャーインピクチャーが視聴できない場合の対処法
AndroidでYouTubeのピクチャーインピクチャーが視聴できない場合の対処法は、次の確認が必要です。この項で紹介する対処法は、YouTubeプレミアム会員なのに視聴できなったときの対処法となります。
4-1.端末側のYouTube動画でも利用可能なピクチャーインピクチャーの設定
Androidの端末でYouTube動画のピクチャーインピクチャーが観られなくなったときは、端末側の設定が必要な場合も考えられます。例として、次の2点を試してみてください。
| YouTubeアプリのキャッシュ削除 | 「設定」→「アプリと通知」→「アプリケーションマネージャー」→「インストール済みアプリ」→「YouTube」をタップ→「ストレージ」を開く→「キャッシュを削除」→Android端末を再起動 |
| ピクチャーインピクチャーを許可する | 「設定」→「アプリと通知」→「詳細設定」→「特殊なアプリへのアクセス」→「ピクチャーインピクチャー」を選択→「YouTube」を許可に変更 |
4-2.Androidのピクチャーインピクチャー対応アプリ
Androidのピクチャーインピクチャー対応アプリは、無料版で一部の機能を使えるLua Playerがあります。Lua Playerは、無料でもほとんどの動画視聴が可能です。ただし、ピクチャーインピクチャーで視聴中に広告を非表示にする場合は、有料のPro版への移行となるでしょう。
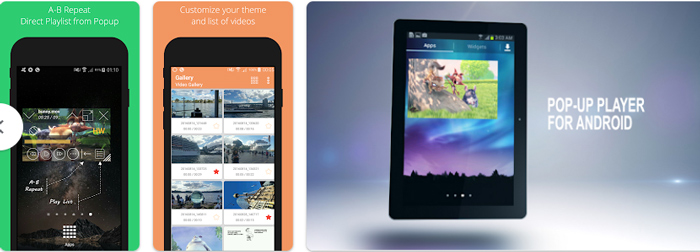
Part5.PCでYouTubeのピクチャーインピクチャーに対応するソフト3選
PCでYouTubeのピクチャーインピクチャーに対応するソフトは、動画編集ソフトのことです。ピクチャーインピクチャーのような複数画面の同時再生ができるソフトはいくつかあります。
| 対応OS | 利用コスト | 特徴 | |
| Filmora | Windows Mac |
無料版でも豊富な機能を利用可能 | ・直感的な操作で利用可能 ・PIPに関する編集が豊富 |
| iMovie | Mac | Mac・iPhoneの場合無料利用可能 | 標準の機能とあわせて利用可能 |
| Aviutl | Windows Mac |
無料利用可能 | 導入時の設定が複雑なため初心者に不向き |
中でも、導入や利用が簡単なFilmoraならば、初心者でも使いやすいため、ピクチャーインピクチャー動画の作成に役立つでしょう。

PiP動画(動画オーバーレイ)の作り方
Filmoraを使ったYouTubeのピクチャーインピクチャー風動画は、動画オーバーレイを活用した複数動画の組み込みで実行できます。
PiP動画の作成では、背景となる動画に動画オーバーレイ(貼り付ける動画)の用意が必要です。Filmoraのメディアライブラリに動画をドラッグアンドドロップして追加します。
追加した動画ファイルは、下のタイムラインにドラッグすることで調整が可能です。複数の動画を別のトラックに追加することで、それぞれの動画の調整ができます。
PiP動画にマスク機能を追加
動画オーバーレイの動画は、長方形ではなくあらゆる形状に変更ができます。マスク機能を使うことで自由な変更が可能です。
表示されたマスクエフェクトの中から好きなのを選び、タイムライン上のオーバーレイ動画にドラッグで追加すると反映します。
また、クリップ設定のパネルでも、AIマスクや描画マスクやベーシックマスクなどのマスクもあるので、好きな方式でマスクを追加しましょう。
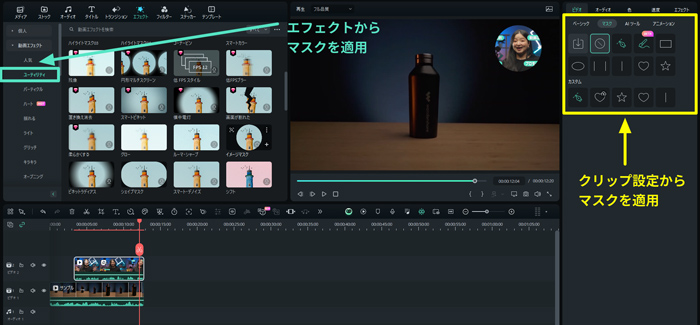
PiP動画のリサイズや位置変更
PiP動画のリサイズや位置変更は、画像編集のような感覚で調整できます。背景動画の上に貼り付けたPiP動画をクリックすれば、設定のパネルでも数値を見ながら調整したり、外枠の緑線がアクティブになるので、自由に大きさを変更しましょう。配置場所も自由に変更できます。
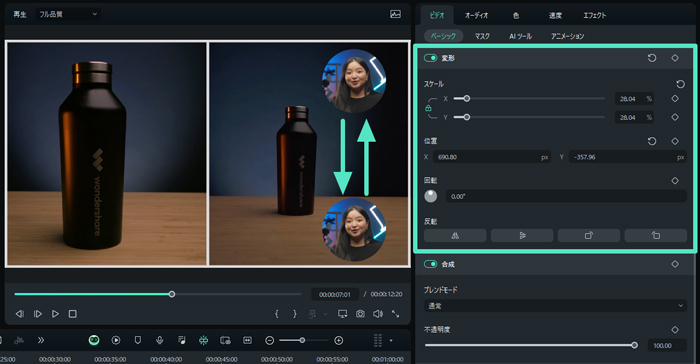
Part6.YouTubeのピクチャーインピクチャーでよくある質問
YouTubeのピクチャーインピクチャーには、よくある質問があります。ここでは、よく疑問に思う点の質問と回答を紹介しましょう。
ピクチャーインピクチャーを使うメリットは何ですか?
YouTubeのピクチャーインピクチャーの利用メリットは、他の作業をしながら動画視聴ができる点です。たとえば、次の作業などと併用できます。
● YouTube動画を視聴しながらチャットアプリで会話
● YouTube動画を視聴しながらネット検索
ピクチャーインピクチャーは、他のアプリと同時利用できる点がメリットになるでしょう。
ピクチャーインピクチャーを使うデメリットは何ですか?
YouTubeのピクチャーインピクチャーは、視聴のみの機能に絞られるため、細かい機能を利用できない点がデメリットになるでしょう。
たとえば、ピクチャーインピクチャーで視聴中は「早送り」や「巻き戻し」などの細かい機能は使えません。「再生」と「一時停止」、「×(閉じる)」、「タブに戻る」だけの機能のみが使えます。
まとめ
YouTubeのピクチャーインピクチャーは、再生中の動画を視聴しながら他の動画の視聴もできる機能です。応用すれば、動画を見ながらの学習や仕事にも活用できるでしょう。
さらに、動画編集ソフトを使えばピクチャーインピクチャー機能の応用動画が作成できます。動画編集ソフトは、ひとつの動画の中に複数の動画を埋め込む同時再生が可能です。



役に立ちましたか?コメントしましょう!