「作業をしながら動画をみたい!」
「2つの動画を組み合わせた動画を作りたい!」
そんなときには、ピクチャー・イン・ピクチャーアプリを使うのがおすすめです。
この記事では、iPhoneやAndroid別におすすめのピクチャー・イン・ピクチャーアプリを紹介しています。気になる方は、ぜひ最後まで読んでみてください。
なお、ピクチャー・イン・ピクチャーの基本情報に関しては以下の記事で紹介しています。
関連記事:PIP(ピクチャインピクチャ)エフェクトを使い、動画をかっこよくしましょう
目次
-
iPhone向けのピクチャー・イン・ピクチャーができるアプリランキング
-
Android向けのピクチャー・イン・ピクチャーができるアプリランキング
- Filmoraを使ったピクチャー・イン・ピクチャー動画の作り方
- ピクチャー・イン・ピクチャーに関するよくある質問
Part1.iPhone向けのピクチャー・イン・ピクチャーができるアプリランキング
iPhone向けのピクチャー・イン・ピクチャーアプリは複数ありますが、その中から3つピックアップしてランキング形式で紹介します。
各アプリで特徴が異なるため、比較しながらどれが自分に合うかチェックしてみてみましょう。
第1位:ピクチャー・イン・ピクチャー動画を作るなら「Filmora」
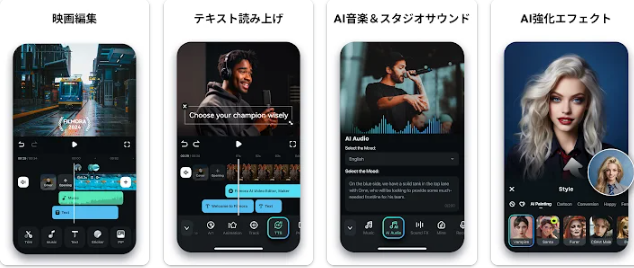
もしピクチャー・イン・ピクチャー動画を作りたいのであれば、Filmoraがおすすめです。
Filmoraは初心者でも手軽に高品質のピクチャー・イン・ピクチャー動画を作成でき、高品質で出力することも可能です。
AIによる自動カット機能や豊富なテンプレートなど数多くの魅力があり、ピクチャー・イン・ピクチャー動画を作ったうえでフィルターをかけるといったこともできます。
なお、FilmoraはiPhoneだけではなく、Androidでも利用可能です。
| 主なメリット | ・ピクチャー・イン・ピクチャー動画を作れる ・高品質で出力できる ・初心者でも手軽に動画編集できる |
| 主な機能 | ・ピクチャー・イン・ピクチャー機能 ・AI削除機能 ・AI自動カット機能 |
| どんな人におすすめ? | ・さまざまな動画をスマホで作りたい方 ・テンプレートを使って動画を作りたい方 ・手軽にサクッとピクチャー・イン・ピクチャー動画を作りたい方 |
| iPhoneとの互換性 | iOS12.0以上 |
第2位:手軽に使える「ピクチャインピクチャ バックグラウンド 広告なし 動画」
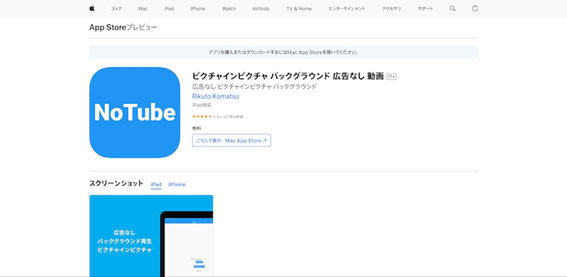
「動画を見ながらスマホで作業したい」という方には、こちらのアプリがおすすめです。
Rikuto Komatsuによって開発されたアプリで、ログイン不要で広告もありません。無料アプリでありがちな邪魔な広告がないからこそ、ストレスフリーでピクチャー・イン・ピクチャーを楽しめます。
ちなみに、こちらのアプリはiPhoneだけではなく、Macにも対応しています。
| 主なメリット | ・広告不要で動画視聴できる ・ログイン不要で利用可能 ・Macにも対応しています |
| 主な機能 | ・ピクチャー・イン・ピクチャー機能 |
| どんな人におすすめ? | ・広告に邪魔されたくない方 ・ピクチャー・イン・ピクチャー以外の機能を求めていない方 ・Macでも利用できるアプリを探している方 |
| iPhoneとの互換性 | iOS14.0以上 |
第3位:便利機能がそろう「X.app」
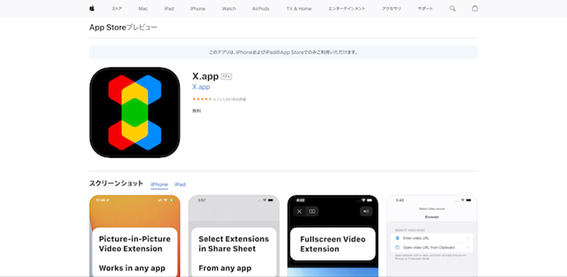
第3位のX.app は、YouTubeやInstagramの動画などに対応しているアプリです。
動画を隠すことも可能で、ラジオ感覚で動画の音声だけ聞きたいときにも役立ちます。
ゲームをしながら動画を見ることもできるため、攻略動画を見ながらプレイということもできます。
| 主なメリット | ・YouTubeやInstagramなどに対応している ・フルスクリーンで動画を視聴できる ・ピクチャー・イン・ピクチャーで表示した動画の場所を自由に決められる |
| 主な機能 | ・ピクチャー・イン・ピクチャー機能 ・フルスクリーン機能 ・ブラウザ機能 |
| どんな人におすすめ? | ・ラジオ感覚で動画の音声を再生したい方 ・YouTubeやInstagram動画をピクチャー・イン・ピクチャーで再生したい方 ・フルスクリーンで動画を見たい方 |
| iPhoneとの互換性 | iOS14.5以上 |
Part2.Android向けのピクチャー・イン・ピクチャーができるアプリランキング
上記ではiPhone向けのピクチャー・イン・ピクチャーアプリを紹介しましたが、Androidの場合はどうなのでしょうか。
iPhoneのときと同様に、Android向けのピクチャー・イン・ピクチャーができるアプリをランキング形式で紹介します。
第1位:サクッとピクチャー・イン・ピクチャーができる「設定」
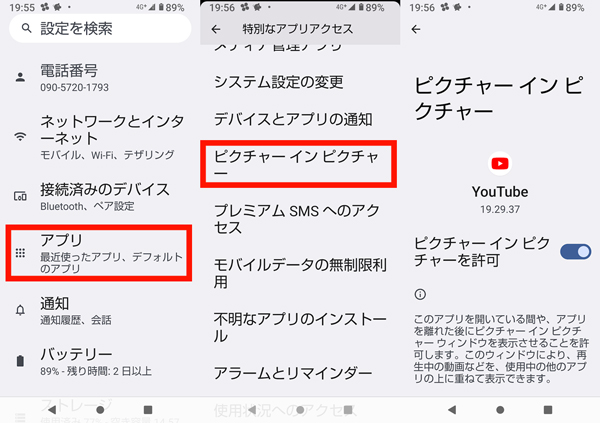
実はAndroidの場合、わざわざアプリをダウンロードしてなくても、設定次第でピクチャー・イン・ピクチャーに対応できます。
設定方法としては、設定画面から「アプリ」を選びます。
次に「詳細設定」から「特別なアプリアクセス」に移動して、「ピクチャー・イン・ピクチャー」を選択します。
次に「YouTube」を選んでピクチャー・イン・ピクチャーの機能を許可し、公式のYouTubeアプリの設定でピクチャー・イン・ピクチャーをオンにすれば完了です。
| 主なメリット | ・Android公式のアプリだからこそ安全に利用できる ・わざわざ他のアプリをダウンロードする必要がない ・YouTubeの動画をピクチャー・イン・ピクチャーで視聴できる |
| 主な機能 | ・ピクチャー・イン・ピクチャー機能 ・他のアプリの上に重ねて表示機能 ・サイレントモード機能 |
| どんな人におすすめ? | ・Androidのストレージに余裕がない形 ・他のアプリをダウンロードするのが面倒な方 ・YouTubeの動画をピクチャー・イン・ピクチャーで見たい方 |
第2位:豊富な機能が魅力「Lua Player」
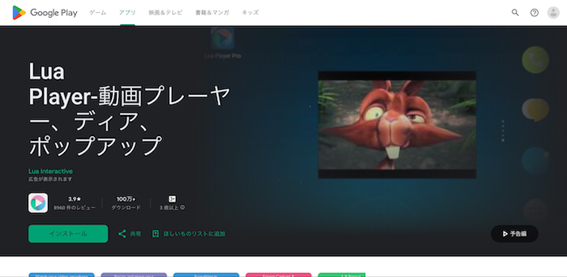
Lua Playerは、豊富な機能をそろえたメディアプレイヤーです。
ピクチャー・イン・ピクチャーはもちろんのこと、サイズ調整やスクリーンキャプチャーなども可能です。
プレイヤーに関しては720pや1080pなどに対応していて、高画質で動画を見たい方にも向いているでしょう。
| 主なメリット | ・動画に関するさまざまな機能を備えている ・動画のスクリーンキャプチャーができる ・高画質動画の再生にも対応している |
| 主な機能 | ・ピクチャー・イン・ピクチャー機能 ・スクリーンキャプチャー機能 ・メディアプレイヤーのサイズ調整機能 |
| どんな人におすすめ? | ・機能性重視でメディアプレイヤーを探している方 ・動画の1シーンを撮影したい方 ・高画質の動画をピクチャー・イン・ピクチャーで見たい方 |
| Androidとの互換性 | Android5.0以上 |
第3位:おすすめの動画を提案してくれる「Float Tube」
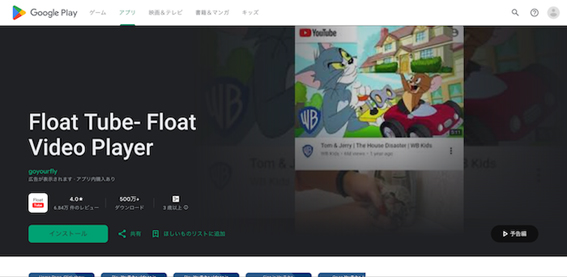
第3位に選ばれたのは、Float Tubeというアプリです。
500万以上ダウンロードされているアプリで、ピクチャー・イン・ピクチャーで表示した動画の位置を調整したり、プレイヤーをロックしたりすることが可能です。
再生履歴に基づいてお気に入りの動画をおすすめしてくれることもあり、Float Tubeによって新しいYouTuberに出会えるかもしれません。
| 主なメリット | ・ピクチャー・イン・ピクチャー舌動画の位置を変えられる ・プレイヤーのサイズを変えられる ・再生履歴に基づいてお気に入りの動画をおすすめしてくれる |
| 主な機能 | ・ピクチャー・イン・ピクチャー機能 ・プレイヤーのサイズ変更機能 ・再生履歴に基づいたおすすめ機能 |
| どんな人におすすめ? | ・好きな位置で動画を見たい方 ・ちょうどよいプレイヤーのサイズで見たい方 ・新しい動画を見つけたい方 |
| Androidとの互換性 | Android7.0以上 |
Part3.Filmoraを使ったピクチャー・イン・ピクチャー動画の作り方
ここまでおすすめのピクチャー・イン・ピクチャーにできるアプリを紹介しましたが、実際に動画を作ろうと思った際、どのようにすれば良いのでしょうか。
そこでここでは、動画編集アプリであるFilmoraを使ってピクチャー・イン・ピクチャー動画の作り方を紹介します。
初めて作る方は、以下のステップに沿って作業してみてください。

アプリ版Filmoraには、より多彩なAIスタイルが搭載されています。
ステップ 1Filmoraを起動する
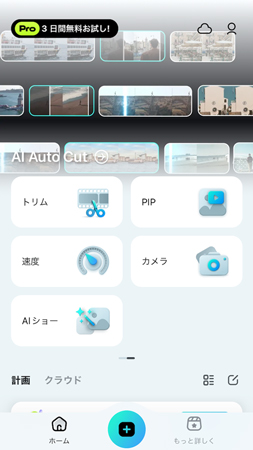
まずはFilmoraを起動し、メインメニューから「PIP」を選びましょう。
その後、ピクチャー・イン・ピクチャー動画で使う動画の1つ選びます。
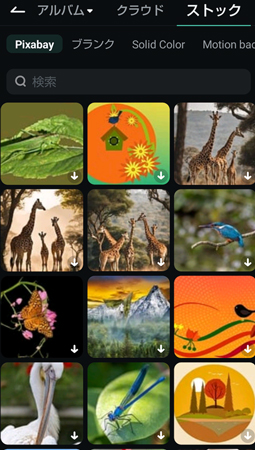
ステップ 2長さや位置を決める
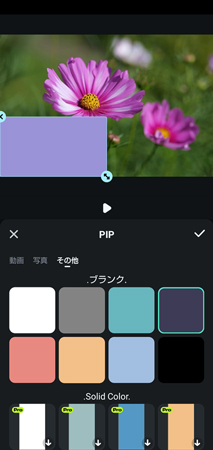
編集画面になったら、ピクチャー・イン・ピクチャーで使うもう1つの動画を取り込み、タイムラインやプレビュー画面で、動画の長さや位置を決めましょう。
動画の大きさも変えられるため、時間をかけてちょうどよい場所に設定してみてください。
ステップ 3エクスポートして保存する
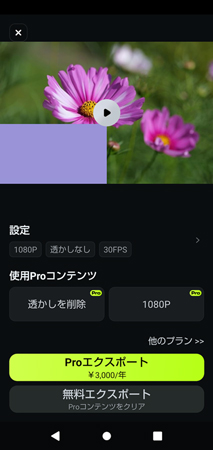
作業が終わったら、「エクスポート」をタップして保存しましょう。
保存後、ミスがないか視聴して問題なければ完了です。
また、高度な動画編集を行う場合、PC版Filmoraの使用がおすすめです。
Part4.ピクチャー・イン・ピクチャーに関するよくある質問
最後に、ピクチャー・イン・ピクチャーに関するよくある質問を2つピックアップし、その答えを紹介します。
Q:iPhoneでも設定でピクチャー・イン・ピクチャーを利用できますか?
iPhoneの場合、設定を触らなくても、簡単にできます。
サイト上の動画内に表示される以下のアイコンをタップすれば、ピクチャー・イン・ピクチャーとなります。
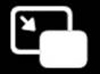
Q:ピクチャー・イン・ピクチャーの動画を作る際のコツは?
コツとしてはバランスよく配置することが挙げられます。
なんとなく配置してしまうと、内容がわかりにくい動画になってしまいます。
そのため、以下の画像のようなメイン動画プラス小さなサブ動画という形で構成するのがおすすめです。
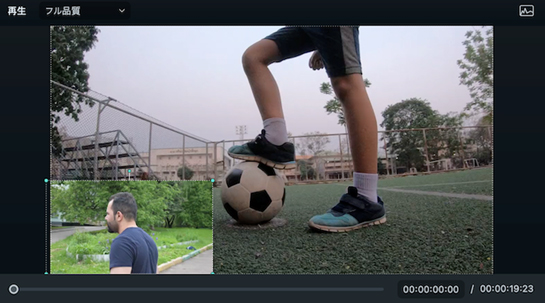
そうすることにより、メインで伝えたい動画の内容を伝えつつ、補足的な役割でサブ動画の情報を伝えやすくなります。
ピクチャー・イン・ピクチャーで動画を見ながら作業しよう!
今回は、ピクチャー・イン・ピクチャーにできるおすすめアプリをメインに紹介しました。
ピクチャー・イン・ピクチャーにできるアプリは数多くあり、FilmoraやLua Playerなどが挙げられます。
各アプリで特徴やメリットが異なるため、自分の目的に応じて使いやすそうなものをダウンロードしてみてください。





役に立ちましたか?コメントしましょう!