動画編集ソフトとして代表的なPremiere Proは、初心者から上級者まで愛用される有名な存在です。機能もそろっており、動画にモザイクをかけることも可能です。ただ、具体的にどのような方法でモザイクをかければ良いのでしょうか。
今回は、Premiere Proでモザイクを加工する方法について紹介します。気になる方はぜひ最後まで読んでみてください。
目次
Part1.Premiere Proでのモザイク加工する方法
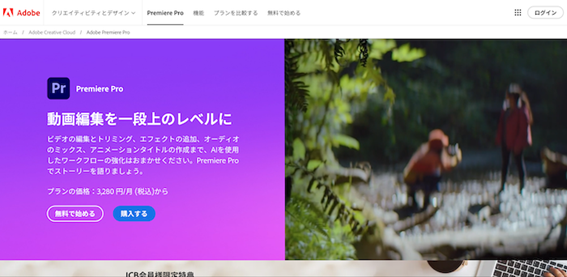
- ソフトを起動して編集画面を開いて動画を取り込む
- モザイク加工をしたい部分まで動画を進めておく
- メニューバ内から「エフェクト」をクリックし、「ビデオエフェクト」から「スタライズ」を選んで「モザイク」をクリックする
上記の作業により、動画全体をモザイク加工できます。
もし顔や車のナンバープレートなど一部にモザイク加工をしたい場合は、別の方法を行います。
動画全体にモザイク加工を行ったら、メニューバーから「エフェクトコントロール」を選びましょう。
その後、「モザイク」項目から形を選び、プレビュー画面で場所やサイズを調整すればOKです。
Part2. Filmoraでもっと簡単にモザイクをかけよう
Premiere Proは高機能で幅広い用途で利用できますが、直感的に操作したい方にとってはどこから始めればよいのか悩むかもしれません。
もしそうであるならば、Filmoraを使ってみるのがおすすめです。
そもそもFilmoraとは?
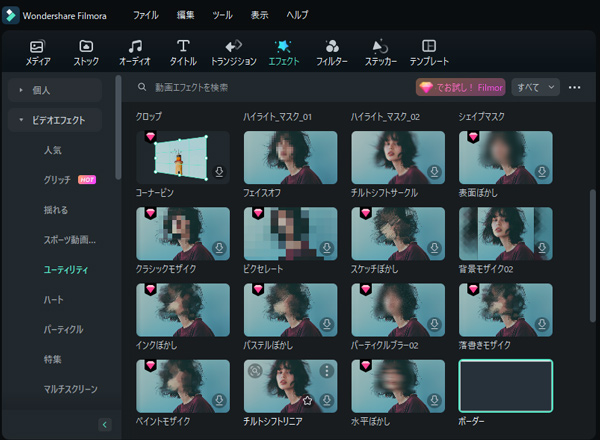
まずFilmoraとはどのようなものなのでしょうか。
Filmoraは株式会社ワンダーシェアーソフトウェアによる動画編集ソフトで、WindowsとmacOS双方に対応しています。無料版と有料版が用意されており、無料版に関してはPremiere Proとは違って、利用機関の制限が設けられていません。そのため、じっくり無料版を試したうえで有料版に切り替えるかどうか確認できます。
また、機能性も充実しており、モザイク加工機能はもちろんのこと、無音検出機能やAIカラーパレット機能、オートリフレーム機能などがそろっています。
テンプレートも充実しているからこそ、サクッとハイクオリティな動画を作りたい方にもぴったりです。
モザイクエフェクトを利用した加工方法
Filmoraの場合、2つの方法で動画にモザイク加工できます。
まずはモザイクエフェクトを用いた加工方法を紹介します。
Step1Filmoraの新しいプロジェクトでモザイク加工したい動画をタイムラインに加える
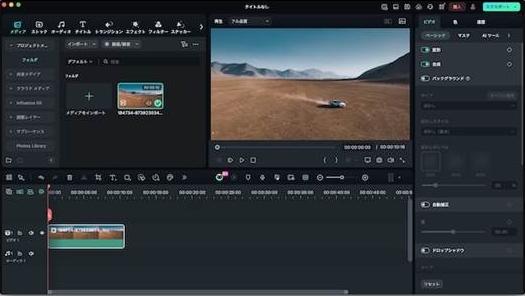
Step2エフェクト内のモザイクを追加し、プレビュー画面で場所やサイズなどを調整する
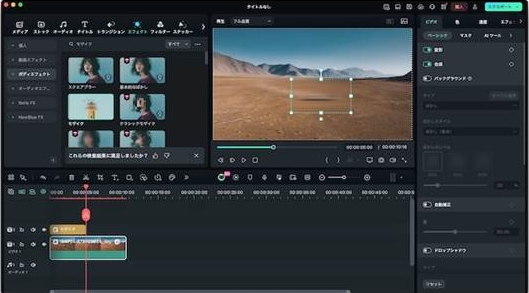
Step3問題なければ「エクスポート」をクリックするる
Step4保存先や保存ファイル先などを決めて再度「エクスポート」をクリックする
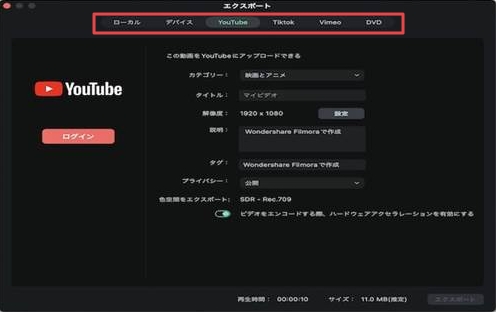
モザイクエフェクトは数種類あり、インクでぼやかしたようなモザイクや放射線のようなモザイクなどの中から選べます。
AI顔モザイクを利用した作成方法
Filmoraの場合、エフェクトを使ったモザイク加工とは別に、AI技術を用いた顔モザイク機能もあります。
こちらの方法としては、以下のとおりです。
Step1Filmoraの新しいプロジェクトでモザイク加工したい動画をタイムラインに加える
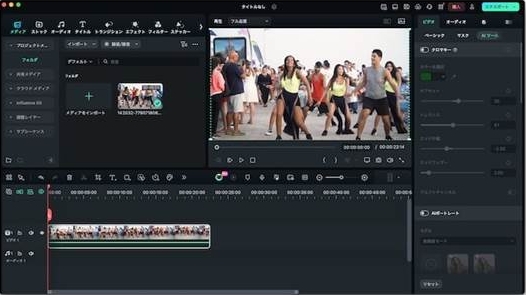
Step2エフェクトメニューからボディエフェクト内にある「顔のモザイク」をクリックする
Step3良さそうなモザイクエフェクトを選んで動画に適用させる
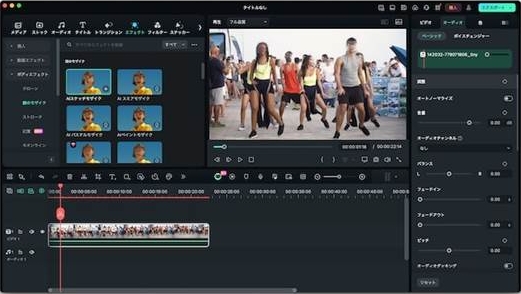
Step3問題なければ保存する
顔のモザイクエフェクトの種類は豊富で、パステルモザイクやクロスモザイク、クラシックモザイクなどがあります。
AI顔モザイクは、通常のモザイクよりも効率よく複数の人の顔を隠せるため、不特定多数の人が作り込んでしまった映像を編集する際に役立ちます。
なお、AI顔モザイクは以下の記事でも紹介しているので、こちらも参考にしてみてください。
動画に自動で顔モザイク加工ができるソフト5選!Part3.モザイク加工ができるソフト比較【Premiere Pro vs. Filmora】
Premiere ProとFilmoraの2種類を紹介しましたが、結局どちらが良いのか悩んでいる方もいるのではないでしょうか。
そこでここでは、4つの項目でどちらが優れているのか紹介します。
モザイク機能の比較
こちらに関しては、Filmoraが優れていると言えるでしょう。
Filmoraの場合は1つのソフト内に豊富なモザイクエフェクトが入っている上に、手軽にモザイク加工ができます。
一方のPremiere Proの場合、Filmoraほどモザイクの種類がなく、自動で顔にモザイクをかけてくれる機能もプラグインを入れないと使えません。
細かな微調整ができる点に関してはPremiere Proのほうが良いかもしれませんが、手軽にサクッとモザイクをかけたいのであれば、Filmoraがおすすめです。
操作の簡単さ
操作が簡単なのはFilmoraです。
Premiere Proは高機能がゆえに初心者だと何から始めればよいのかわからず、動画を完成させるまでに時間がかかってしまうかもしれません。
しかし、Filmoraの場合は直感的に使いやすい上に、公式YouTubeで操作方法を紹介しています。
テンプレートも豊富にそろっているため、短時間でハイクオリティな動画を作れます。
機能の多様性とカスタマイズ性
こちらに関しては、Premiere Proのほうが優れています。
上記で紹介したように、Premiere Proは機能が充実している上にプラグイン機能も備わっており、欲しい機能を追加できます。
例として今回のようなモザイクに関するプラグインならば、Blaceというプラグインがおすすめです。Blaceは自動でモザイクやぼかし処理をしてくれるプラグインで、追従機能もあります。
多数の対象物にモザイクをかけたいときにも役立つため、Premiere Proユーザーの方はチェックしておくと良いでしょう。
コストパフォーマンス
毎月支払うPremiere Proよりも、永続ライセンスが用意されているFilmoraのほうがコストパフォーマンスが高いと言えるでしょう。
Filmoraの場合は8,000円ほどで永続ライセンスを購入でき、有料素材ライブラリであるFilmora Creative Assetsのフリートライアルもセットで付いてきます。
Premiere Proの場合は短期的な利用だとお得ですが、長期的な視点で考えると、どうしてもFilmoraよりも高くなってしまう可能性があります。
もしリーズナブルな価格でずっと使いたいのであれば、Filmoraを検討するのが良いかもしれません。
Part4.モザイク加工に関するよくある質問
最後に、モザイク加工に関するよくある質問を2つピックアップして紹介します。
どんなものにモザイク加工をすればいいですか?
具体的な内容は動画次第ですが、主なものとして以下のとおりです。
・有名人の家やその周辺
・事項風景のようなグロテスクなもの
・全裸といったアダルト関係のもの
・サプライズゲストといった視聴者に対して驚きを与えたい人やもの
・動画のネタバレにつながってしまうもの
例えば以下の動画の場合、プライバシー保護のためにマンションの様子や住所がバレてしまいそうなところをすべてモザイクで隠しています。
Premiere Proでモザイク加工をしていたら重くなってしまった……
もし作業中にPremiere Proが重くなってしまったのであれば、以下のことをしてみましょう。カクつきや動作の重さが解決するかもしれません。
・レンダリングしてみる
・RAMの量を調整する
・Premiere Proのバージョンを最新のものにする
・プレビュー画面の解像度を下げる
・プロキシを作る
それでも重たいのであれば、PCのスペックの問題かもしれません。
一度PCのスペックとPremiere Proの必要スペック・推奨スペックを比較し、厳しそうであれば、スペックの高いPCに切り替えたほうが良いでしょう。
Premiere Proでモザイク加工をしてみよう!
今回は、Premiere Proでのモザイク加工方法をメインに紹介しました。Premiere Proでは3つのステップでモザイク加工でき、プラグインを使えばもっと手軽に加工ができます。
ただ、操作性やコストパフォーマンスなどを考えるとFilmoraがおすすめであり、初心者でもサクッと加工ができます。
どちらにしても、それぞれの特徴があるため、2つのソフトを比較しながら、どちらが適しているのか考えてみると良いでしょう。




役に立ちましたか?コメントしましょう!