「YouTube動画のクオリティを上げるために、ナレーションを活用したい。」
でも、自分の声には自信がないし、録音もかなり手間がかかる・・・
そのように悩んでいる方も多いのではないでしょうか?
近年はAIの進化により、自然なナレーションを自動生成できるソフトが続々登場しています。
そこで本記事では、そんなAIナレーションの導入方法を徹底解説します。ソフト選びのポイントや、実際の使い方、注意点なども取り上げるので、ぜひ最後までご覧ください!
目次
Part1.動画にAIでナレーションを追加できるソフト5選
AIによるナレーション制作だけでなく、動画全体の編集ワークフローまで見越してソフトを選ぶのが効率的です。
本章では、特徴や価格、使いやすさが異なる5つのソフトをまとめました。それぞれのソフトの特徴を比較し、ぜひあなたに最適なソフトを見つけてください!
Filmora|最新AI機能が満載の動画編集ソフト
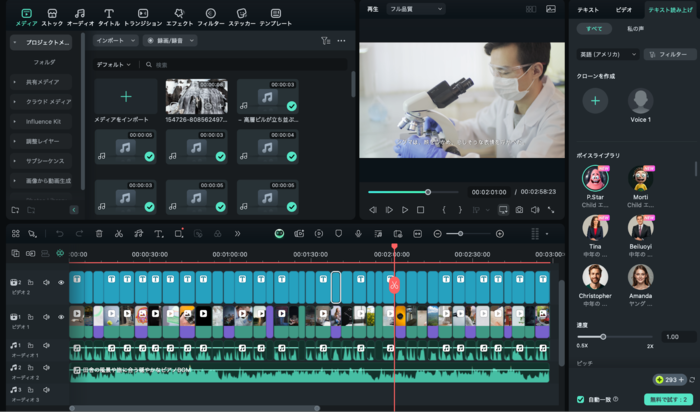
Filmoraは、10年以上の稼働実績を誇り、既に世界150カ国以上で3億人以上のユーザーを抱える高機能な動画編集ソフトです。
本記事テーマであるAIナレーション生成ができる「テキスト読み上げ」機能は続々とボイスライブラリが追加され、現在40種類以上を用意。
更に会話の速度やピッチの調節も自由自在で、自分の声を学習させた上で使用する事も可能となっています。
ボイスクローン機能では33カ国語、40種類以上の言語を選択できるため、自分の声を使って他国語で動画をグローバル展開する様な使い方もできますよ!
また、PCへの負担が少なく、直感的なUI設計が評価されており、動画編集初心者の方でも手軽に使える使用感や、多くのAI機能、生成機能、高度動画編集機能が両立されている点がおすすめポイントです!
| 特徴 | ・自然かつ自由度の高いAIナレーション機能を搭載 ・直感的な操作性 ・高度なAI機能が30種類以上搭載 ・マルチプラットフォーム対応 |
| 動画編集機能の有無 | あり(豊富な動画編集ツールが統合されている) |
| 使いやすさ | 非常に使いやすく、初心者でも直感的に操作可能 |
| 価格 | 基本機能を全て無料で使用可能(AIクレジット別) ・ベーシック年間プラン:6,980円/年(税込) ・アドバンス年間プラン:7,980円/年(税込) ・永続ライセンス:8,980円(税込) |
| タイプ | ・PCソフト(Windows/Mac対応) ・スマホアプリ(Android/iPhone対応) |
音読さん|日本語特化で精度の高い音声合成ソフト
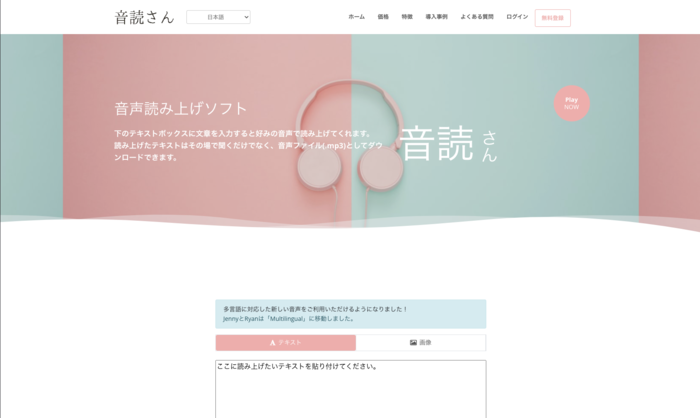
「音読さん」は、日本語テキストを自然な音声で読み上げられるオンラインツールです。
無料版でもある程度の音声合成が利用でき、商用利用も可能(クレジット表記必要)コストを抑えたい方にも適しています。
ただし、動画編集機能は含まれていないため、別途編集ソフトが必要な点に注意が必要です。
| 特徴 | ・日本語特化の高精度音声合成機能を搭載 ・シンプル操作で手軽にナレーション生成 ・低コストで利用可能 |
| 動画編集機能の有無 | なし |
| 使いやすさ | 非常にシンプルで直感的 |
| 価格 | 基本無料 ・ベーシックプラン:980円/月 ・バリュープラン:1,980円/月 ・プレミアムプラン:2,980円/月 |
| タイプ | ブラウザ |
Vrew|動画音声を自動でテキスト化しナレーションを補完
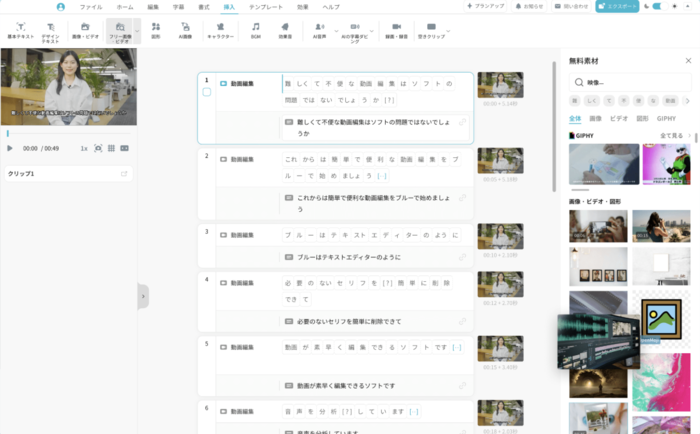
「Vrew」は、動画の音声を自動でテキスト化し、字幕を生成するためのソフトとして注目されています。
文字起こしやテキスト編集が簡単に行えるため、既存音声とAIナレーションを組み合わせたい方に適しているでしょう。
500以上のボイスが用意されており、商用利用も可能です。
| 特徴 | ・音声認識による自動テキスト化 ・字幕生成でナレーション補完 ・テキスト編集が容易 ・AivisBuilderで新たに音声合成モデルを自作して追加可能 |
| 動画編集機能の有無 | 限定的(字幕・テキスト編集中心) |
| 使いやすさ | 中級者向け:操作はシンプルだが多少慣れが必要 |
| 価格 | Freeプランあり ・Light:10,400円/年 ・Standard:19,000円/年 ・Business:43,000円/年 |
| タイプ | PCソフト(Windows/Mac対応) |
AivisSpeech|多言語&感情表現に強いAIナレーション
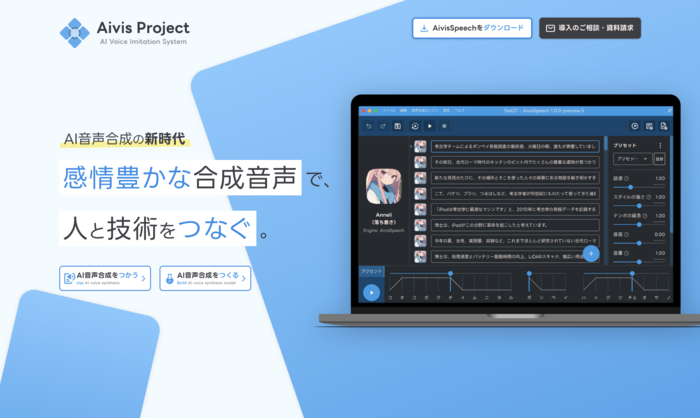
「AivisSpeech」は、多言語対応と感情表現に力を入れたAIナレーションソフトです。
無料ながら高いクオリティをほこり、特に感情表現を豊かにしたい方や、外国語のナレーションを活用したい方におすすめです。
アクセントの細かい調整ができる点や、商用利用も可能という事で、特に2025年に入って大きな注目を浴びています。
| 特徴 | ・多言語対応と豊かな感情表現が可能 ・高精度なAIナレーション生成 ・アクセント編集が便利 |
| 動画編集機能の有無 | なし(ナレーション専用ツール) |
| 使いやすさ | やや複雑:上級者向け ライセンスが三種類用意されておりボイスごとに異なる点に注意 |
| 価格 | 無料 今後有料推移する可能性はあるが、現在無料で使用できる基本機能は永久無料 |
| タイプ | PC(Windows/Mac対応) |
MURF.AI|高品質なAI音声とキャラクターアバター演出が可能
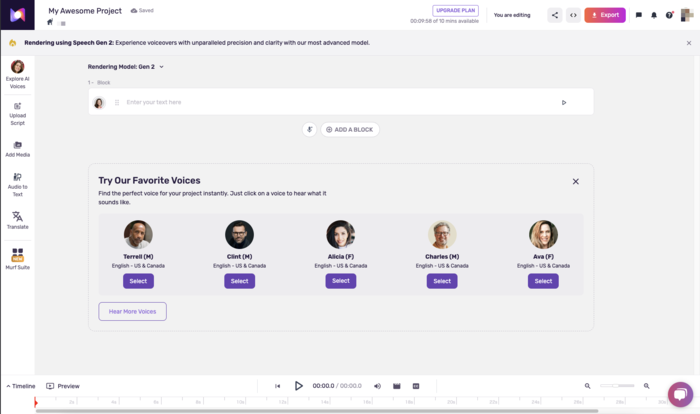
「MURF.AI」は、AI音声の質が高く、実写風からアニメ風まで幅広い声質を選択できるオンラインツールです。
アバター機能を使うと、キャラクターがナレーションを担当しているような演出もできる点が強みです。
無料で使用できるのは10分まで、日本語未対応とデメリットもありますが、その高いクオリティは、十分試す価値を感じるはずです。
| 特徴 | ・高品質で自然なAI音声生成 ・キャラクターアバター機能搭載 ・多言語対応 |
| 動画編集機能の有無 | なし(ナレーション専用ツール) |
| 使いやすさ | 初心者でも直感的に操作可能(※UIが英語表記の点に注意) |
| 価格 | 無料トライアルあり ・Creator:$19/月 ・Business:$66/月 |
| タイプ | ブラウザ |
Part2.動画AIナレーションソフトの選び方
| ソフト名 | 主な特徴 | 動画編集機能 | 使いやすさ | 価格 | タイプ | おすすめの人 |
| Filmora | 高精度なAIナレーション・豊富なAI機能・直感的UI | あり | 初心者でも安心 | ・無料版あり ・年間プラン:6,980円~ ・永続:8,980円(税込) |
PC+スマホ | 編集とナレーションを一括で行いたい方 |
| 音読さん | 日本語特化の高精度音声合成・シンプル操作 | なし | 非常にシンプル | 無料~980円/月 | ブラウザ | 低予算で日本語の音声合成を求める方 |
| Vrew | 自動テキスト化・字幕生成・テキスト編集が容易 | 限定的 | 中級者向け | Free~10,400円/年 | PC | 字幕やテキスト編集でナレーション補完をしたい方 |
| AivisSpeech | 多言語対応・豊かな感情表現・アクセント編集が可能 | なし | やや複雑(上級者向け) | 現在無料(将来有料化の可能性あり) | PC | 外国語や感情豊かなナレーションを求める方 |
| MURF.AI | 高品質AI音声・キャラクターアバター・多言語対応 | なし | 初心者向け | 無料トライアル/Creator:$19/月 | ブラウザ | キャラクター演出や多彩な声質を試したい方 |
上記一覧比較表を踏まえて、自分の制作スタイルに合ったものを候補にすれば、失敗しないAIナレーションソフト選びができるはずです。
また、決めきれない場合は、実際に使用した上で、以下のポイントをチェックしてみてください!
- 音声品質|自然なイントネーションや感情表現はどうか
- 編集機能|ナレーション以外の編集も含め、ワンストップで行いたいか
- コストパフォーマンス|無料版や買い切りプランなど、自分の予算に合うか
- 操作性|初心者の方でも迷わず進められるUIか
- サポート|トラブル時に問い合わせや日本語サポートを受けられるか
結論として、Filmoraは総合力に優れ、AIナレーション生成から動画編集までをシームレスに一気通貫で進められるた、ほとんどの方におすすめです。
また、音読さんのようにナレーション部分のみフォーカスしたソフトもあるので、必要に応じて使い分けてみてください。
Part3.動画にAIナレーションを追加する方法【Filmora】
本章では先ほど紹介したツールの中でも、最も多くの方におすすめの「Filmora」を例に、動画にAIナレーションを新たに追加する方法について解説していきます!
実際に体験する事で、理解度は大きく上がるため、ぜひ無料版をインストールした上で一緒に操作しながら読み進めてくださいね!
関連記事:動画にナレーションを入れる方法
ステップ 1動画素材の取り込み
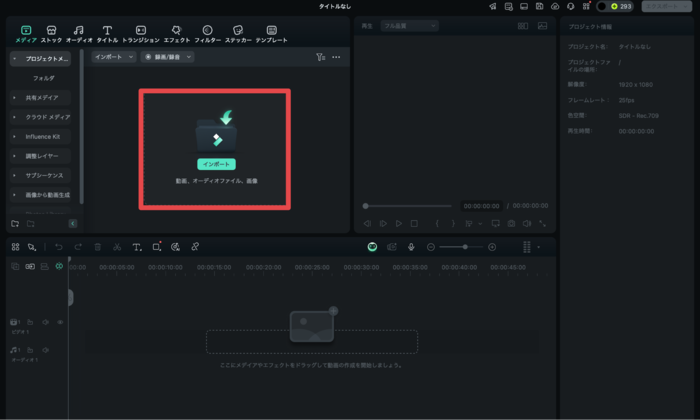
まずは、ナレーションを追加したい動画をFilmoraにインポートします。
[新しいプロジェクト]を立ち上げ、動画ファイルをドラッグ&ドロップするか、[インポート]から追加しましょう。
ステップ 2AIナレーション機能の利用み
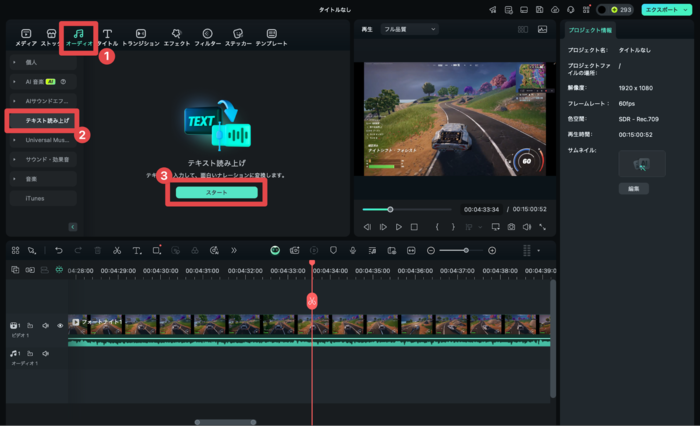
追加した動画を選択した状態で、画面上部にある[オーディオ]タブから[テキスト読み上げ]をクリックし[スタート]します。
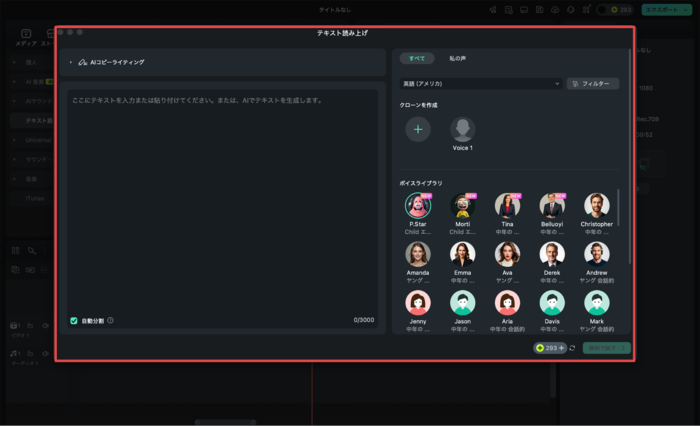
テキスト読み上げ機能が起動できたら、好みの言語とボイスを選択しましょう。
この際「クローンを作成」を選択すれば、自分の声を使ったクローンボイス機能によるAIナレーション作成も可能です。
ステップ 3ナレーション原稿の入力
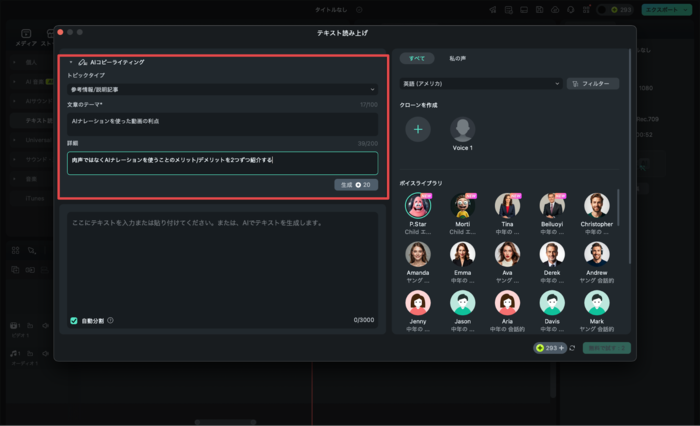
テキスト入力欄に、ナレーションにしたい文章を入力します。この際、AIコピーライティングを使用すれば、Filmora内に搭載されているChatGPTを使用して、原稿を効率的に生成することも可能ですよ!
日本語の場合は、句読点を適切に使用することで、より自然な抑揚や間が生まれます。
また、必要に応じて、速度や音量も調整できます。
ステップ 4ナレーションの生成と調整
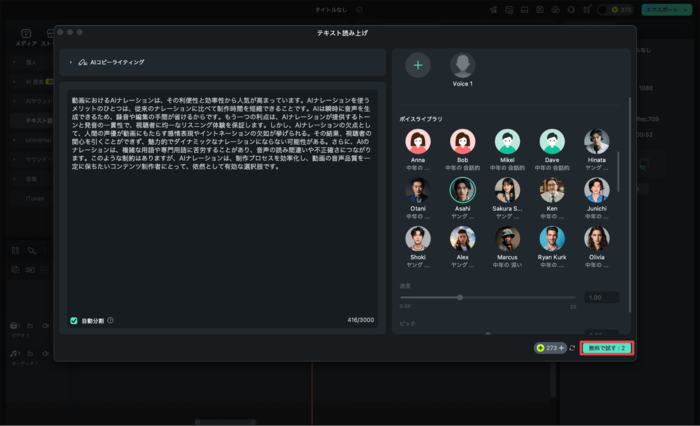
[生成]または[無料で試す]をクリックすると、原稿をもとにAIがナレーションを作成します。
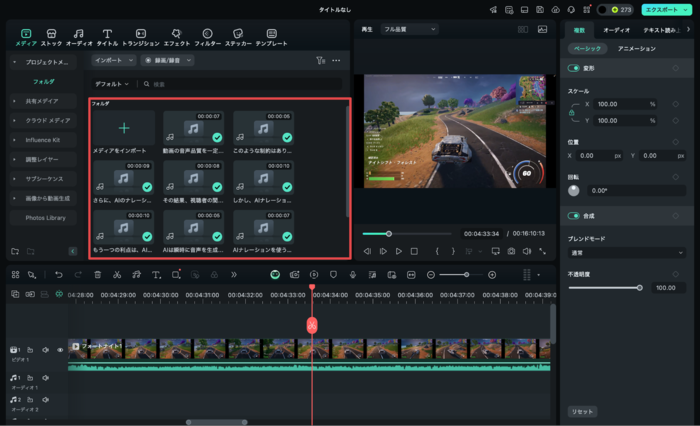
生成されたナレーションは、フォルダに自動追加されます。
タイムラインに配置して、タイミングの調整が必要な場合は、位置を微調整しましょう!
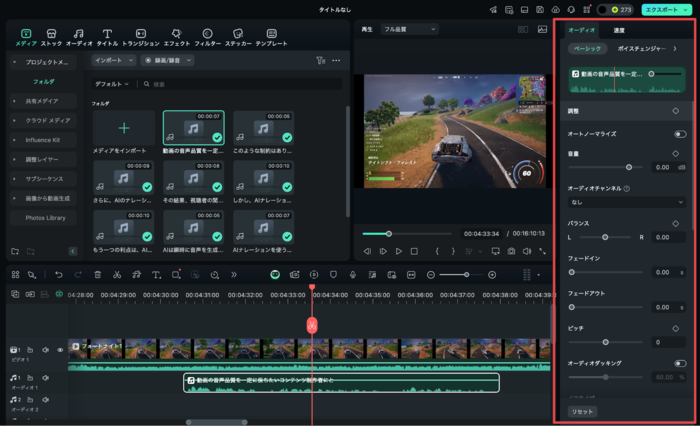
また、これらのAIボイスは通常の音声と同様に豊富な音声編集機能をつかって、調整できる点も魅力です!
サンプル:生成された音声の一部(MP3)
驚くほど自然なAIナレーションが一瞬で生成でき、動画編集もそのまま進められるため、非常に効率的かつ楽ですね!
Part4.動画にAIナレーションを追加する際のコツ&注意点
具体的な方法を理解していただいたところで、本章ではAIの力をうまく借りながら、より質の高いナレーションを目指すためのポイント注意点をそれぞれ3つずつ紹介します。
関連記事:音声ジェネレーターを使用して AI ナレーションを作成する方法
動画ナレーション追加時のコツ3選
動画にAIナレーションを追加する際は、以下の3つのコツを意識しましょう。
コツ1.原稿を意識して句読点を配置する
結論を先に書き、要点を短文で整理したうえで、文章内に適度な句読点を入れるのが重要なポイントです。
こうすることで、AIナレーションでも自然な抑揚が得られます。
また、あまりに不自然な場合は、無理に調整せずに、再度生成する方が早いケースも多々ありますよ。
コツ2.声質と動画のテーマを合わせる
商品プロモーションなら明るい声、教育動画なら落ち着いた声、といった具合に、テーマとの相性を重視してください。
これに伴って、ボイスの種類が多いツールを選択することもポイントと言えます。
また、BGMとの相性も大切です。
コツ3.無理に長文にならないようにする
AIナレーションの場合、だらだらと長いセリフにすると不自然さが目立つことがあります。
短いフレーズで区切って整理すると、聞き取りやすくなりますよ。
動画ナレーション追加時の注意点3選
より良い動画作成のため、特に以下3つの注意点には気を遣ってください。
注意点1.イントネーションやアクセントは手動で補正する
どのAIツールを使用したとしても、イントネーションやアクセントが不自然な部分は、現状どうしても出てしまいます。
違和感がある場合は、声の区切りやピッチを“手動調整”するのがおすすめです。
また、必ずプレビューしておかないと、動画のクオリティが低下してしまう可能性もある点に気をつけてください。
注意点2.著作権と音源利用規約を確認する
ナレーションに使うテキストやBGMなどは、権利をクリアした素材を利用してください。
例えば、書籍をAIナレーションにそのまま読ませて動画公開、といった様な行為や、BGMの無断使用などは著作権法違反など、トラブルや法的問題に発展する可能性があります。
なお、先ほど紹介したFilmoraの場合は、AIコピーライティング機能や、AI音楽ジェネレーターなど、オリジナルの素材をソフト内で新たに生成できるため、素材探しや、権利関係の整理に手間と時間を奪われず済みますよ!
注意点3.最後は自分の耳で最終チェックする
どんなにAIが優秀でも、人間が聞いたときの自然さは別物です。
出力後に必ず試聴し、微妙なズレや声質の不一致がないか確認することを習慣化するようにしましょう!
Part5.動画AIナレーションに関するよくある質問【FAQ】
最後に本章では、動画AIナレーションを実際に使用していく上で、現場で抱きがちな疑問とその回答について、紹介していきます。
作業を進めていく上でぶち当たりがちなトピックですので、ぜひここで事前に目を通しておいてください!
質問1.完全にAI任せでナレーションを作っても問題ないですか?
AI任せでもある程度のクオリティは得られますが、抑揚や間の調整などは手動で行うのが理想です。
細かな調整を加えることで、より人間らしい自然なナレーションになりますよ!
また、完全にAI任せの場合はどうしても確認作業を怠ってしまいがちになる点も問題点ですね。
質問2.外国語のナレーションも可能でしょうか?
Filmoraをはじめ、多くのAIナレーションソフトは、英語など複数の言語に対応しています。
ただし、ソフトにより精度が異なるため、実際のサンプル音声を確認してから利用してください。
まとめ|AIナレーションで効率よく高品質な動画制作を!
動画にAIナレーションを追加することで、視覚情報だけの場合と比べて、視聴者の内容理解度は大きく上がり、結果的に動画の魅力もアップします。
また、画面は見れないけど、内容は知りたいというケースもありますよね!特にAI技術を使えば、手間を大幅に減らし、質の高い音声を導入できます。
ぜひ本記事を参考に、AIナレーションを活用して、より魅力的な動画制作にチャレンジしてください。視聴者を引きつける、質の高いコンテンツ作りが実現できるはずです。





役に立ちましたか?コメントしましょう!