Premiere Rushでナレーションを録音する方法
Oct 09, 2025 • カテゴリ: 人気な動画編集ソフト
Adobe Premiere Rushとは何か
現在は英語、フランス語、ドイツ語および日本語で利用できる動画編集アプリケーションです。その他の言語も随時追加される予定です。 初心者の方でも、簡単かつ手軽に使えるように考えられた画面レイアウトです。 スマホやビデオカメラ等で撮った動画を、すぐにスマホやパソコンで共有でき編集が可能です。どこでも本格的な動画作品が作成できます。
Part1.Adobe Premiere Rushを使用してナレーション録音する方法
ナレーションを追加すると、出版物に興味を持たせることができます。 YouTubeなどに動画を投稿する場合は、ナレーションを入れることにより更にワンランク上のクオリティーが高い、魅力的な動画になると思います。 その為、閲覧数もナレーションを入れる前と後ではかなりの数に差が出ると思います。 そこで今回は、Premiere Rushでナレーションを録音する方法を紹介します。
●録音を開始する位置に再生ヘッドを配置
左側にある青い「+」アイコンをクリックし、「ボイスオーバー」を選択します。 次にオーディオを録音するオーディオトラックのマイクアイコンをクリックします。そうすると、マイクアイコンがトラックに録音可能になったと示す赤いボタンに変わります。
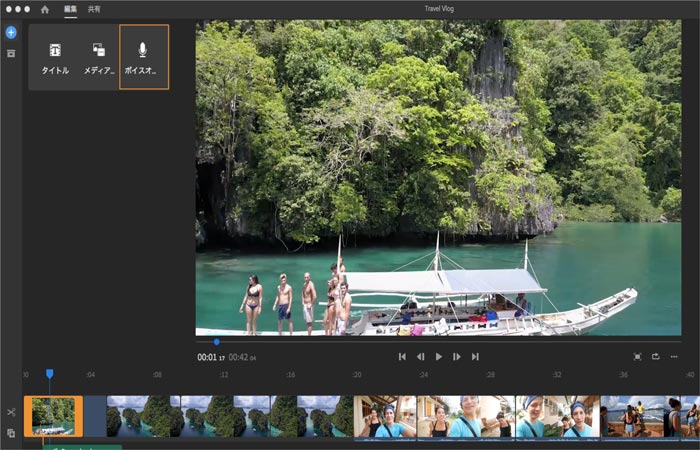
●オーディオ録音を開始および停止
その赤い録音ボタンをクリックして、3-2-1 のカウントダウンを待つと録音が開始されます。 注)録音を開始するまで3秒のタイムラグがありますので、録音する時はこのタイムラグを把握しておきましょう。 録音を停止したい場合は、同じマイクアイコンの赤いアイコンを更にクリックします。 録音したオーディオクリップがオーディオトラックに表示されます。再生ヘッドを最初に置いた位置が、クリップの先頭になります。
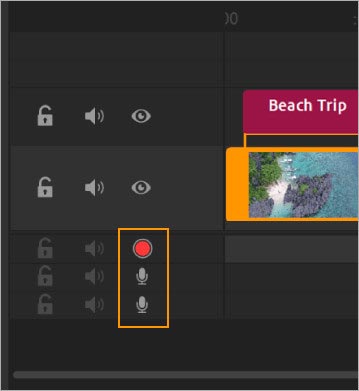
●編集
これで、オーディオクリップが、メインの V1トラックへ無事に追加されました。そして、V1トラックのクリップを移動すると、オーディオクリップも移動します。 その他のクリップと同様に、トリミング、分割、複製、削除ができるようになります。また、トランジションを追加して、オーディオパネルでさらに細かい調整をおこなうことができます。
Part2.Filmora9によるナレーションを録音する方法
「Filmora9」はスマホ、ビデオカメラやFacebookなどのソーシャルプラットフォームからのビデオ、写真、およびオーディオファイルを編集できるソフトです。 フィルター、オーバーレイ、トランジション、字幕、タイトル編集機能としてありますが初心者の方でも簡単手軽に扱えます。 動画編集アプリケーションは沢山のソフトが出ていてどれがいいのか迷ってしまいがちですが、簡単手軽に扱える操作画面、1000を超える独自開発のデザインのモーションエレメントやモーションテキスト、オーバーレイ、音楽を取り揃えております。 また、合成ではお馴染みのグリーンスクリーンを使ったクロマキー合成など、背景を自由に変えられる合成モードを搭載しています。
今回はナレーションを追加する手順を紹介します 。
●最初の画面にて
メディアパネルを表示して [録画/録音]を選択します。 次に [ボイスオーバーを録音する] を選ぶと、[オーディオの録音] が表示されます。
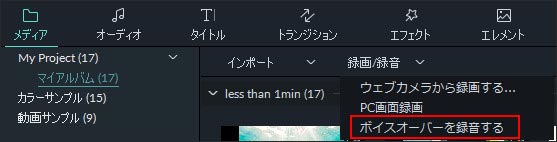
●録音ボタンをクリック
3 秒後に録音が開始されます。 ※注)タイムラグがありますので時間を見計らって開始してください。 録音が終了したら、再度ボタンをクリックします。ボイスオーバークリップがタイムラインに自動的に現れます。
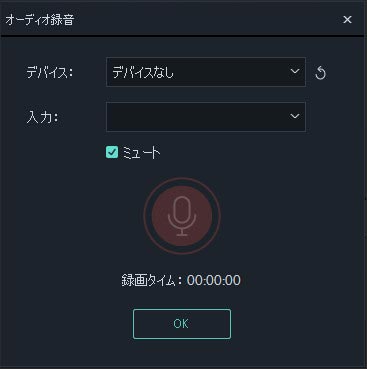
●ボイスオーバーのトラックを録音
[オーディオの録音] ウィンドウを表示したままにします。タイムライン内でプレイヘッドを別の位置に移動し、クリックして録音を開始します。 これでナレーションを録画でました。
●録音したナレーションを削除
録音したナレーションを削除するには、タイムライン内のナレーションクリップを右クリックして [削除] を選択します。 上記の方法で動画にナレーションを追加することができます。
Wondershare社のFilmoraは現在では、「Filmora9」までバージョンを上げています。 流行りの YouTube や Vimeo に動画 (4K を含む) を直接アップロードすることができます。アップロードしたいサイトのアカウント情報を入力する必要があります。パソコンのOSを気にせずにWindowsでもMacでもどちらでも対応したソフトを用意していますので、間違いのないようにしましょう。
無料版と有料版の2通りを選択してダウンローできます。 無料版と有料版の違いは大きくは、ウォーターマークがあるかないかの違いだけです。欧州を中心に多くのユーザーが使用していますので、安心してダウンロードできると思います。 まずは無料版からダウンロードして素晴らしいソフトを体験してみてください。
フェードイン&アウト:Filmora9で音声トランジションを作ろう!
「Filmora (旧名:動画編集プロ)」なら、こういう感じの動画が簡単に作成できる!
関連記事
サポート
製品に関するご意見・ご質問・ご要望はお気軽に こちらまでお問い合わせください。 >>


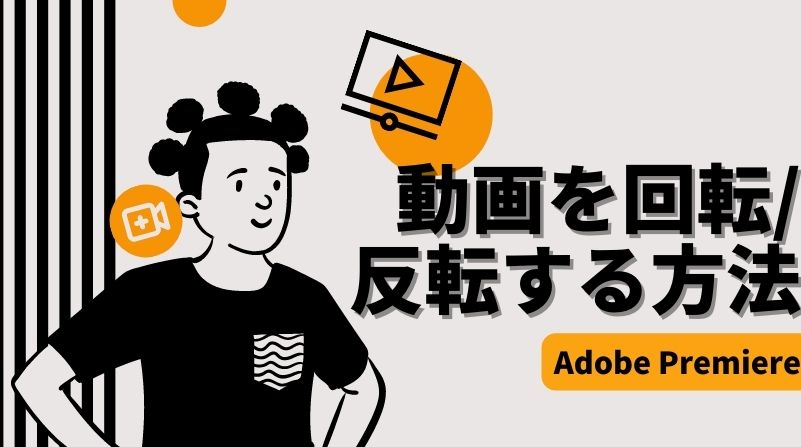


役に立ちましたか?コメントしましょう!