現在、SNSを皮切りに人気が広がっている「AIアバター」がご存知でしょうか。
AIアバターとは、おもに顔写真や人の姿全体が写った写真などをもとに、AIが作り出すアニメや絵画風の画像です。
そのAIアバターを取り入れたサービスの一つに、大人気カメラアプリ「SNOW」が挙げられます。
本記事では、SNOWに搭載された「AIアバター機能」を徹底解説していき、その概要や使い方などを紹介していきます。
AIアバターについて気になっている方はぜひ、本記事を参考にしてくださいね!
目次
Part1.SNOWのAIアバターとは?
まずカメラアプリSNOWに搭載されている「AIアバター機能」について解説していきます。
SNOWのAIアバターとは、SNOWアプリ内でAI画像生成ができる機能であり、一般的なAIアバターとの概念はほぼ一緒と言えます。
そもそもAIアバターは基本的に、自身の分身を作り出し、SNSのアイコンにするユーザーが多く、SNOWのAIアバター機能も同じ理由で活用されている傾向にあります。
SNOWのAIアバターの特徴として、一度の画像生成で「5〜10種類」のスタイル、すなわち画像の雰囲気を選択することができ、好みのスタイルでAIアバターを作ることが可能である点が挙げられます。
また、実際にAIアバターを生成する際、10〜20枚ほどの同一人物画像を用意し、複数枚の写真を学習データとしてハイクオリティなAIアバターが完成する仕組みとなっています。
AIアバター:アバタープレゼンテーション機能
AI画像生成:簡単な指示だけで画像が一瞬で作成
AIスマートマスク:ワンクリックで背景を自動的に除去

Part2.SNOWのAIアバター機能は無料?
SNOWアプリ自体は無料でダウンロードでき、手軽に自撮り写真が撮影できます。
一方で、ユーザーが気になる点の一つに、SNOWのAIアバター機能は無料で使えるのか?といった点が挙げられるでしょう。
そこで本章では、SNOWのAIアバター機能は無料かそれとも有料かについて解説していき、関連する補足情報も紹介していきます。
2-1.【結論】基本的には有料機能
結論として、SNOWのAIアバターは基本的に「有料」となります。
料金形態としてはいずれも税込価格で「480円」「650円」「1,100円」となっています。
課金すると、ジェリーと呼ばれるSNOWアプリ内で使用できるコイン的なポイントが付与されますので、そのジェリーを使用してAIアバターを作成できる仕様となっています。
詳しい詳細は下記表をご覧ください。
| オプション名 | AIアバター50 | AIアバター100 | AIアバター240 |
| 料金(税込) | 480円 | 650円 | 1100円 |
| 画像生成枚数 | 50枚 | 100枚 | 240枚 |
上記の表を見ても分かる通り、購入したオプションによって、AIアバターを生成できる枚数に違いがあります。
現在人気のオプションプランは「AIアバター100」であり、ちょうどよい枚数と料金が人気の理由と言えます。
しかし、お金を支払ってまでAIアバターを試すのは少し気が引けるという方も少なくないでしょう。
ご安心ください!実は、SNOWのAIアバターを無料で使う方法が存在します。
以下で詳しく解説していきますので、ぜひ試してみてください!
2-2.無料で使う方法は?
SNOWのAIアバター機能は基本的には有料ですが、無料で利用する方法が存在します。
それは「ミッション」と呼ばれる、SNOWアプリ内で展開されている特定条件をクリアすることで付与されるジェリーを使う方法です。
SNOWのホーム画面にある「無料ジェリー」をタップすれば、ミッション画面に移行し、好みのミッションを選択しクリアすればジェリーを獲得できます。
ミッションの例は下記の通りです。
- アンケートを受ける
- U-NEXTの無料お試し
- dアニメストア無料お試し
など
ミッションによって、獲得できるジェリー数は異なりますが、無料でAIアバター機能を利用できる唯一の方法となりますので、課金をしたくない方はぜひ試してみましょう!
Part3.【SNOW】AIアバター機能の使い方【基本】
SNOWのAIアバター機能の使い方は比較的シンプルであり、直感的な操作でアバター作成まで辿り着くことが可能です。
しかし、一つだけ事前準備が必要である点に注意してください。
その準備とはAIアバターを生成したい人物の顔写真を10枚〜20枚用意することです。
特定人物の顔写真が規定枚数に達していれば、すぐにAIアバターが生成できます。
本章では正しい手順に沿って、SNOWのAIアバター機能の使い方を解説していきます。
Step1.SNOWアプリを開きAIメニューをタップ
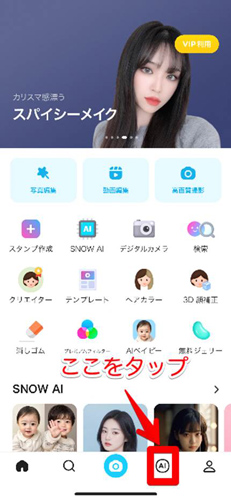
まずSNOWアプリを開き、画面下部にある[AIメニュー]をタップします。
すると下記のような画面に移行しますので、[AIアバター]を選択しましょう。
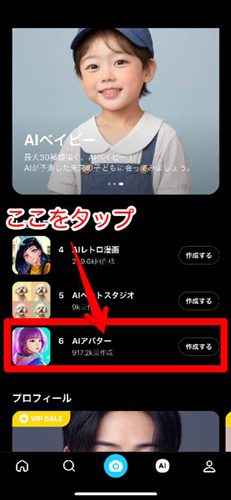
Step2.画面の指示に沿って進めていく
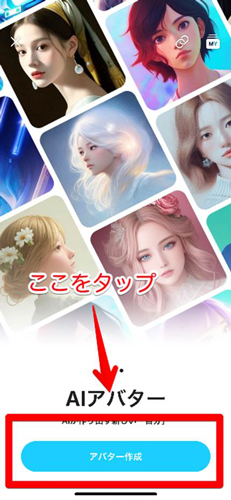
画面下部の[アバター作成]をタップします。
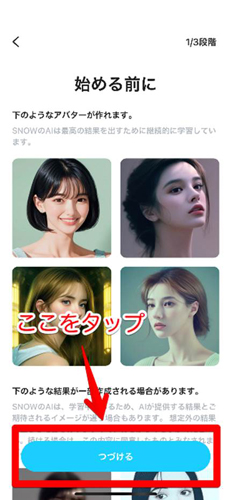
その後、画面に表示される[続ける]をタップしましょう。
Step3.画像を選択する
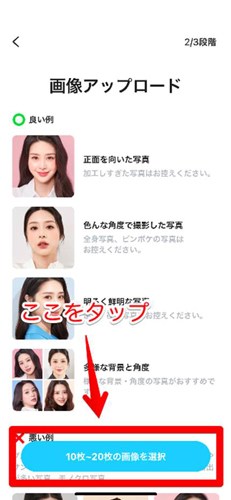
[10枚〜20枚の画像を選択]をタップして、AIアバターを作成したい人物の顔写真を選択していきましょう。
Step4.商品オプションと性別を選択する
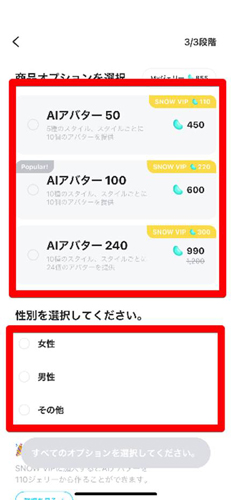
人物の画像が全て選択できれば、次の画面に移行します。
この画面では、[商品オプション]と[性別]をそれぞれ選択しましょう。
Step5. アバター作成をタップ
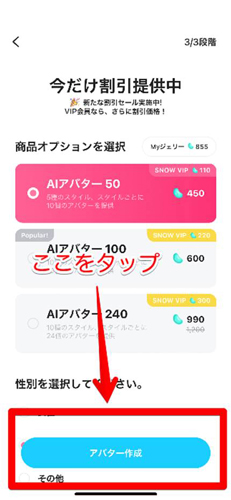
あとは、[アバター作成]をタップして作業は完了です。
10分から15分ほど待てばAIがアバターを自動生成してくれます。
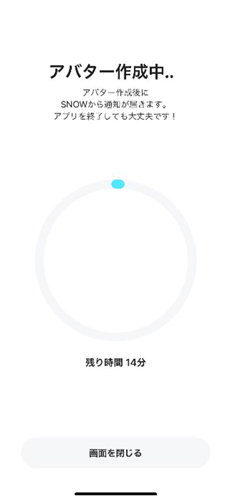
AIアバター:アバタープレゼンテーション機能
AI画像生成:簡単な指示だけで画像が一瞬で作成
AIスマートマスク:ワンクリックで背景を自動的に除去

Part4.SNOWのAIアバター機能を使いこなそう【応用・コツ】
SNOWのAIアバター機能は、特定された人物の顔写真を10枚〜20枚準備しておけば、簡単に使うことが可能です。
しかし、ハイクオリティなAIアバターを生成しようとするなら、機能を使いこなす「コツ」を把握することが重要です。
そこで本章では、SNOWのAIアバター機能を使いこなし、ハイクオリティなAIアバターを生成するコツを3つ紹介していきます。
その3つのコツは下記の通りです。
- 写真の枚数は多めに
- 写真の角度を変える
- さまざまな表情の写真を用意する
それぞれ詳しく見ていきましょう!
コツ① 写真の枚数は多めに
1つ目のコツは、写真枚数をなるべく20枚に近づけることです。
SNOW側の設定では、10枚〜20枚の写真とはなっていますが、より人物の情報量をAIに与えるという意味で、枚数が多ければ多いほど良いとされています。
事前に写真を用意する場合やその場で自撮りする場合に関係なく、写真の枚数は多くすることを心がけましょう!
コツ② 写真の角度を変える
続いてのコツは、写真の角度を変えて、写りのバリエーションを増やすことです。
これは前述したAIに与える情報量に関係しており、特定された人物の輪郭をさまざまな角度から映すことで、よりハイクオリティなAIアバターに仕上げることを可能にしてくれます。
角度の理想的な枚数配分としては、同じ角度は2枚ほどにとどめるべきであると言えます。
コツ③ さまざまな表情の写真を用意する
最後のコツは、さまざまな表情の写真を撮影することです。
表情が豊かであればあるほど、その人物の特徴が現れやすいため、ハイクオリティなAIアバターの生成に繋がると言えます。
仮に同じ表情で撮影した写真でAIアバターを生成してしまうと、あまりパッとしないアバターが完成してしまうので要注意です。
Part5.SNOWのAIアバター機能と併用できるおすすめツールは「Filmora」
SNOWのAIアバター機能は比較的簡単に使用することができ、スマホですぐにアバターを作り出すことが可能です。
また、スマホを使用したSNOWだけでなく、Filmoraというツールを使えばPCからでもAIアバターを生成することも可能になります。
Filmoraのアバター機能は、SNOWのAIアバター機能と同様に、ハイクオリティなアバターを作り出すことができ、非常に人気があります。
PCユーザーがアバター機能を活用したい場合は、Filmora一択であると言えるでしょう。
本章では、アバター機能を搭載しているFilmoraについて詳しく紹介していきますので、ぜひご覧ください。
※Filmoraのアバタープレゼンテーション機能は、Windows版V12.3.7~V13.5.1バージョンのみに対応しています。
5-1.Filmoraとは
「Filmora」とは、Wondershare社が開発した動画編集ソフトであり、初心者から上級者まで世界中で幅広く支持を得ているツールです。
また、Filmoraは動画編集ソフトでありながら、画像関連機能やAIを駆使した便利な機能が充実しているため、オールラウンドな動画編集ソフトであると言えます。
特徴としては、直感的な操作が可能であり、初心者の方でも扱いやすいインターフェースが挙げられます。
使えば使うほどFilmoraに慣れることができ、たくさんの充実した機能を使いこなすことも可能となるでしょう。
5-2.FilmoraはAIアバター機能を搭載
本章の冒頭でも少し紹介しましたが、Filmoraにはアバターを作成する機能が搭載されています。
その機能は「アバタープレゼンテーション」といい、簡単にアバターを作成することが可能です。
さらには「AIイラスト生成機能」でもアバターを作成できるので、AI機能の豊富さが伺えます。
また、Filmoraはモバイル版も用意されており、モバイル版にも「AIペイント」や「AIアニメ動画生成機能」が搭載されています。
本章では、Windows版Filmoraの「アバタープレゼンテーション機能」を使った、アバター作成方法手順を解説していきます。
Step1.アバタープレゼンテーションを選択
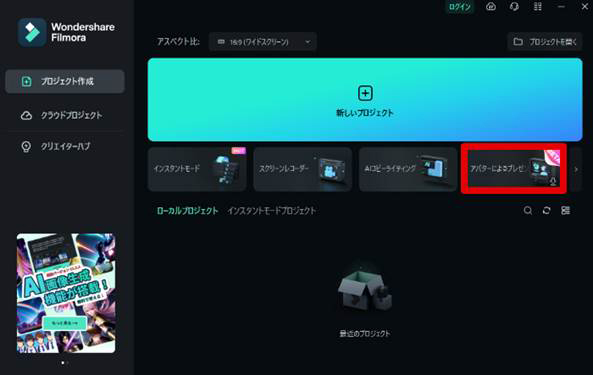
Step2.アバタータブと背景タブからそれぞれ好みを選択
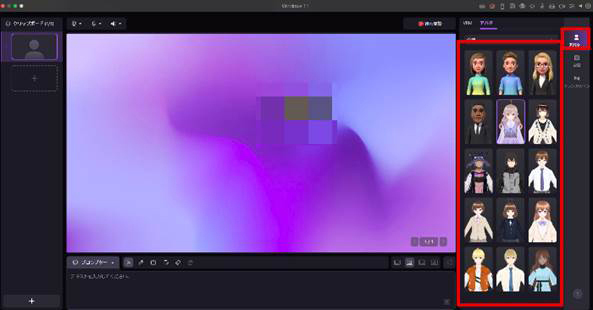
Step3.録画パラメーターを設定する
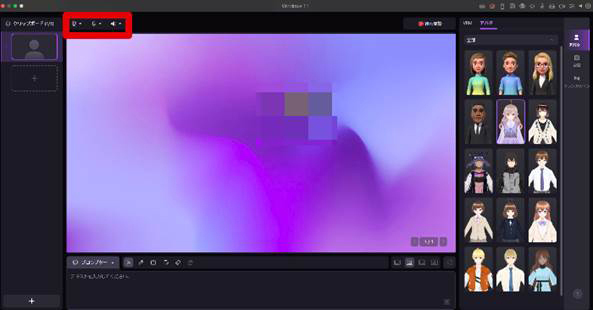
Step4.アバターを調整する

5-3.Filmoraおすすめ機能
FilmoraはAI機能が充実しており、作業の効率化やハイクオリティな動画および画像を作成できます。
加えて、FilmoraにはAI系以外の豊富な機能が搭載されており、ユーザーの使いやすさを追求しています。
例えば下記のような機能がおすすめです。
・エフェクト機能
シーンの切り替え場面や映像本体に特殊効果を施す機能であり、映像のクオリティ向上に役立ちます。
関連記事:動画編集の「エフェクト」とは?種類と使い方をご紹介
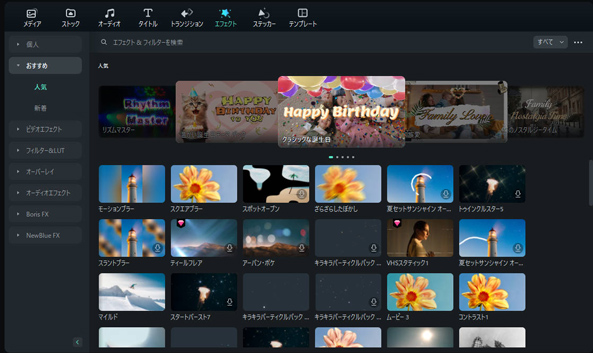
・ストック機能
動画制作に使える多くのメディア素材をダウンロードしてFilmora内にストックできる機能です。
関連記事:アセット活用で動画編集がもっと楽しくなる ― Filmora Creative Assets(クリエイティブアセット)
・スナップショット機能
動画の一部を写真として保存できる機能です。
関連記事:MP4から高画質の静止画を切り出しするには?操作方法を徹底紹介
上記の機能はごく一部であり、まだまだ多彩な機能が備わっていますので、ぜひ一度Filmoraを無料ダウンロードしてみてくださいね!
まとめ:AIアバターを作成してSNSを華やかにしよう!
本記事では、SNOWのAIアバター機能について詳しく解説していきました。
アバター生成をする際のコツさえ掴めば、ハイクオリティなアバターを簡単に作成することが可能であり、自身のSNSアイコンにしたり友人に見せたりと楽しみが増えることでしょう。
また、記事後半で紹介したFilmoraを使えば、PCでも簡単にアバターを作成することができます。SNOWのAIアバター機能と併用して使えば、さまざまなタイプのアバターを生み出すことができるでしょう!





役に立ちましたか?コメントしましょう!