ボイスチェンジャーを使うと、動画演出の幅が広がり、視聴者に魅力を伝えやすくなります。ボイスチェンジャーは、もとの声を別の声に変換する機能で、Filmoraでは「オーディオエフェクト」機能にて、音声変換できます。
この記事では、ボイスチェンジャーの使い方と、具体的な活用方法を紹介します。
目次
-
ボイスチェンジャーの使い方
-
ボイスチェンジャーの活用法
-
ボイスチェンジャー以外のFilmoraの重要な機能
- 終わりに
元の音声を別の種類の音声に変換できるソフトFilmoraを無料でご試用ください:
1.ボイスチェンジャーの使い方
ボイスチェンジャー機能はどのように使うのか、動画編集ソフトWondershare Filmoraの機能とともに、ボイスチェンジャーの使い方を解説します。
1-1.動画編集ソフトFilmora
Filmoraは、動画や音声を加工し、オリジナリティあふれる動画を作成できる動画編集ソフトです。動画編集機能だけでなく、音声編集機能も豊富で、音声と映像を簡単に一致させるオーディオ同期や素早く音楽をフェードアウトさせるオーディオダッキング機能などが備わっています。
ボイスチェンジャーは、元の音声を別の種類の音声に変換できる機能で、動画による表現の幅を広げることができます。ボイスチェンジャー機能を備えたソフトはいくつかありますが、Filmoraには、エコーや室内の反響効果など空間系のオーディオエフェクトに加え、男性や女性の声、ロボットの声などのエフェクト(ボイスチェンジャー)もあります。
1-2.Filmoraの「オーディオエフェクト」の使い方
STEP1. 編集したい音声ファイルをインポートする
[メディア]>[メディアをインポート]から、音声ファイルを選択し、インポートします。
STEP2.音声ファイルをタイムラインにドラッグ&ドロップする
インポートした音声ファイルを、画面下のタイムラインにドラッグ&ドロップします。
STEP3.[オーディオエフェクト]からエフェクトを選ぶ
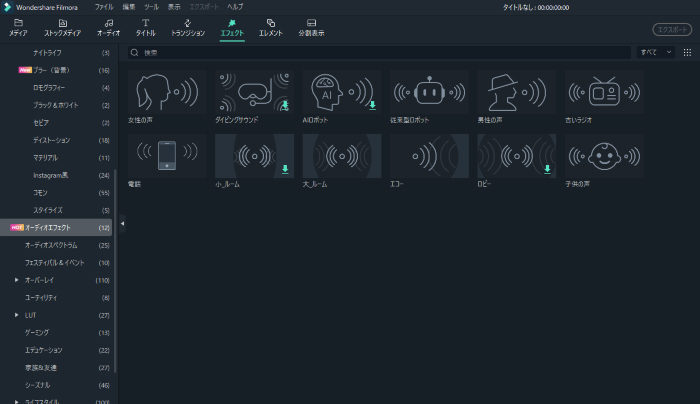
[エフェクト]>[オーディオエフェクト]から、変換したい音声を選び、クリップにドラッグ&ドロップします。
2.ボイスチェンジャーの活用法
Filmoraの「オーディオエフェクト」のうち、男性/女性の声、ロボットの声などのエフェクト(ボイスチェンジャー)を使った動画の演出方法を紹介します。複数のエフェクトを重複させることで、表現の幅を広げることもできます。
ここでは、「ボイス加工系演出アイディア」を2つと「複数のエフェクトでおもしろ演出」を3つ紹介します。いずれの活用法も前述した「Filmoraのオーディオエフェクトの使い方」の手順が基本となります。
Filmoraをお持ちでない方は、まずソフトをダウンロード&インストールしてください。
〇ボイス加工系演出アイディア
2-1.キャラクターボイス
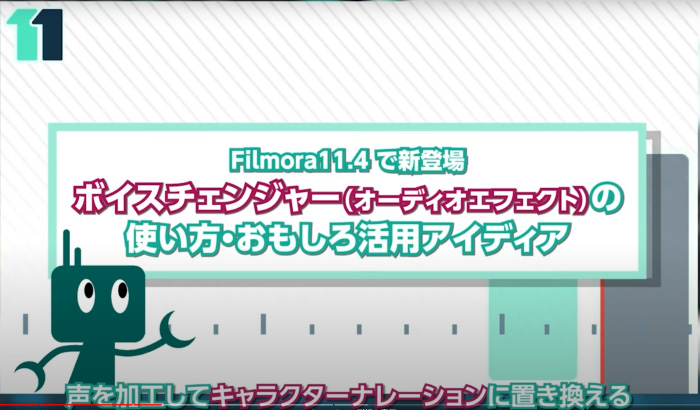
自分の声を「オーディオエフェクト」でキャラクターの声に置き換えるテクニックです。たとえば、ナレーション部分だけ、「子供の声」エフェクトを追加し、ロボットの画像を貼り付けるだけで、親しみやすい雰囲気のある動画になります。
フランクなナレーション、かしこまったナレーションなど、原稿の内容や語尾によって、キャラクターを変えると、幅広い演出が可能となります。
<操作方法>
STEP1. トラックにある音声クリップに「子供の声」を追加する
STEP2.ロボイラストなど、親しみやすいキャライラストを追加する
2-2.モザイクインタビュー

人物にモザイクをかけ、「オーディオエフェクト」で男性の声を追加すれば、ただならぬ雰囲気の動画を演出できます。ほかにも、ダイビングサウンドを追加すれば水中で会話している演出ができるなど、シーに合わせた演出が可能です。
<操作方法>
STEP1.トラックにある音声クリップに「男性の声」を追加する
〇複数のエフェクトでおもしろ演出
2-3. 1人2役
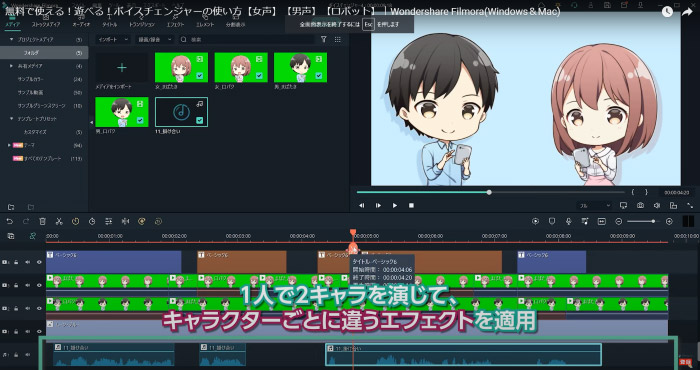
1人で収録した音声に、2つのキャラクターを割り当て、「オーディオエフェクト」で声を変えれば、2人で会話しているシーンを演出できます。たとえば、男性キャラには女性の声、女性キャラには子供の声をあてると、別人が会話しているような雰囲気になります。
<操作方法>
STEP1.キャラと吹き出しの文字、音声を合わせる
STEP2. 男性キャラに「女性の声」、女性キャラに「子供の声」を追加する
2-4.タイトルコール

タイトルコールを自分の声ではなく、「オーディオエフェクト」を追加して演出します。たとえば、5つの異なる「オーディオエフェクト」で同時にタイトルコールをさせると、親しみのある面白い導入シーンを演出できます。コツは、5つの音声で少しずつ言い方を変えることです。
<操作方法>
STEP1. 5つの音声ファイルをタイムラインにドラッグ&ドロップする
STEP2. 5つの音声クリックに異なる「オーディオエフェクト」を追加する
STEP3.BGMや効果音を、タイムラインに追加する
2-5.悪霊ボイス
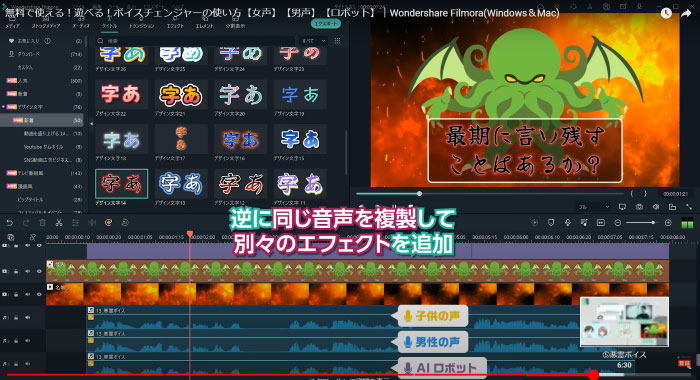
タイトルコールとは異なり、同じ音声に異なる「オーディオエフェクト」を追加すると、悪役が話している雰囲気を演出できます。
<操作方法>
STEP1.同じ音声を複製して、タイミングを合わせる
STEP2.それぞれ別の「オーディオエフェクト」を追加する
関連記事:おすすめの男性から女性へのボイスチェンジソフト TOP 9>>
3. ボイスチェンジャー以外のFilmoraの重要な機能
WondershareのFilmoraは、バージョンアップごとに優れた機能が追加されていて、すべての機能を紹介できませんが、重要な機能を紹介します。ボイスチェンジャー以外にも豊富な機能を利用できます。
3-1.音声関連機能
音声関連の機能として、「オーディオ同期」「オーディオダッキング」「無音検出」などの機能があります。
「オーディオ同期」は、会話する人の動画とマイクで収音したファイルを、ワンクリックで自動同期させることができる機能です。
動画では音声とBGMを組み合わせるなど、複数の音声ファイルを使うことがあります。「オーディオダッキング」機能を使えば、簡単にBGMの音量を下げ、会話が終わるとBGMの音量を上げるようにすることができます。
「無音検出」は、自動的に無音部分を検出して削除する機能で、編集の手間を大幅に削減してくれます。
3-2.動画編集機能
動画編集の機能として、「テンプレートプリセット」「オートモンタージュ」などがあります。
「インスタントモード」は、素材となる動画をインポートするだけで、Filmoraがすぐに動画を作成する機能です。
「テンプレートプリセット」は、Filmoraには24種類のプリセットテンプレ―トが用意されており、タイムラインにドラッグ&ドロップし、動画クリップを入れ替えるだけで、動画を完成させられます。
「オートモンタージュ」は、音楽に合わせて滑らかな動画になるよう、自動的に編集される機能です。
3-3.エフェクト関連
エフェクト関連の機能として、「マスク」「AIポートレート」「FXプラグイン」などがあります。
「マスク」は、動画の特定部分を選択して、長方形や花形などのカバーをかけられ、たとえばゲームの画面を大きく表示し、自分の顔をワイプとして画面隅に置くことができます。
「AIポートレート」は、背景を削除し、ワンクリックで人物にエフェクトを追加できる機能です。
「FXプラグイン」では、映画のような効果を追加できるBoris FXとアニメーションタイトルなどを作成できるNewBlue FXを利用できます。
Filmoraは、完成した動画をPCに保存するだけでなく、YouTubeやSNSへ直接アップロードしたり、DVDを作成したりすることもできます。
もっと多くの機能は、機能ページで確認できます。
4.終わりに
音声変換できるFilmoraの「オーディオエフェクト」は、数多くある機能の一つですが、上手く活用することで、インパクトのある動画にすることができます。
Filmoraには、オーディオエフェクト以外にもトランジションやエレメントなどの豊富なエフェクトや機能が搭載されており、無料で体験することも可能です。体験版でもすべてのオーディオエフェクト(ボイスチェンジャー)を利用できますので、この機会に体験版をダウンロードし、ボイスチェンジャー機能を試してみてはいかがでしょうか。



役に立ちましたか?コメントしましょう!