Google Pixelシリーズの限定機能として話題になった「消しゴムマジック」。
CMで見て「使ってみたいな」と感じた方も多いのではないでしょうか?
そんな消しゴムマジックですが、2024年5月15日以降、Googleフォトユーザーに開放され「Googleフォト」を使って、その他のAndroidやiPhoneからも使用できるようになりました!
本記事では消しゴムマジックの概要や、iPhoneから使用する方法を解説。更に高度なオブジェクト・人物消去方法や、よくある質問についても回答していきます!
目次
Part1.消しゴムマジックとは?
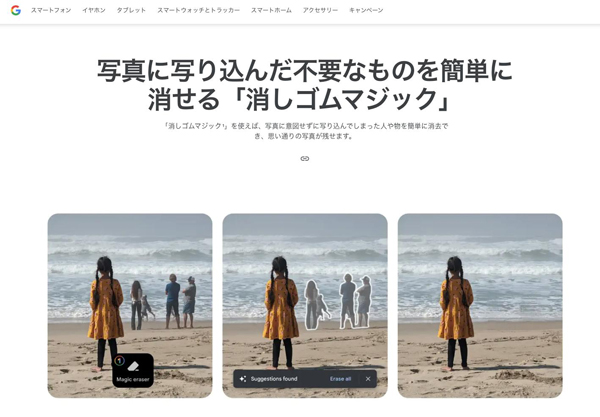
「消しゴムマジック」とは、Googleが提供するスマートフォン「Google Pixel」シリーズに搭載されたAIベースのオブジェクト消去機能です。
写真内の不要なオブジェクトや人物を、消しゴムを使う様な感覚で簡単に消去することができます。
ユーザーが削除したい部分をタップするだけで、AIが自動的にその部分と境界を自動認識し消去、更に空いたスペースが周囲の背景と自然に馴染むように補完してくれます。
旅行先で撮影した動画や、ふとした一枚など「この部分さえ消せれば完璧なのに…」といったシーンで活躍してくれる機能ですよ!
1-1.iPhoneから消しゴムマジックは使える?
Googleは、2024年5月15日以降、消しゴムマジックやポートレートライト、ボケの調整など、多くの機能を「Google Pixel」シリーズ以外のスマートフォンに対しても解放しています。
そのため、iPhoneユーザーの方でも「Googleフォト」アプリを導入することで、消しゴムマジックの使用が可能です。
ただし、iOS端末から消しゴムマジックを使用する場合には制限があり、無料ユーザーは月に10回までしか編集した写真の保存ができません。
それ以上に関しては、Google Oneプランの2TB以上(月額1,300円)に契約する必要があります。
Part2.消しゴムマジックの使い方【iPhone】
早速本章で、iPhoneから消しゴムマジックを使用する方法について見ていきましょう!
インストールから全工程を写真付きで解説していくため、スマホ操作が苦手な方でも必ず着いてこられるはずです!ぜひ一緒に手を動かしながら読み進めてください。
ステップ 1Googleフォトのインストール
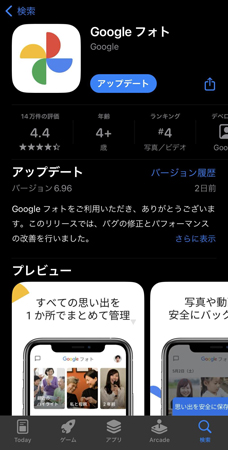
まずはiPhoneから「Googleフォト」のApp Storeにアクセスし、インストールしましょう。
また、既にお持ちの方も、念のため最新版にアップデートしておいてください。
ステップ 2写真を選択
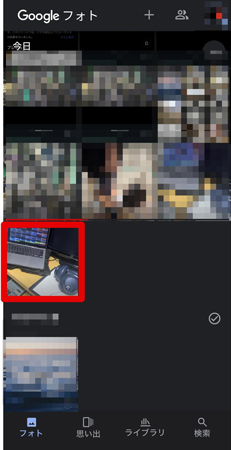
消しゴムマジックを使用したい写真をGoogleフォト内のライブラリからタップ選択します。
ステップ 3消しゴムマジック

画面下部の[編集]をタップし、[ツール]>[消しゴムマジック]を選択しましょう!

今回は撮影時には気づかず、映りこんでしまった、赤いペンを消していきます。

消去したいオブジェクトを丸で囲うと、リアルタイムで消しゴムマジックが適用され、オブジェクトや人物が削除できます!
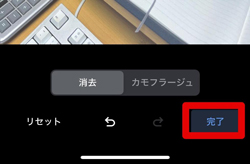
[完了]をタップして、編集に戻り[保存]から写真を保存できます!
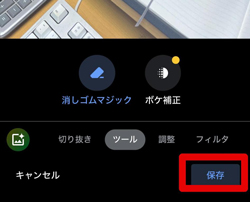
この際、写真の原本を変更保存するか、新たにコピーを作成して保存するか問われるので、お好きな方を選択してください。
関連記事:消しゴムマジックのような機能を持つおすすめソフト・サイトランキング!
Part3.【裏技】更に高度な消しゴムマジックを使う方法【iPhone】
ここまでGoogleフォト内の機能「消しゴムマジック」について、概要や使い方を解説してきました。
しかし、実際に使っていく中で、枚数制限が気になる方や、リムーバーのクオリティをより高めたい方も多いでしょう。
そこで本章では、より高度な消しゴムマジック(AI消去機能)が使用できるアプリ「Filmora」の概要と使用方法についても紹介しておきます。
3-1.Filmoraとは?
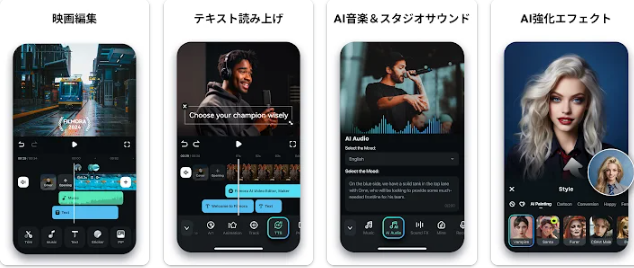
「Filmora(アプリ版)」は、Googleフォトの「消しゴムマジック」と同様に、不要なオブジェクトや人物を簡単に消去できる「AI削除」機能を搭載したメディア編集アプリです。
「消しゴムマジック」が画像の編集に特化しているのに対し、FilmoraのAI削除は画像だけでなく、動画に対しても同様に簡単な手順で使える点が大きな魅力です。
またリムーバー機能としての水準も非常に高く、画像や動画編集において不要な、人やオブジェクトの映り込みを高い精度でシームレスに消去できます。
さらに、FilmoraアプリはAIオートカット機能やダイナミックキャプション機能など、他にも様々なAI機能を備えており、ハイクオリティな仕上がりを求める方にとって理想的なアプリです。
加えてそれだけ高度な機能を搭載しながら、非常に操作感が直感的な点も、実際に使用していく上で大きなメリットになるでしょう。
3-2.FilmoraでAI削除を使う方法
そんなFilmoraのAI削除を使って、動画や画像から不要なオブジェクト・人物を消去する方法は以下の通りです。
ステップ 1AI削除
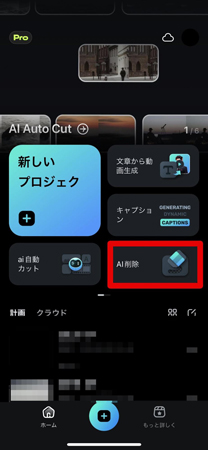
FilmoraをApp Storeからインストールし起動。
[AI削除]を選択します。
ステップ 2素材をインポート
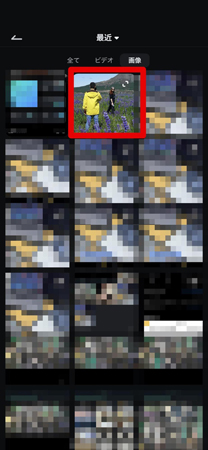
iPhone内の写真や動画から、AI削除したいものを選択してインポートします。
ステップ 3AI削除
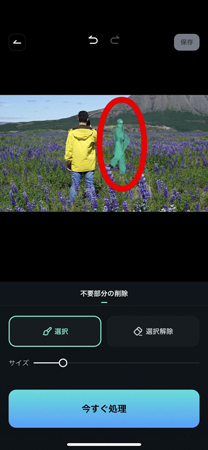
削除したい人物やオブジェクトを、指で塗りつぶします。
[今すぐ処理]をタップしましょう。
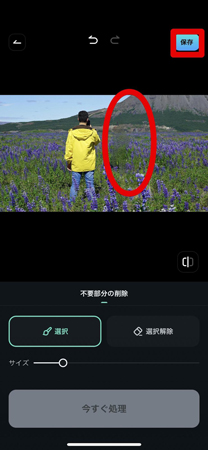
綺麗に人物が消せました!
最後に画面右上の[保存]からメディアを保存してください。非常に簡単かつハイクオリティですね!
Part4.消しゴムマジックのマル秘テクニック【iPhone】
ここまでは、iPhoneを使った消しゴムマジックについて詳しく解説してきました。概要や使い方など、網羅的に理解できたのではないでしょうか?
さらに本章では、iPhoneを使った消しゴムマジックの「マル秘テクニック」を紹介していきます!ぜひ参考にしていただき、実際に活用していきましょう!
4-1.オブジェクトを丁寧に選択する
オブジェクト(消したい部分)を丁寧に選択することで、消しゴムマジックは最大の効力を発揮します。
オブジェクトを選ぶ際は「なぞる」作業が入ります。ここを雑におこなってしまうと、仕上がりも不十分なものとなります。
人物を選択するのであれば体全体を丁寧に、建物を選択するのであれば細かい突起物まで丁寧に、といったイメージで進めていきましょう!
4-2.全体にエフェクトを加える
消しゴムマジックを施した画像に対して「エフェクト」を加えると、より鮮明でハイクオリティな仕上がりになります。
消しゴムマジックでオブジェクトを削除できるといっても、少しぼやけたり、ノイズが入ったりする可能性もあります。
そこで、画像エフェクトを活用し、違和感の残る部分を“隠す”ようにしましょう。
エフェクト次第では、おしゃれな雰囲気を出しつつ、消しゴムマジックのカバーができますので、ぜひ活用してみてください!
4-3.指の先端で操作する
消しゴムマジックを利用する際は「指の先端」を使うようにしましょう。
指先を使うことで、タッチミスが極力なくなり、思い通りのオブジェクト選択が可能になります。
逆に「指の全体」を使ってしまうと、選択箇所がはみ出たり、関係のない箇所を選択してしまったりなど、上手く操作ができません。
なお、スマホ用のタッチペンがあると、より簡単かつスムーズに消しゴムマジックを使いこなせますよ!
関連記事:【無料&有料アプリ&ソフトおすすめ】動画の不要なものを消す方法
Part5.PCから不要なオブジェクトを消したい場合

iPhoneで消しゴムマジックを使う方法やテクニックが理解できましたね。しかし「PCからは消しゴムマジックのような作業はできないの?」と疑問に感じている方も少なくないでしょう。
結論としては、先ほど紹介した「Filmora」のPCソフト版を使えば、消しゴムマジックのように、PCで不要なオブジェクトの削除ができます。操作も非常に簡単であり、ほとんどの作業をAIが進めてくれますよ。
そこで本章では、PC版Filmoraの機能と不要オブジェクトの削除方法を詳しく解説していきます!
5-1.PC版Filmoraの豊富な機能
今回は「3つ」の機能を代表して紹介していきます。iPhoneで消しゴムマジックを使う方におすすめの機能ですので、ぜひPC版Filmoraも試してみてください!
それでは、以下で詳しい機能概要を見ていきましょう!
機能1.AIオブジェクトリムーバー

「AIオブジェクトリムーバー」は、動画内の不要オブジェクトを、消しゴムマジックのように一瞬で削除できるAI機能です。
簡単なブラシ操作で「人物」「テキスト」「建物」など、どのようなオブジェクトでも削除できる点が魅力です。
選択したオブジェクトをAIが自動解析するため、クオリティの高い仕上がりを実現します。
機能2.AIスマートマスク
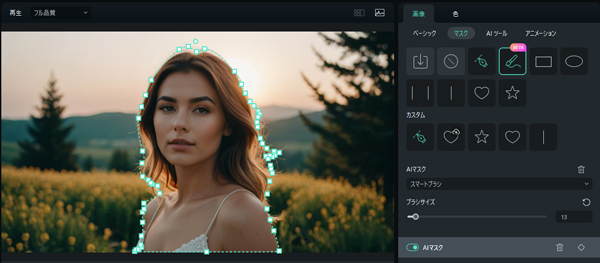
「AIスマートマスク」は、シームレスなマスキング処理ができるAI機能であり、違和感のない仕上がりを実現します。
動画&画像に対応しており、本機能を活用すれば簡単に「合成コンテンツ」が作れます。
また、プロレベルの「色補正」も可能であり、特定部分を鮮やかに彩ることができます。消しゴムマジック同様、非常に実用的なAI機能です!
機能3.クロマキー
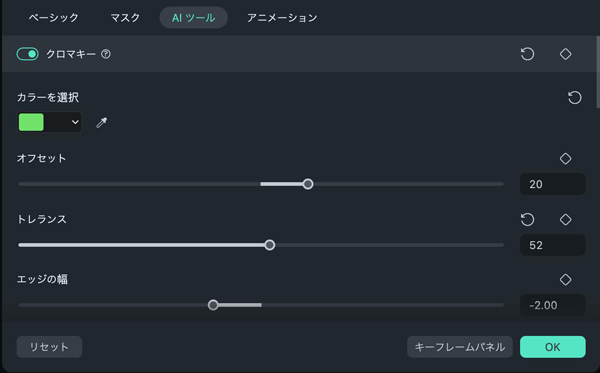
「クロマキー」は、グリーンスクリーンという合成編集技術を活用した機能です。
動画や画像の背景を変えたり、特殊効果を加えたりでき、数クリックの簡単な操作が魅力です。
消しゴムマジックやAIオブジェクトリムーバーと併用することで、オリジナリティの溢れる作品を生み出せますよ。
クロマキーは、クリエイターの創造力が掻き立てられる優れた機能です!
5-2.PC版Filmoraで不要オブジェクトを削除する方法
続いて、PC版Filmoraを使って、実際に不要オブジェクトを削除する方法を解説していきます。
今回は、先ほど紹介したAI機能の「AIオブジェクトリムーバー」を使用していきます。それでは以下で、具体的な操作手順を見ていきましょう!
ステップ 1動画をインポートする
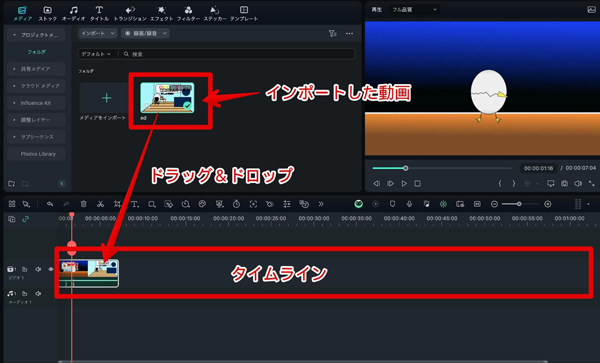
PC版Filmoraを起動後、ホーム画面にある[新しいプロジェクト]を選択します。
すると、編集画面に移行しますので、中央にある[インポート]をクリックし、データ一覧画面から該当する動画を[ダブルクリック]しましょう。
インポートができたら、画面下部のタイムラインへ[ドラッグ&ドロップ]します。
ステップ 2AIオブジェクトリムーバーをかける
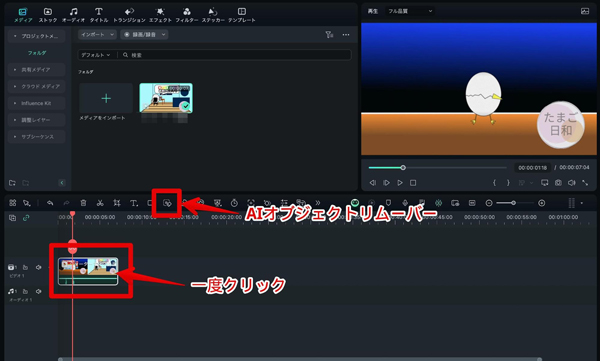
続いて、タイムライン上の動画を一度クリックし、画面中央部分にあるメニューから[AIオブジェクトリムーバー]を選択します。
すると、AIオブジェクトリムーバーの専用画面が表示されますので、マウスでブラシを操作し、不要オブジェクトを選択しましょう。
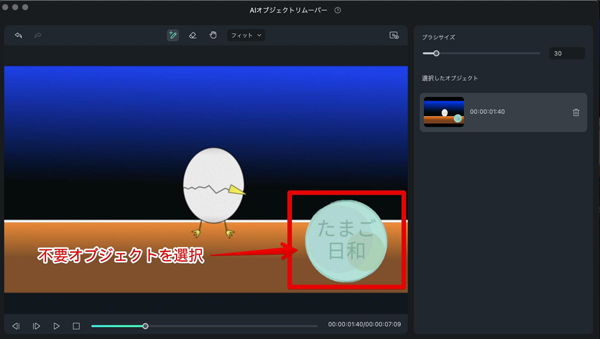
ステップ 3削除アイコンをクリックして完了
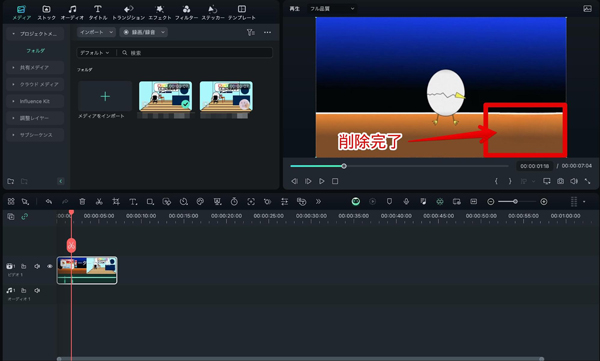
あとは、右下にある[削除]をクリックすれば、AIによるオブジェクト削除がスタートします。
しばらく待つと、編集画面で、オブジェクトが削除された動画を確認できます。
動画を保存する場合は、画面右上の[エクスポート]から操作を進めていきましょう!
Part6.消しゴムマジックについてよくある質問
本章では、消しゴムマジックについてよくある質問を紹介していきます。
各質問の回答を見て、消しゴムマジックの使用に役立ててください!
質問1.消しゴムマジックを使うメリットは?
消しゴムマジックを使うおもなメリットは下記の通りです。
・画像をシンプルにできる
・肖像権を配慮できる
・友人を驚かせられる
など
消しゴムマジックは、画像の不要部分を削除することに特化したツールです。
メリットを理解し、消しゴムマジックを上手く活用していきましょう!
質問2.消しゴムマジックで消せないものはある?
消しゴムマジックで消せないものは基本的にありません。
強いて言うのであれば「小さすぎる特定の被写体」は、消せない可能性があります。
消せたとしても、その周りの部分も一緒に消してしまうことになりかねないので注意しておきましょう。
質問3.消しゴムマジックの活用例は?
消しゴムマジックの活用例は下記の通りです。
・合成画像の作成
・他人が映り込んだ写真
・ルールを厳守したSNSへの投稿
など
消しゴムマジックを活用すれば、不要部分を簡単に消せるため、合成やSNSへの投稿などに活用できます!
まとめ:iPhoneでも消しゴムマジックを使い理想の画像に仕上げよう!
本記事では、消しゴムマジックをiPhoneで使用する方法や、マル秘テクニックなどを詳しく解説してきました。
消しゴムマジックを使えば、画像の不要部分を簡単に削除できる上、驚くほどハイクオリティな仕上がりになります。
ぜひ、iPhoneユーザーの方も、Googleフォトを利用し、消しゴムマジックを活用してみてください!
なお、本記事で紹介した「アプリ版Filmora」と「PC版Filmora」も非常におすすめのツールですので、この機会にぜひダウンロードしてみてくださいね!





役に立ちましたか?コメントしましょう!