iPhoneユーザーの中には、
「iPhoneに読み上げ機能はあるの?」
「iPhoneの読み上げ機能で仕事の効率化を図りたい!」
と感じている方も多いのではないでしょうか?
結論として、iPhoneには、読み上げ機能が標準搭載されており、使用方法をマスターすると業務効率化に繋げられます。
そこで本記事では、iPhoneの読み上げ機能の使用方法や活用アイデアに加え、情報収集を効率化できる外部ツールを紹介していきます。
また、iPhone読み上げ機能の「解除方法」についても解説していきますので、ぜひ最後までご覧ください!
目次
Part1.iPhoneの読み上げ機能とは?
iPhoneの読み上げ機能は、画面に表示されている「テキスト情報」を読み上げる機能のことであり、多種多様な使い道があります。
おもに、iPhoneに標準搭載されている「Siri」と「アクセシビリティ機能」を駆使して読み上げを実行していきます。
設定や操作は非常に簡単であり、読み上げをスタートさえすれば、ハンズフリーでさまざまな情報収集ができます。
次章では、iPhone読み上げ機能の設定方法から使用方法までを具体的に解説していきます。
Part2.iPhone読み上げ機能の使い方
iPhoneの読み上げ機能を使用するには、まず「アクセシビリティ機能の設定」をおこないます。
その後、選択したテキスト情報を読み上げる、という流れになりますので、以下で詳しい手順を見ていきましょう!
ステップ 1各種設定をする
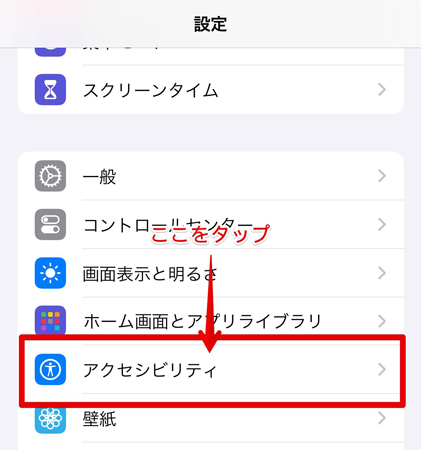
iPhoneの[設定]から[アクセシビリティ]をタップします。
その後、次の画面で表示される[読み上げコンテンツ]をタップしましょう。
次に[選択項目の読み上げ]と[画面の読み上げ]の両方にチェックを入れます。
これで、読み上げ機能の設定は完了です!
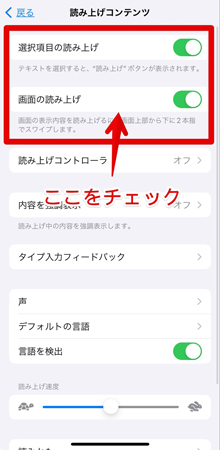
ステップ 2読み上げを開始する(テキスト選択の場合)
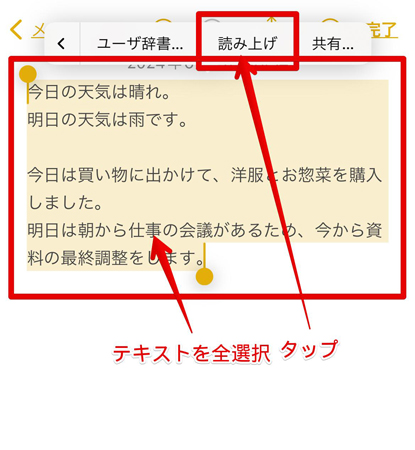
続いて、読み上げたいテキスト情報が記載されている画面に移動します。
そして、読み上げるテキストを[全選択]し、画面上部に表示されるメニューの中から[読み上げ]をタップしましょう。
これで、選択したテキスト情報の読み上げがスタートします。
ステップ 3読み上げを開始する(全画面読み上げの場合)
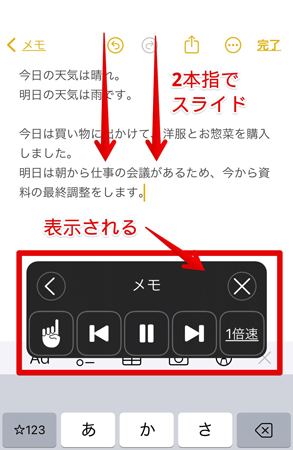
Step2の読み上げ機能は、選択したテキスト情報のみを読み上げましたが、画面に表示されているテキスト情報をすべて読み上げることも可能です。
読み上げたい画面を表示し、画面上部から下部に向けて[2本指]でなぞるようにスライドさせます。
これで、画面上の全テキスト情報の読み上げがスタートします。
読み上げを止める場合は、真ん中の[一時停止ボタン]をタップしましょう。
Part3.iPhone読み上げ機能の解除方法
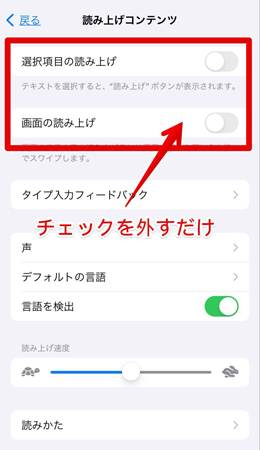
続いて本章では、iPhoneの読み上げ機能の「解除方法」を解説していきます。
機能自体の解除方法は、上記画像のように、先ほどアクセシビリティでチェックした箇所をOFFにするだけです。
以下では、テキストを選択した場合の読み上げ中に、音声を止める方法をステップ解説していきます。
ステップ 1テキスト部分をタップ
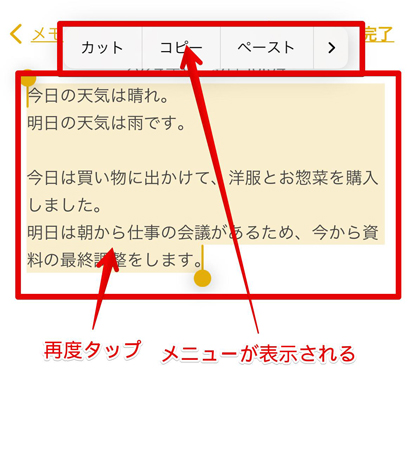
選択しているテキスト部分をタップします。
すると、画面にメニューが表示されます。
ステップ 2一時停止をタップ
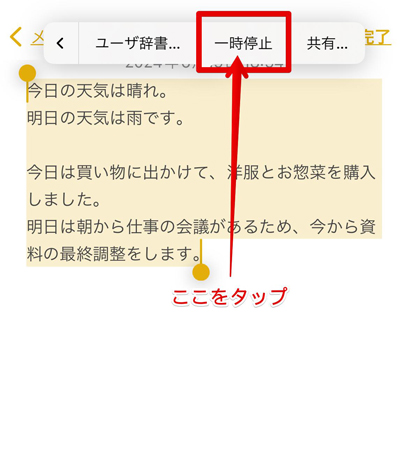
メニュー内にある[一時停止]をタップしましょう。
これで、読み上げが止まります。簡単ですね!
Part4.iPhoneの読み上げ機能を活用するアイデア3選
iPhoneの読み上げ機能を活用することで、日常生活や仕事の様々なシーンの効率化に役立ちます。
本章では、具体的な活用アイデアを3つ紹介します。
アイデア1.移動中の情報収集
iPhoneの読み上げ機能を使えば、画面を見なくても情報を耳で聞きながら収集できるため、移動時間を有効に活用できます。
例えば、通勤中の電車やバス、運転中の車内、散歩やジョギング中など、さまざまなシーンでメール、ニュース、記事、資料などから情報が収集できるでしょう。
移動中でも効率的に情報を得られることで、時間の無駄を省き、ライバルと差をつけることが可能です。
アイデア2.スケジュール管理
iPhoneの読み上げ機能を使えば、リマインダーやカレンダーの予定を音声で確認することができます。
手を使わずにスケジュールを把握でき、忙しい時や他の作業をしている時でもスケジュール管理がしやすくなるでしょう。
特に、手が離せない料理中や運転中など、視覚と手を使えない状況でもスケジュールを確認できる点は大きな魅力です。
アイデア3.資料やドキュメントの校正
レポートや論文、記事などの作成時、誤字脱字や文章の流れを確認するためにiPhoneの読み上げ機能を使うのが効果的です。
音声を使って文章を確認することで、視覚だけでは見落としがちなミスやエラーを発見しやすくなります。
特に、長文の校正時には有効で、読み上げによって文章のリズムや流れを把握しやすくなり、より自然で読みやすい文章に仕上げることができます!
Part5.Filmoraを使って更に効率的な情報収集&発信を!
iPhoneの読み上げ機能を活用することで、情報収集の効率化やスケジュール管理など、様々なシーンで役立つことがご理解いただけたのではないでしょうか?
ここで、更に効率的な情報収集や発信を目指すなら、ぜひ本章で紹介する「Filmora」の活用もぜひ検討してみてください。
本章では、まずFilmoraがどのようなソフトなのか、魅力は、といった概要から、具体的な活用シーンについても紹介します。
5-1.Filmoraとは?

Filmoraは、Wondershare社が提供する業界屈指の多機能動画編集ソフトです。
本記事のテーマである「読み上げ機能」関連の機能が
・テキスト読み上げ機能(TTS)
・AI翻訳機能
・自動字幕起こし
・AIクローン
など、非常に豊富でハイクオリティなだけではなく、他にも非常に魅力の多いソフトに仕上がっています。
まず注目したいのは、シンプルで直感的な操作が可能な、優れたインターフェースです。
動画編集初心者の方や、初めて動画編集に挑戦する方でも、まるでプロのような動画が簡単に編集できる設計・機能性となっており、実際に世界中で多くのユーザーから幅広く支持されています。
また、Filmoraは、マルチプラットフォーム対応で、WindowsやMacはもちろん、スマホやタブレット、ブラウザからも使用できるため、場所を問わずに動画が編集できる点も魅力。
専用オンラインクラウドストレージ「Wondershare Drive」を利用すれば、異なるデバイス間でのシームレスなデータ共有も可能です。
加えてFilmoraの最大の特徴の1つは、豊富なAI機能です。
例えば「AI Copilot機能」を使えば、編集に困った際に、専用のAIアシスタントに直接質問でき、即座に回答が得られるため、スムーズな編集が可能です。
他にもAIによる動画生成や画像生成、音楽生成機能など、多種多様なAI編集機能が揃っており、ワンクリックで高度な編集ができる点は唯一無二の大きな魅力です。
上記はFilmoraの魅力の一端でしか有りませんが、高度な編集機能と使いやすさを兼ね備えた動画編集ソフトであり、日常生活やSNS、ビジネスシーンでも効率的な情報発信ができるという点は伝わったのではないでしょうか?
5-2.Filmoraの活用アイデア3選
そんなFilmoraをどのように活用すれば、情報収集や発信の効率化に役立つのか、本章では具体的なアイデアを3つ紹介します。
一つでも興味のあるアイデアが見つかった方は、ぜひ実際にFilmoraを無料インストールして早速チャレンジしてみてください!
アイデア1.プレゼンテーション動画の作成
ビジネスマンにとって、分かりやすく効果的なプレゼンテーションの作成は必須とも言えるスキルです。
時間がかかりがちなプレゼンテーション動画の作成ですが、Filmoraを使えば、誰でも簡単に質の高いプレゼンテーション動画を作成することができます!
例えば、スライドショー形式の動画や、インフォグラフィックを取り入れた動画など、視覚的に訴求力の高いプレゼンテーション動画の作成が、搭載されたAI機能等を活用すれば一瞬で作成可能です。
また「自動字幕起こし機能」を使えば、ナレーションに合わせた自動字幕生成もできるため、プレゼンの視認性を更に高め、視覚と聴覚の両方から情報を伝えることができます。
関連記事:自動字幕起こし(STT)|Filmoraハイライト
アイデア2.トレーニング動画の作成
社内や新入社員向けの研修資料として、トレーニング動画を作成するのもおすすめの活用方法です。
Filmoraを活用することで、動画内に、簡単に視認性の高いテキストや図解を簡単に挿入できるため、分かりやすいトレーニング動画を作成することができるでしょう。
また、画面録画機能も搭載されているため、PCやアプリの操作方法を動画化するのも容易に可能です。
さらに、テキスト読み上げ機能や、AI翻訳機能を使って、ナレーションを追加すれば、より国内外に向けて一層理解しやすい動画に仕上がります。
アイデア3.マーケティング動画の作成
製品紹介やサービス案内など、マーケティング目的の動画もFilmoraで簡単に作成できます。
例えば、新製品の特徴を紹介するプロモーションビデオや、サービスの利用方法を説明するチュートリアル動画など、様々なマーケティング動画が作成できるでしょう。
また、Filmoraに搭載されているAI生成機能(画像・動画・音楽が生成可能)を使えば、短時間で高品質なオリジナル動画素材を作成できるため、マーケティング活動を大幅に効率化できます。
まとめ:iPhoneの読み上げ機能&Filmoraを活用して仕事の効率化を図ろう!
本記事では、iPhoneの読み上げ機能の概要や具体的な設定方法、使用方法を解説し、仕事に活かせるアイデアも紹介してきました。
iPhoneの読み上げ機能は、使ってみれば意外と簡単で、設定方法さえ間違わなければ、誰でも活用できる便利な機能です。
ぜひ本記事を参考にして、iPhoneの読み上げ機能を使いこなし、仕事の効率化や情報収集のスピードを向上させましょう!
また、後半で紹介した「Filmora」を併用していくと、さらなる効率化が見込めます。
ビジネスシーンに役立つ機能が充実している「Filmora」をぜひ体感してみてくださいね!





役に立ちましたか?コメントしましょう!