InstagramやYouTube、TikTokなどでは逆再生動画が投稿されていますが、スマホでも作れるのか知りたい方も多いでしょう。
ただ、元々備わっている機能でそのような編集ができるのでしょうか。
そこで今回は、アプリなしで動画の逆再生かできるかどうかについての回答について紹介します。気になる方は、最後に読んでみてください。
目次

Part1.iPhoneでアプリなしの状態での逆再生は可能?
残念ながら、iPhoneで動画の逆再生編集はできません。
ただし、簡単な動画編集自体は可能です。
まず「写真」アプリから編集したい動画を選び、「編集」をタップします。そうすると編集画面になり、トリミングやフィルターなどができるようになります。

ただ、あくまで逆再生編集ができないためで、再生自体は可能です。
動画をタップした際に表示されるコントロールバー上をゆっくり左にスライドすればスロー逆再生になり、早く動かせば素早く逆再生できます。

Part2.Androidでアプリなしの状態での逆再生は可能?
iPhone同様、Androidでも動画の逆再生編集ができません。
もしAndroidで動画を編集したいのであれば、「フォト」から編集したい動画を選びます。
次に「編集」を押して、フィルターやトリミング、明るさの調整などを行いましょう。
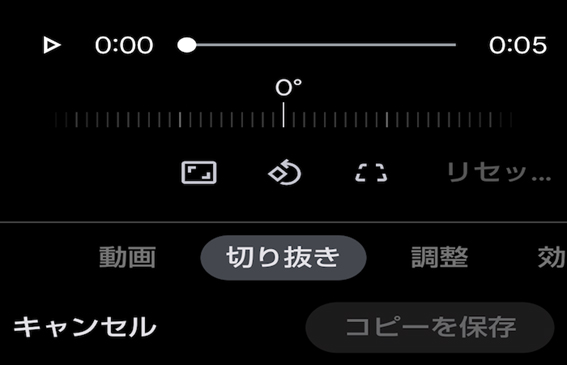
AndroidはiPhoneと比べて編集機能がそろっているため、人によっては動画編集アプリを入れなくても、十分な編集ができるかもしれません。
録画機能を使えば、逆再生中の画面を保存できますが、不要な部分を削除する手間がかかることが多く、効率的とは言えません。
そのため、簡単に逆再生編集をしたい場合は、Filmoraなどの動画編集アプリを使うのがおすすめです。スムーズに逆再生動画を作成し、高画質で保存できます。
Part3.動画を逆再生にするならFilmoraがおすすめ!
前述のとおり、iPhoneやAndroidには標準機能で逆再生編集はできません。
逆再生動画にする際は、専用のアプリが必要になります。
逆再生にできる動画編集アプリは数多くありますが、もしあなたが動画編集未経験者や編集経験が少ないのであれば、株式会社ワンダーシェアーソフトウェアによるFilmoraというアプリがおすすめです。
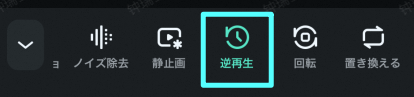
そもそもFilmoraとは?
FilmoraはiPhone・Android双方で利用できる動画編集アプリであり、以前まではFilmora Goという名前でした。シンプルでパワフルなアプリで、Google Playでは人気ランキングにランクインするほど多くの方に利用されています。
豊富な機能性ながらも基本無料で利用でき、いきなり有料のアプリを買うことにためらう方にもおすすめです。
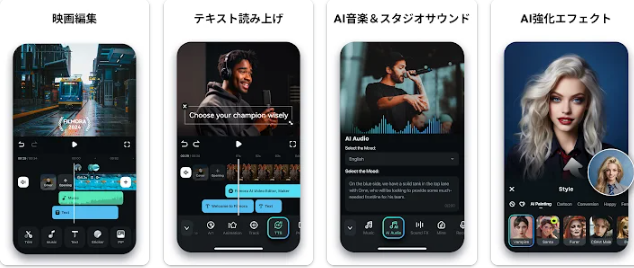
また、クロスプラットフォームに対応していることもあり、スマホとPCで作業したい方にも向いています。
スマホ版Filmoraに関しては公式サイトが用意されているため、気になる方は公式サイトをチェックしてみてください。

Filmoraを使った動画の逆再生方法
Filmoraを使った逆再生動画の作り方としては、3つのステップに分かれます。
初めてFilmoraを使う方は、以下の流れに沿って作業してみましょう。
なお、逆再生方法に関してはiPhone・Android双方とも同じです。
ステップ 1Filmoraを起動して新しいプロジェクトを作る
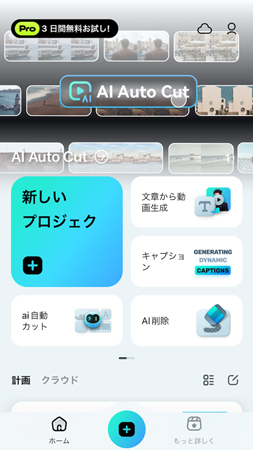
まずはFilmoraを起動しましょう。
「キャプション」や「AI削除」、「PIP」などの項目が表示されますが、その中から「新しいプロジェクト」を選びます。
そうすると動画を選ぶ画面になるため、逆再生にしたい動画を選んで編集画面に移動しましょう。
ステップ 2「逆再生」を選ぶ
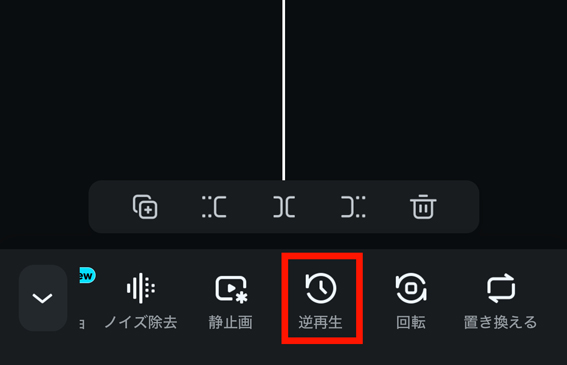
動画をインポートしたら、タイムライン上にある動画をタップします。
次に下のメニューから「逆再生」を選ぶと、自動で逆再生になります。
ステップ 3保存する
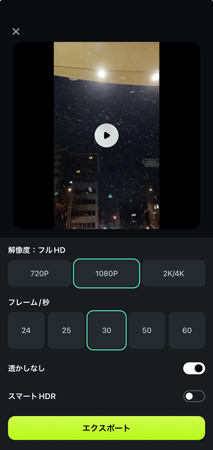
逆再生した動画を見て問題なければ、「エクスポート」をタップします。
無料版の場合、出力後にFilmoraのウォーターマークが表示されるため、どうしても外したい場合は有料のPro版に切り替えましょう。

Filmoraが初心者におすすめの理由
数ある動画編集アプリの中でFilmoraが初心者におすすめの理由としては、以下のとおりです。
● 高機能ながらも使いやすい
● AI技術で効率よく作業できる
Filmoraは豊富な機能ながらも使いやすく、どこにどんな機能があるのか把握しやすくなっています。
直感的に操作できるため、動画編未経験者の方でもすぐに逆再生への切り替え方はもちろんのこと、基礎的な動画編集の方法を覚えられるでしょう。
また、AIによるオブジェクトの削除や自動カット機能が備わっていて、作業の効率化につなげられます。
逆再生動画を作る際に役立つ機能
別の動画で紹介したように、Filmoraには数多くの機能があり、なかには逆再生動画に役立つものもあります。
そこでここでは、豊富な機能の中から逆再生動画に役立つものを5つ紹介します。
速度編集機能
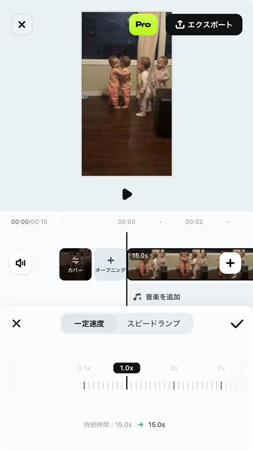
逆再生動画の速度を変えたいときは、動画をタップして「速度」を選びましょう。
速度調整画面になり、直感的に動画の速さを変えられます。
スピードランプ機能もあるため、緩急をつけた逆再生動画を作りたいときにも役立ちます。
テンプレート機能
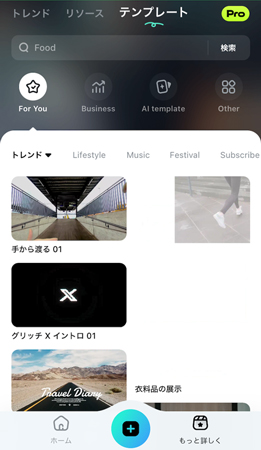
Filmoraには高品質なテンプレートが数多くあり、短時間でハイクオリティな動画を作れます。
テンプレートに関しては、メインメニューの「もっと詳しく(Androidの場合は「探検する」)」をタップし、欲しいテンプレートを選べば、自動で編集画面に切り替わります。
テンプレートはどれもプレビューでチェックできるため、内容を見たうえで使うテンプレートを選ぶことが可能です。
オーディオ機能
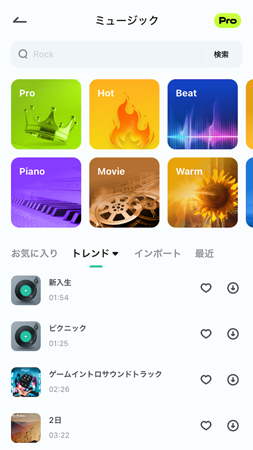
逆再生動画を作った際、BGMを加えたい方も多いでしょう。
Filmoraには、BGMやサウンドエフェクトなどが数多く用意されており、「オーディオ」をタップすれば音楽を探せます。
BGMに関しては、トレンドやジャンルから選べるため、逆再生動画の雰囲気に合うものをチョイスできます。
フィルター機能
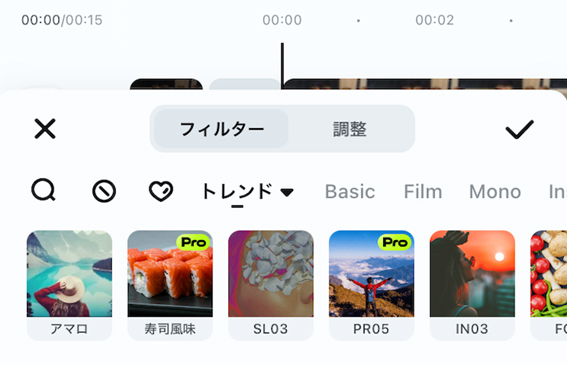
逆再生動画の雰囲気を全体的に変えたいときは、フィルター機能を使いましょう。
動画をタップして「フィルター」を選択し、良さそうなものを選べばOKです。
フィルターに関しても複数のジャンルに分かれていて、古い映画のようなフィルターや夏のようなフィルター、ポートレート動画にぴったりなフィルターなどがあります。
AI音楽生成機能
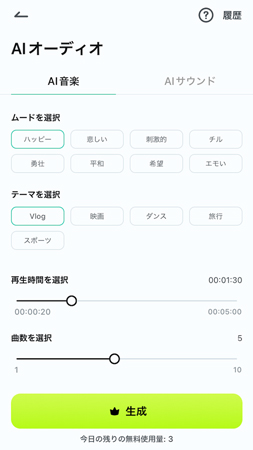
もしFilmora内にある音楽で理想的なものが見つからなかったのであれば、AIに作ってもらいましょう。
「オーディオ」から「AIオーディオ」を選び、作りたい曲に合うムードやテーマなどを選びます。
その後、「生成」をタップすればOKです。
なお、無料プランなら生成数には制限があるため、きちんと作りたい曲を明確にしたうえで使うことをおすすめします。
Part4.逆再生と更なる機能ならFilmora PC版もチェック!

Filmoraを使うのであれば、スマホ版だけではなく、PC版もチェックしておきましょう。
PC版も基本無料で利用でき、WindowsとmacOS双方で利用できます。
ステップ 1Filmoraを起動して動画をインポートする
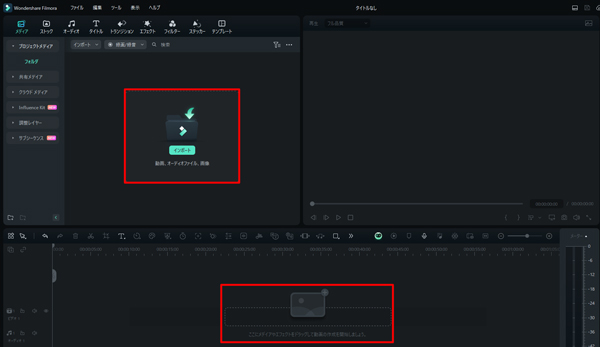
ステップ 2タイムライン上の動画をダブルクリックし、速度タブ内の逆再生速度をオンにする
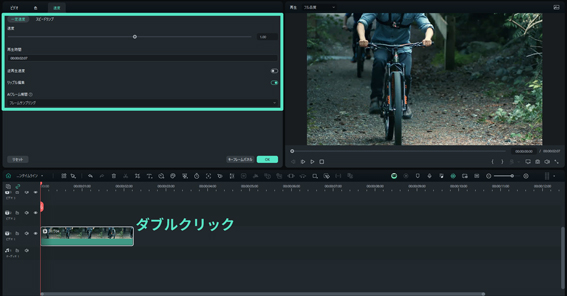
ステップ 3「エクスポート」をクリックして保存先や名前などを決めてエクスポートする
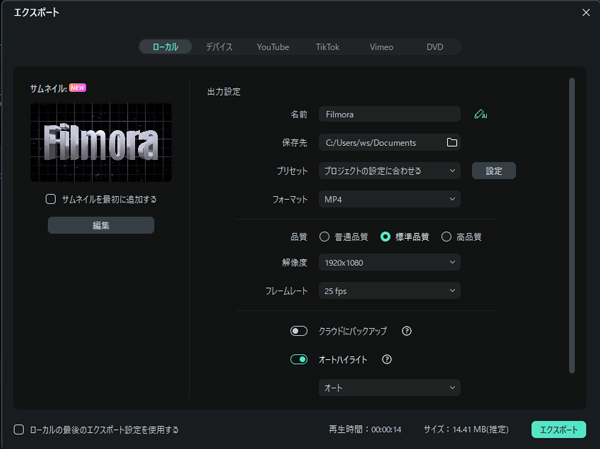
PC版Filmoraでは、作った動画をそのままYouTubeやTikTokへアップロードできます。
あらかじめログインしておく必要があるとはいえ、スムーズに投稿できるため、効率よく動画を投稿したいときにおすすめです。
スマホ版とPC版はどちらが良い?
どちらも優れたものですが、手軽に使うならスマホ版で本格的に編集したいならPCがおすすめです。
PCの場合はスマホ版にはない機能が備わっており、スマホ版よりも更に魅力的な逆再生動画を作れます。
例えばフレーム補間機能はPC版しかない機能で、カクカクしている動画をAI技術で滑らかにしてくれます。
低いフレームレートを自動的に保管してくれるため、元々の動画の質が悪いときにおすすめです。
操作方法に関しては、以下の動画を参考にしてみてください。
Part5.動画の逆再生に関するよくある質問
最後に、動画の逆再生に関するよくある質問を2つピックアップして紹介します。
同じような疑問を持っている方は、この項目で解決するかもしれません。
Q:逆再生動画を作るのではなく、既存の動画を逆再生で視聴できるアプリはあるの?
逆再生できるメディアプレイヤーアプリはなく、どれも生成アプリとなります。
Filmora以外のアプリとしては、「かんたん逆再生動画生成」や「RevMov」などが挙げられます。
Filmoraのような動画編集の機能全般を備えているものもあれば、逆再生機能のみのアプリもあるため、用途に応じて選ぶようにしましょう。
なお、逆再生アプリに関しては以下の記事を読んでみてください。
関連記事:インスタで逆再生動画を作れるおすすめアプリと方法を紹介!
Q:SNS向けに逆再生動画を作る際のコツは?
SNS向けの逆再生動画においては、インパクトのある冒頭で短い尺にまとめるのがおすすめです。
冒頭のインパクトで見つけてもらいやすくなり、短尺にすることで最後まで視聴してもらいやすくなります。
現在はTikTokのようなショート動画が流行っているからこそ、冒頭と尺の長さにこだわって逆再生動画を作ってみましょう。
スマホで逆再生を再生するならアプリが必要!
iPhoneやAndroidの元々の機能で動画を逆再生にすることはできず、専用のアプリが必要になります。
その中でFilmoraは初心者でも逆再生動画を作りやすいおすすめアプリで、フィルター機能やAI音楽生成機能など、魅力的な逆再生動画を作るための機能も備わっています。
基本無料で利用できるからこそ、この機会に持っているスマホで逆再生動画を作ってみてはいかがでしょうか。







役に立ちましたか?コメントしましょう!