iPhoneで使える画面録画アプリ【画面キャプチャー】
「iPhoneで画面録画をしたいけれど、やり方がよくわからない…」
「録画した動画に音声を追加する方法も知りたい!」
このように悩んでいる方は多いのではないでしょうか?
iPhoneには、標準機能として画面録画が搭載されており、別途アプリをインストールしなくても簡単に画面上の動画を記録することができます。
しかし、初めて使用する方や、音声に関する設定方法などがわからない方も少なくありません。
そこで本記事では、iPhoneの標準機能を使った画面録画の方法や、音声設定の手順を詳しく解説します。
また、より高度な録画・編集ができるおすすめアプリやソフトについても紹介していくので、ぜひ最後までご覧ください!
Part1.iPhoneで画面録画する方法【標準搭載機能】
早速本章では、iPhoneから標準機能「画面収録」を使って、画面を録画する方法について解説していきます。
なお、初期設定ではコントロールセンターに画面収録が追加されていないため、本章では、コントロールセンターに、画面収録ボタンを追加する所からガイドしていきますよ!
Step1.画面収録
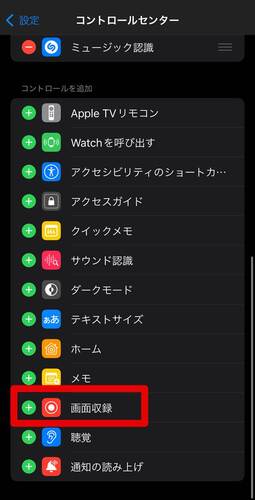
設定アプリを開き、[コントロールセンター]から「画面収録」を[+]で追加してください。
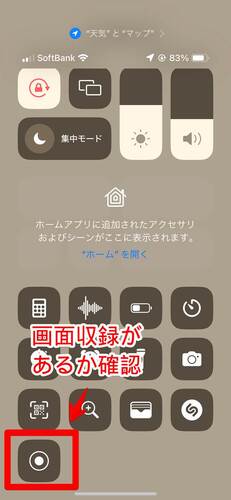
画面を上から下にスワイプして表示できる「コントロールセンター」に二重丸の「画面収録」が追加されたことを確認してください。
Step2.画面収録開始
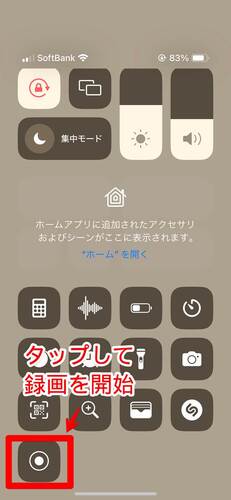
録画したい画面に移動し、コントロールセンターから、先ほど追加した「画面収録」をタップ。
カウントダウン後、自動で画面録画が開始します。
Step3.画面録画の停止
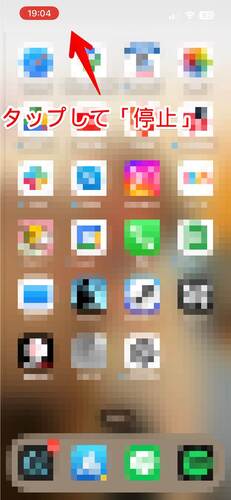
画面録画中は、時計部分、あるいはノッチ部分に赤色の囲いが表示されます。
この赤い部分をタップすると表示される「画面収録を停止しますか?」に[停止]をタップしましょう。
画面録画が終了し、保存された動画は自動で「写真」アプリに保存されます。
非常にシンプルで簡単ですね!
Part2.iPhoneの画面録画時に外部音声も録音する方法【標準搭載機能】
何も設定しなかった場合、iPhoneの画面収録機能は、画面録画時に内部音声(システム音声)のみ録音してくれます。
しかし「ゲーム実況者」など、外部音声(マイク音声)も同時に録音したいと考える方もいらっしゃるでしょう。
本章では「画面収録」を使った、外部音声の録音設定について解説していきます。
Step1.画面収録を長押し
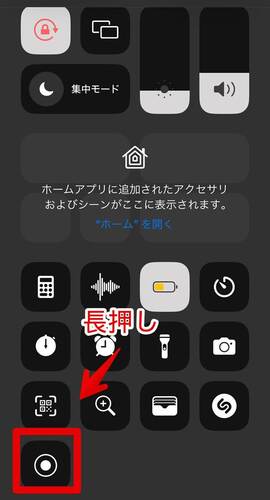
先ほどと同様にコントロールセンターを開きます。
画面収録のアイコンを[長押し]してください。
Step2.マイクオン
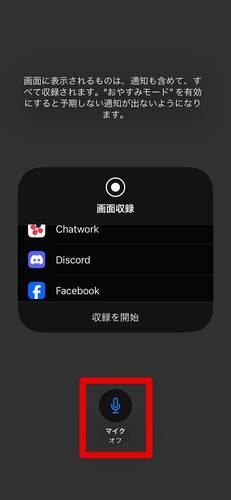
すると、画面収録の設定画面が表示できます。
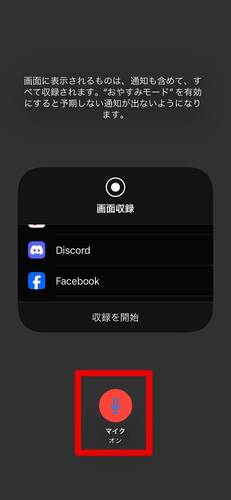
「マイクオフ」となっている部分を[マイクオン]に変更しましょう。
Step3.録画開始
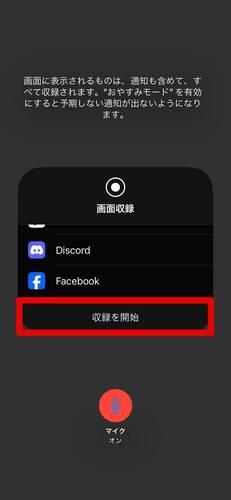
後は通常の画面収録と同じ流れです。
[収録を開始]をタップして画面の録画・録音を開始しましょう!
Part3.iPhoneで画面録画ができるおすすめアプリ3選
ここまでは、iPhoneで画面録画する方法について詳しく解説してきました。
本章では、先ほど画面録画で使用した「標準搭載機能」ではなく、iPhoneで画面録画ができる「おすすめアプリ」を紹介していきます。
今回は「3つのアプリ」を厳選して紹介しますのでぜひご覧ください!
3-1.画面録画スクリーンレコード
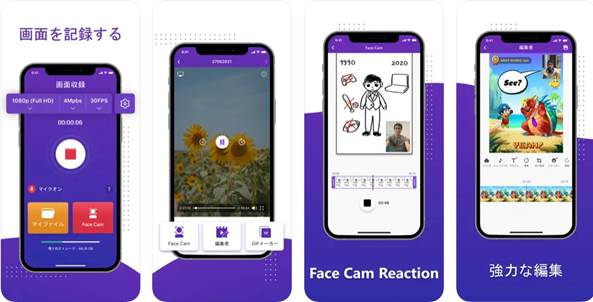
出典:https://apps.apple.com/jp/app/
「画面録画スクリーンレコード」は、iPhoneで画面録画ができるスマホアプリであり、シンプルな操作性が特徴です。
本アプリには「HDスクリーンレコーダー」が搭載されており、高画質な画面録画をサポートしてくれます。
また、録画時間も無制限であり、長時間の映像にも対応できますよ。
特徴 |
・長時間録画に対応 |
|
使いやすさ |
★★★★★ |
|
対応デバイス |
iPhone、iPad |
|
料金 |
無料(※アプリ内課金あり) |
|
その他機能 |
・カメラ同期 |
3-2.画面録画-画面収録
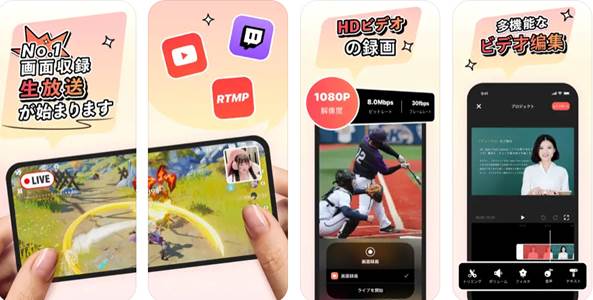
「画面録画-画面収録」は、iPhoneで使える画面録画アプリであり、フレームレートの高いゲーム映像もキレイに録画できます。
録画設定のカスタム機能も搭載されており、映像に沿った設定に変更できます。
また、ライブストリーミングも可能であり、配信者の方に人気のアプリです。
特徴 |
・ゲーム録画に最適 |
|
使いやすさ |
★★★★☆ |
|
対応デバイス |
iPhone、iPad |
|
料金 |
無料(※アプリ内課金あり) |
|
その他機能 |
・ファイル管理 |
3-3.スクリーンレコーダー
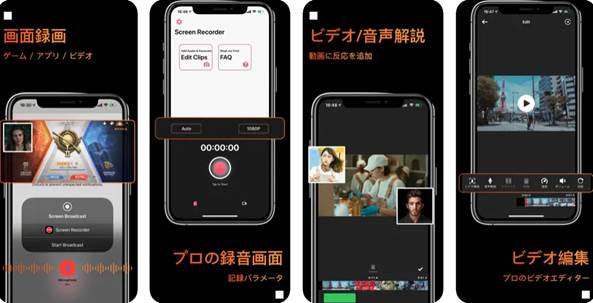
「スクリーンレコーダー」は、iPhoneで画面録画ができる“本格的な”スマホアプリです。
PCツールのようなインターフェースと機能性をもっており、よりクリエイティブに画面録画をしたい方におすすめです。
解像度やFPSなどのパラメーター設定も自由自在であり、ワンタップであらゆる操作が完結できます。
特徴 |
・プロ仕様のアプリ |
|
使いやすさ |
★★★★★ |
|
対応デバイス |
iPhone、iPad |
|
料金 |
無料(※アプリ内課金あり) |
|
その他機能 |
・外部ビデオのインポート |
Part4.iPhoneで画面録画した動画を編集できるおすすめアプリ

ここまでは、iPhoneに標準搭載されている録画機能や、画面録画のおすすめアプリを紹介してきました。
これでiPhoneを使った画面録画については完璧に理解できましたね!
せっかくなので、iPhoneで画面録画した映像の編集にもトライしてみましょう!
iPhoneで動画編集をするなら「Filmora(フィモーラ)」というアプリがおすすめです。スマホを使った動画編集に興味がある方は必見ですよ!
4-1.Filmoraとは
「Filmora」は、Wondershare社が開発&リリースしている動画編集アプリであり、直感的なインターフェースが特徴です。
操作画面がシンプルなため、初心者の方でも簡単に編集作業を進められます。
また、Filmoraには「AI機能」が豊富に搭載されており、驚くような動画編集を実現してくれます。
もちろん、iPhoneで画面録画した映像の編集にも最適であり、数タップの操作で魅力的な動画に仕上げられますよ!
4-2.Filmoraアプリで動画編集をしてみよう!
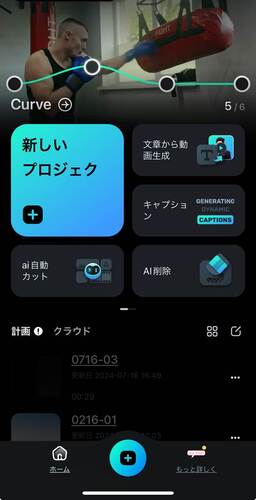
早速、Filmoraアプリを使って動画編集をしていきましょう!
Filmoraは無料でダウンロードが可能ですので、ぜひ一緒に手を動かして動画編集を体感してみてください。
今回は、簡単な動画編集工程を「3ステップ」でレクチャーしていきます!
Step1.動画インポートする
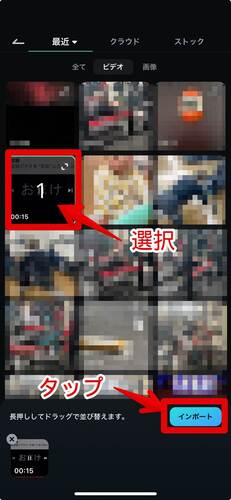
Filmoraアプリを起動し、ホーム画面にある[新しいプロジェクト]をタップします。
すると、iPhoneに保存されているデータ一覧画面が表示されますので、編集したい動画を選択し、画面右下の[インポート]をタップしましょう。
Step2.動画を編集する
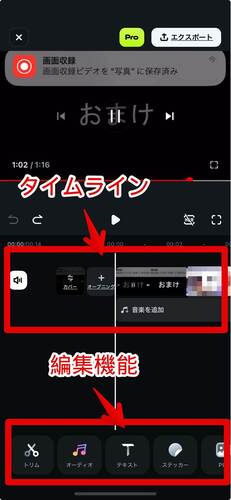
続いて、動画編集画面に移行しますので[トリム]や[フィルター]などの編集作業を進めていきましょう。
動画のトリム(カット編集)は、画面下部の[トリム]をタップし、表示される[カットアイコン]を選択するだけでOKです!
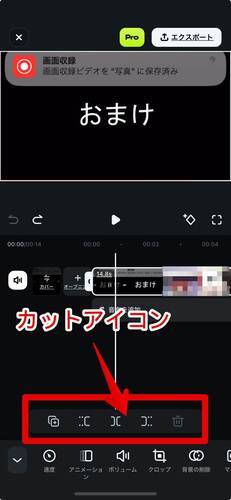
その他にも[オープニング追加]、[エンディング追加]、[音楽の追加]、[テロップ挿入]など、数多くの編集機能が搭載されていますので、ぜひ試してみてください!
Step3.エクスポートで保存
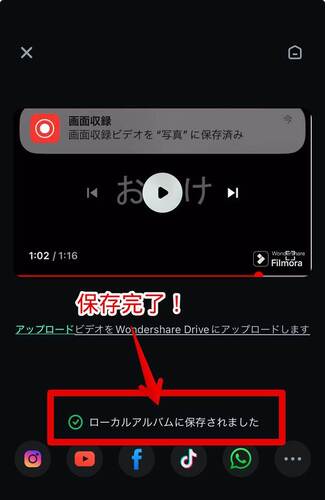
編集が終われば、画面右上にある[エクスポート]をタップします。
すると、保存設定画面が表示されますので、画面下部の[エクスポートを続行]を選択しましょう。
以上の操作で、編集した動画の保存が完了します!
4-3.さらに高度な動画編集をするならPCソフト版のFilmora!
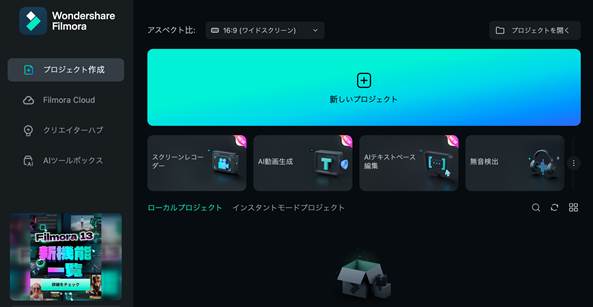
Filmoraは、アプリの他に「PC版ソフト」もリリースされています。
PC版のFilmoraは、アプリよりさらに高度な動画編集が可能であり、最新のAI機能も充実しています。
本格的に動画編集を始めたい方、iPhoneで画面録画した動画をPCで編集したい方はぜひ導入してみてください!
以下では、そんなPC版Filmoraに搭載されている「おすすめ機能」を一部紹介していきます。
機能1.AIオブジェクトリムーバー
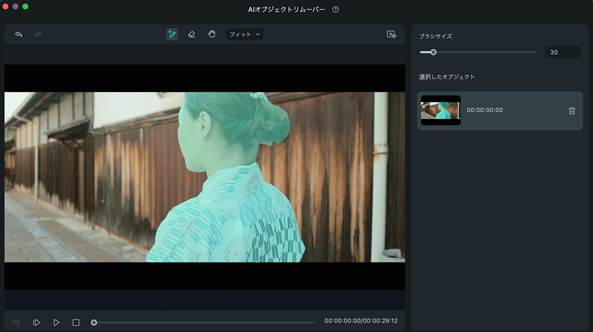
「AIオブジェクトリムーバー」は、動画内の人物や建物などを簡単な操作で削除できるAI機能です。
必要な操作は、削除したい部分をブラシでなぞるだけ。あとはAIが自動で編集作業を進めてくれます。
完成動画も非常にクオリティが高く、自然な仕上がりとなります。
編集スキルが一切不要ですので、初めて使用する方でも難なく使いこなせる機能です!
機能2.AIボイスクローン
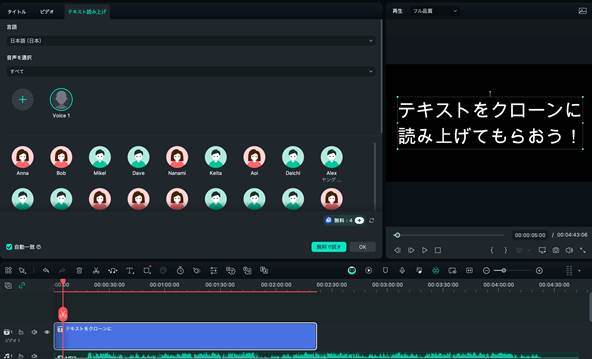
「AIボイスクローン」は、テキスト読み上げのボイスを「あなた自身の声」にカスタマイズできるAI機能です。
動画にナレーションがある場合に活用でき、自然なトーンでの音声読み上げが可能となります。
また、本機能は、16言語に対応している点も非常に魅力です。
iPhoneで画面録画した映像に解説やナレーションを入れる際、ぜひ活用してみてくださいね!
機能3.ビートテキスト
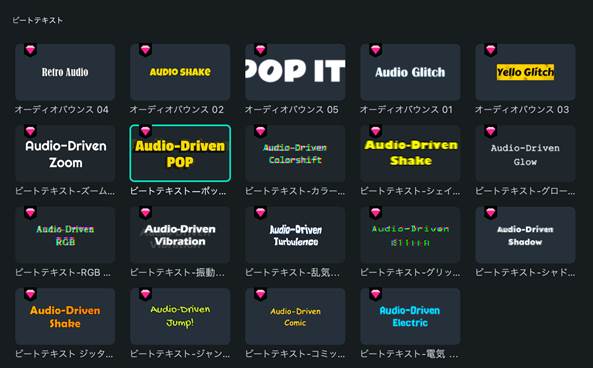
「ビートテキスト」は、テロップ(字幕)と音楽を完全にシンクロさせられるAI機能です。
リズミカルな躍動感の溢れるテロップで、映像をさらに魅力的なものに仕上げられます。
ビートテキストで生成されたテロップは、リズム調整も可能であり、納得のいく表現ができる点も特徴です。
操作も非常に簡単ですので、ぜひiPhoneで画面録画した映像に活用してみてください!
Part5.PCでもiPhoneのように画面録画は可能?
本記事ではiPhoneから画面を録画する方法について解説してきました。
しかし中には、お手持ちのPCから画面を録画したいなと考えている方もいらっしゃるのではないでしょうか?
結論として、PCからでもiPhoneのように画面を録画することは可能です。
macOS、Windowsともに、標準機能による録画も可能となっており、更に高度な録画や、その後の編集もしたい場合は、今回紹介した「Filmora」のPCソフト版や、DemoCreatorを使用するのがおすすめです。
詳しい方法や、ソフトについては以下の関連記事で詳しく解説しています。
ぜひ、こちらも併せてご覧ください。
関連記事:パソコン画面を録画する方法6選|使用方法や注意点・コツについて徹底解説【Windows・Mac対応】
Part6.iPhoneの画面録画に関するよくある質問
iPhoneで画面を録画する際の、よくある疑問やトラブルとその回答について以下でまとめました。
ぜひ参考にして、今後のiPhone画面録画に活用してください。
質問1. 録画中に通知が来るとどうなりますか?
結論として、録画中に通知が来た場合、その通知も録画されてしまいます。
そのため、重要な内容やインターネット上に公開するような動画を録画する際は「おやすみモード」や「機内モード」をオンにしておくことをおすすめします。
ただし、機内モードにした場合は、インターネット回線が使用できないため、録画内容によって使い分けを意識してください。
質問2. 画面録画した動画がカクカクするのはなぜですか?
録画中にバックグラウンドで多くのアプリが動作していたり、処理の重いアプリを使用すると、iPhoneの処理能力が低下した結果動画が「カクカク」するケースがあります。
対策としては、不要なアプリを閉じ、システムの負荷を軽減することでスムーズな録画が可能になります。
また、古いiPhoneを使用している場合は、仕方ない部分があるため、買い換えを検討するのが良いでしょう。
質問3. 画面録画の時間制限はありますか?
結論、iPhoneの画面録画には、特に時間制限は設けられていません。
ただし、録画時間が長くなると、ファイルサイズが大きくなり、保存に必要なストレージ容量が増えます。
ストレージ残容量がなくなってしまった場合は、録画が途中で止まってしまうため、事前にiPhoneの残ストレージを確認しておきましょう!
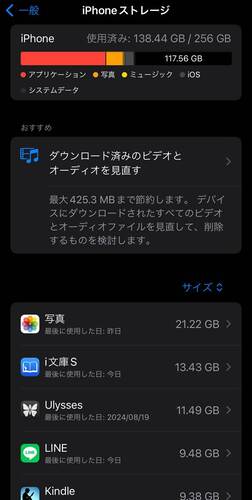
なおiPhoneのストレージは[設定]>[一般]>[iPhoneストレージ]から確認できます!
まとめ:iPhone画面録画は簡単に使いこなせる!
本記事では、iPhone標準機能「画面収録」の基本的な方法から、外部音声の録音方法、さらにおすすめの画面録画アプリや動画編集ツールについても解説しました。
見ていただいておわかりいただけた通り、画面収録は一度、コントロールセンター設定さえ済ませば、いつでもシンプルな操作で使いこなせる便利な機能です。
ぜひ本記事を参考に、画面収録を使いこなしてくださいね!
また、収録した動画をより魅力的に編集する必要がある場合は、本記事紹介の「Filmora」など、編集専用アプリを活用することで、簡単にハイクオリティで思い通りの仕上がりが実現できるはずです!
ぜひ、この機会に試してみてください!
関連記事:スマホ画面録画におすすめのアプリ6選|使い方やできない原因と対処法についても解説【Android・iOS】
コメント
製品に関するご意見・ご質問・ご要望はお気軽に こちらまでお問い合わせください。 >>








役に立ちましたか?コメントしましょう!