「iPadでオンライン授業を録画して復習に使いたい」「ゲーム実況やイラスト制作のメイキング動画を高画質で残したい」と考えている方の中には、いざ画面録画を始めると音声が入らなかったり、途中で録画が止まってしまったりと、こんな悩みを感じている方も多いのではないでしょうか?
本記事では、そんな方に向けてiPadの標準機能を使った画面録画のやり方から、ありがちなトラブルの解決法、録画した動画をプロ級の作品に仕上げるための編集テクニックまで、完全網羅で解説します!
動画初心者の方でも分かるよう手順を丁寧にまとめているので、この記事を読めば「iPad画面録画」でつまずくことなく、あなたのやりたいことがすぐ実現できるでしょう。
録画データを活用して、自分だけのオリジナルコンテンツを作りたい方は、ぜひ最後までご覧ください!
目次
Part1.【初心者必見】iPad標準機能での画面録画 基本の全手順
iPadで画面録画を始めたい方がまず直面するのは
・そもそも録画ボタンがどこにあるのか分からない
・うまく録画ができない
・録画した動画の保存先が分からない
・自分の声が録音されない
といったごく初歩的な疑問やトラブルです。
まず、本パートでは、こうした最初の壁を誰でも迷わず突破できるように、iPad標準の画面録画機能を活用した基本の流れを詳しく解説します。
1-1. そもそも録画ボタンはどこ?コントロールセンターへの追加方法
iPadで画面録画を初めて使う際、最初につまずきやすいのが「録画ボタンが見当たらない」というポイントです。
これは、標準の設定ではコントロールセンターに「画面収録」ボタンが表示されていないためですね。まずはこのボタンを追加する方法からご紹介します。
Step1. コントロールセンターをチェック
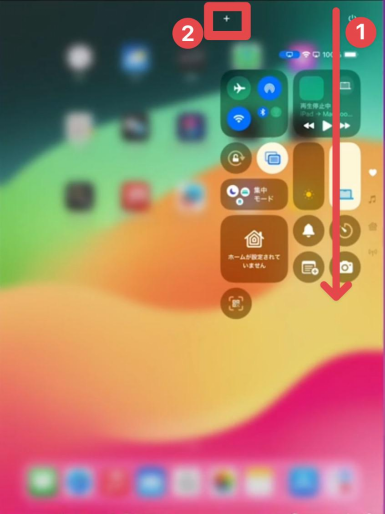
まずは、画面右上から下方向に向かって画面をスワイプし、コントロールセンターを出します。
ここに「画面収録」のボタンがまだ無い場合は、「+」をクリックするか、画面を長押ししてください。
Step2. コントロールを追加
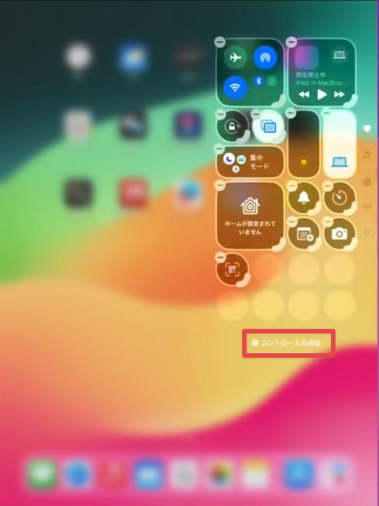
コントロールセンターの編集モードになったら「コントロールを追加」をタップ。
Step3. 「画面収録」を追加
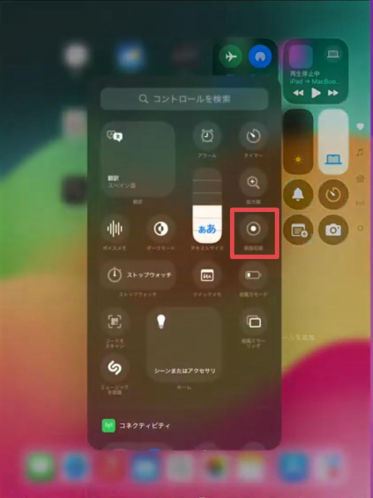
「画面収録」をタップして、コントロールセンターに画面収録機能を追加しましょう!
追加が完了すると「含まれているコントロール」のリストに「画面収録」が表示され、以降はいつでもコントロールセンターからアクセスできます。
画面右上(Face ID機種)や下部(ホームボタン機種)からスワイプでコントロールセンターを開き、録画ボタン(二重丸アイコン)が追加されていれば設定完了です。
1-2. 録画の開始・停止と動画の保存先
コントロールセンターに録画ボタンが追加できたら、いよいよ画面録画の実践です。
操作自体はとてもシンプルですが、初めての場合は「どこに録画データが保存されるの?」といった点も気になるところ。
ここでは基本操作の流れを詳しく解説します。
Step1.コントロールセンターを開く
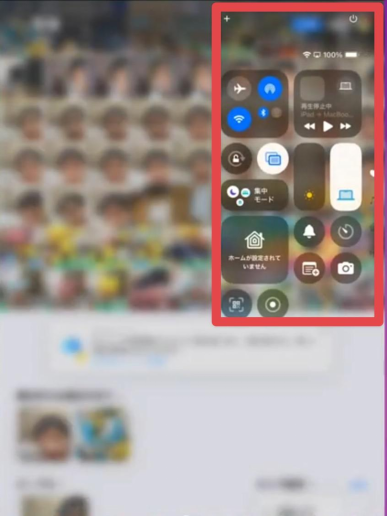
まずは先ほど説明したように、画面を下にスワイプしてコントロールセンターを表示します。
Step2.画面収録機能
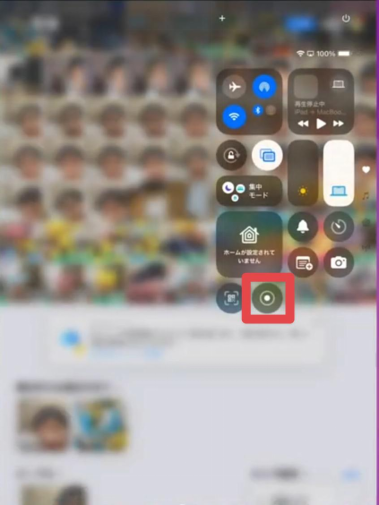
追加済みの、二重丸「画面収録」ボタンをタップ。
すると、3秒のカウントダウンが始まり、自動で録画が開始されます。
録画中は画面上部に赤いバー(または赤いアイコン)が表示されるので、録画中であることが一目で分かります。
Step3. 停止
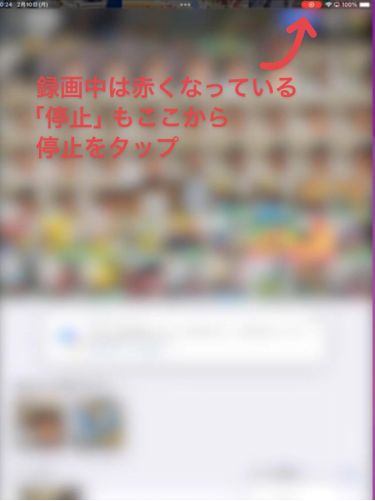
録画を終了したいときは、赤いバーをタップし「停止」を選ぶか、コントロールセンターで再度画面収録ボタンをタップ。
録画が終わると収録した動画は、「写真」アプリに自動保存されます。
動画ファイルは写真アプリ内の「ビデオ」や「最近の項目」からすぐに再生・確認できます!
1-3.【最重要】マイク音声をオン/オフする方法
「せっかく録画したのに自分の声が入っていなかった」このトラブル、実はほとんどの場合がマイクの設定ミスです。i
Padの画面収録は初期状態でマイクオフになっているため、外部音声を録音したい場合は毎回オンにする必要があります。
Step1. 画面収録を長押し
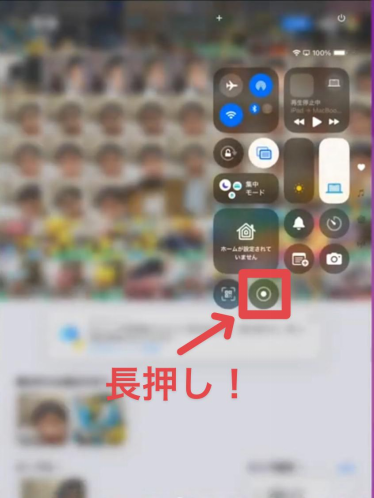
コントロールセンターで「画面収録」ボタンを長押ししてください(普通のタップではなく、しっかり押し込むイメージ)。
Step2. マイク音声をオンに
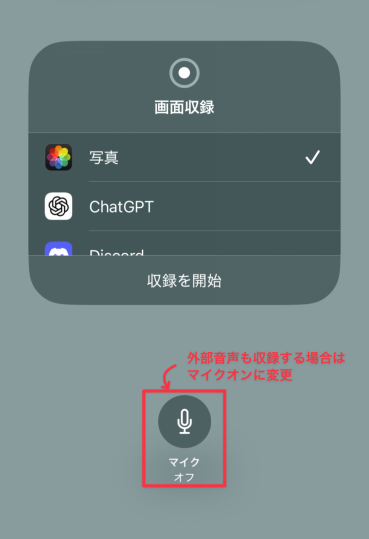
画面下部に「マイク」アイコンが表示されるので、オン(赤色)に変更
Step3. 収録

後は、いつも通り「収録を開始」すれば、外部音声も録音されます。
白の場合はマイクオフなので、必要に応じてアイコンをタップして切り替えましょう。
また、Bluetoothイヤホンや外部マイクを使う場合も、ここで設定しておけばiPadが正しく音声を拾うか確認できます。録音内容に応じて、毎回録画前に状態チェックを忘れずに!
Part2.【これで解決】よくあるトラブルと解決方法
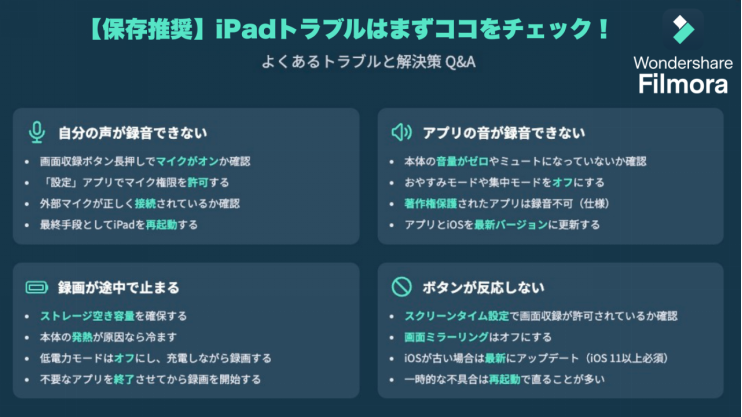
画面録画の操作自体は簡単でも、実際やってみると「音声が入らない」「ボタンが反応しない」「なぜか途中で録画が止まる」など、さまざまなトラブルが起きがちです。
本パートでは、初心者・経験者を問わず多くの人がつまずく代表的なトラブルについて、原因と解決策をまとめました。
困ったときはまずこのQ&Aからチェックしてください。
2-1.自分の声(マイク音声)が録音できない
「録画したのに自分の声だけが入っていない」という場合、原因の大半はマイク設定にあります。
【解決ポイント】
・画面収録ボタンを長押しし、マイクアイコンが赤色=オンになっているか必ず確認(白はオフ)
・アプリごとにマイク権限を許可しているか「設定>プライバシー>マイク」からチェック
・Bluetoothイヤホン・外部マイク使用時はiPad側で正しく認識されているか確認
・再起動で直る場合もあるので、困ったら一度iPadを再起動
2-2.ゲームやアプリの音(内部音声)が録音できない
「ゲーム音やアプリのBGMが録音されない」場合は、以下を試してください。
【解決ポイント】
・iPad本体の音量がミュートやゼロになっていないか、物理ボタンで必ず確認
・おやすみモード(サイレントモード)や集中モードがオンの場合はオフに
・一部アプリ(動画配信・著作権保護アプリ等)は録音不可。仕様なので録音できません
・アプリ・iOSともに最新バージョンかチェックし、必要ならアップデート
2-3.長時間録画すると途中で止まってしまう
「長く録画したいのに勝手に止まる」主な理由はストレージ不足や発熱、電池不足です。
【解決ポイント】
・設定>一般>iPadストレージで空き容量を確認。足りなければ不要なデータを削除
・発熱が続く場合は一度録画を止めて冷ましてから再開
・低電力モードはオフ推奨。充電ケーブルにつないだ状態が理想
・不要なアプリは終了してから録画
・iOSを最新バージョンにしておく
2-4.そもそも録画ボタンが反応しない
「ボタンを押しても録画が始まらない」「録画ボタンがグレーアウトしている」などの場合は下記を確認しましょう。
【解決ポイント】
・設定>スクリーンタイム>コンテンツとプライバシーの制限で「画面収録」が許可されているか
・iOSが11未満の場合、画面収録自体が使えません。最新にアップデート
・動画配信サービスなど著作権保護付きアプリは録画できません(仕様です)
・iPadの一時的な不具合は再起動で直ることが多い
・画面ミラーリング中は録画できません。ミラーリングは必ずオフに
Part3. 標準機能の限界と、より高機能な録画アプリという選択肢
iPad標準の画面録画機能は手軽で便利ですが、「録画が途中で止まる」「通知が映り込む」「画質を細かく調整したいのにできない」など、使い込むほどにできないことも見えてきます。
ここでは、標準機能の限界を整理した上で「もっと自由度の高い録画がしたい」方に向けて、より高度な録画をiPadで実現するための方法について解説します。
3-1. 標準機能で物足りない3つのこと
iPadの画面収録を使っていて「もう一歩欲しい」と感じてしまいがちな、具体的なポイントは以下の3つです。
|
課題 |
標準機能の弱点・不満点 |
|
長時間録画が不安定 |
ストレージ不足や発熱で録画が途中停止・ファイル破損のリスク。安心して長時間録画し続けるには不向き |
|
通知や着信の映り込み |
録画中にLINEやメールなど通知がそのまま映る。編集で消すのも手間で、プレゼンや解説動画には大きなデメリット |
|
画質やフレームレートの調整不可 |
画質・fpsなどは自動設定のみでカスタマイズできず、用途に合った詳細な設定や高画質/高fps録画・長時間録画の最適化が困難 |
3-2. より高度な録画を可能にするおすすめアプリを紹介
こうした課題をクリアしたい方には、サードパーティ製の録画アプリが強い味方です。
ここでは代表的な録画アプリ「Go Record」を例に、その特徴とメリットをまとめます。
Go Recordは、iPad標準の画面録画に比べて録画の安定性が高く、高画質録画・編集・FaceTimeワイプ(自分の顔をワイプで映す)・SNSへの直接共有など、オールインワンの便利さが魅力。無料から使え、必要に応じて有料機能も追加できます。YouTubeやSNS投稿用の素材作成にも最適です。
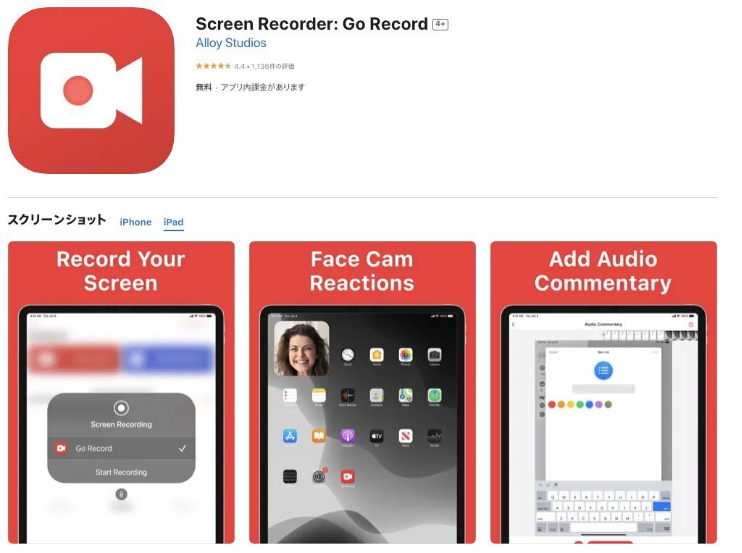
|
アプリ名 |
Go Record |
|
おすすめ理由 |
高画質録画・編集・FaceTimeワイプ・SNS共有が簡単 |
|
価格 |
基本無料(一部機能は有料) |
|
対応OS |
iOS 14.0 以降/iPadOS 14.0以降 |
|
特徴 |
PiP録画・編集・SNS投稿などオールインワン |
他にも多くの録画アプリがあります。さらに詳しく比較したい方は、関連記事「iPhoneで使える画面録画アプリ【画面キャプチャー】」をご覧ください。
Part4.【大本命】録画した動画を編集して作品に昇華させる方法
録画しただけのデータでは、あなたらしさや伝えたいことは十分に伝わりません。
動画編集こそが、あなたの素材を「見る価値ある作品」へと生まれ変わらせる最重要プロセスです。
ここでは、PC編集という新しい世界の魅力と、Filmoraで録画データをプロ級の動画に仕上げるための方法を解説していきます!
4-1. なぜPCで編集?録画データを最高の「作品」にするために
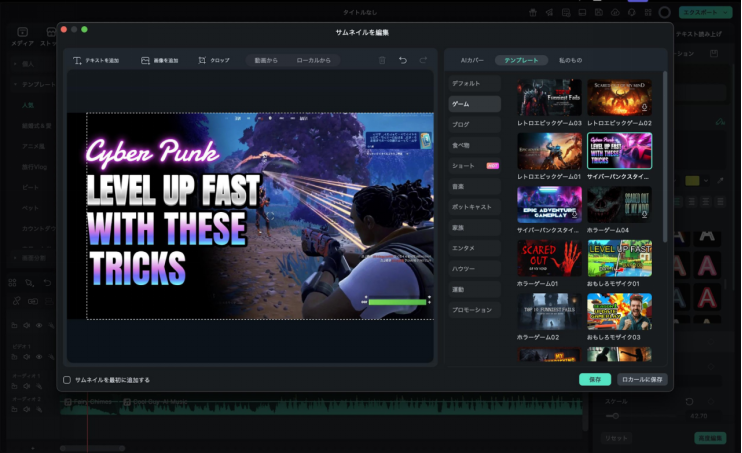
録画素材を「見るだけの記録」から「心に残る作品」に引き上げる最大のポイントはどの編集アプリをどのデバイスで使うかです。
今回紹介する「Filmora」というアプリはiPad/iPhone/Android/PC/Macのすべてに対応しており、用途や環境に応じてどこでも編集できるのが大きな魅力。
画面収録の場合、標準アプリと、サードパーティアプリでそこまで大きな能力の差はないため、FPSや解像度など細かい部分にこだわりたい方以外は、標準アプリで充分と感じるでしょう。
しかし、動画編集ソフトの場合は、標準とFilmoraを比較した場合、できることや表現できることの幅には天と地ほどの差があります。
ラクに、丁寧に、少しでも良い感じに、iPad録画した動画を編集したい方は、まず導入してください。
また、iPad版Filmoraでもテロップ・BGM・AI機能など多彩な表現が可能ですが、さらに本格的な長時間編集や複雑なエフェクト、細かな画面操作にこだわりたい場合はPC版Filmoraのパワーが活きます!
ここで、iPad標準の編集アプリと、iPad向けFilmora、PCソフト版Filmoraを比較してみましょう。
|
比較項目 |
標準編集アプリ(iMovie/写真) |
Filmora(iPad/スマホ) |
Filmora(PC/Mac) |
|
処理能力 |
軽めのカット・基本編集のみ |
動画編集・エフェクト・AIも快適 |
複雑なエフェクトや高解像度・長時間編集も余裕 |
|
画面サイズ |
直感的だが細かさに限界 |
タッチ+多機能 |
大画面で精密にタイムライン編集・多層編集ができる |
|
機能・エフェクト |
テロップやBGMなど機能限定 |
テロップ・BGM・AI自動化も可能 |
さらに本格的な編集・素材管理・高度なAI機能 |
|
ストレージ/安定性 |
容量や発熱に若干の不安 |
専用クラウド保存で快適 |
大容量保存&PCの安定動作で本格動画も安心 |
どの端末でもFilmoraを使えば、あなたのやりたい編集は全部、しかもカンタンに叶います。
中でもPC編集はワンランク上を目指したい人に特におすすめです。
4-2. iPadからPCへ!動画という「原石」を簡単に転送する方法
PCで編集するのが理想というのは分かったけど「せっかくとった素材をどうPCに移すの?」と心配になる方もいらっしゃるかもしれませんね。
次のいずれかの方法なら誰でもスムーズに転送できます。
・AirDrop(Macユーザー向け):写真アプリで動画を選択し、[共有][AirDrop]からPCに即転送。画質もそのまま保存。
・iCloud写真:iPadでiCloud写真をオンにすれば、自動的にクラウドに保存。PCでiCloud.comにログインし、ダウンロード可能。
・USBケーブル接続:iPadとPCをケーブルでつなぎ、ファイルエクスプローラー/写真アプリから直接動画をドラッグ&ドロップ。大容量動画にも最適。
転送がスムーズになれば、PC編集への心理的ハードルも一気に下がります。
4-3. Filmoraで実践!「原石」をプロ級の「宝石」に変える編集術

Filmoraは「初心者の方でも使いやすく、なおかつ妥協のない高機能」な動画編集ソフトです。
AI機能や生成機能、230万点以上と非常に多彩なエフェクト/素材/テンプレートを直感的なUIで使えるため、編集が初めての方でもプロ級の仕上がりを実現できます。
例えばFilmoraを使えば、以下のような編集がすべて簡単に実現できます。
不要部分をサクサク切る「高速カット編集」
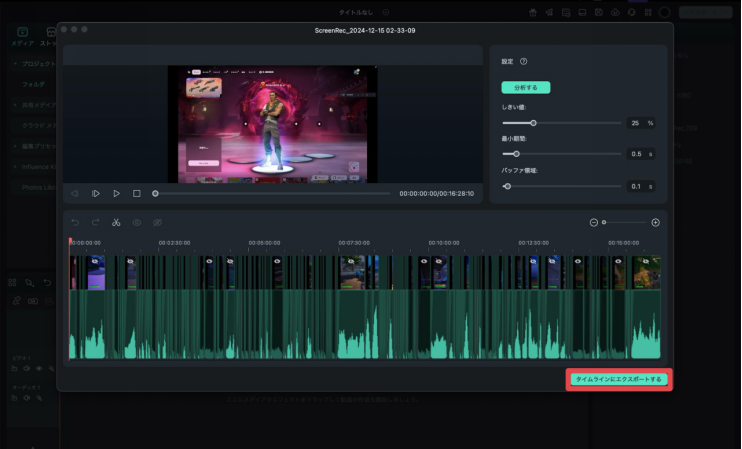
動画の不要シーンや失敗カットも、ドラッグ&ドロップで直感的にカット可能。
テンポよく見やすい動画に仕上げられます。
また、無音部分を検出して、自動カットできる「無音検出」や、シーン毎にカットしてくれる「シーン検出機能」もオススメのAI機能です!
操作説明に必須の「テロップ・矢印・モザイク」追加
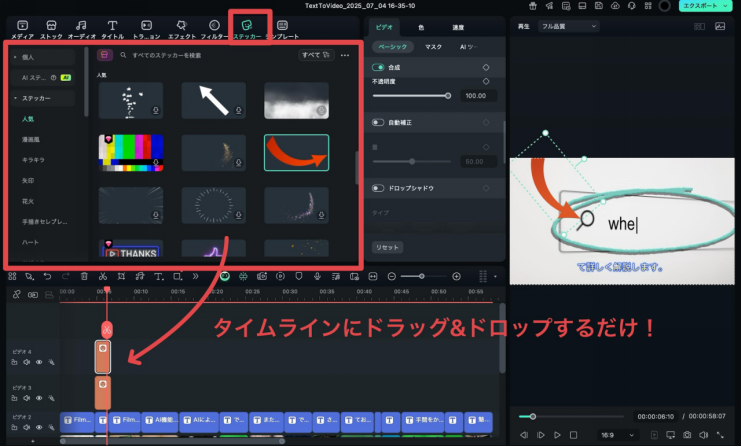
操作解説・プレゼン動画などでは、テロップで補足や強調、矢印や図形で視線誘導、顔や個人情報にはワンクリックでモザイクも追加可能です。
豊富かつ汎用的で優れたデザインのステッカーが豊富な上、AIステッカー機能を使って「未だ無いものは作れば良い!」という事も可能です!
雰囲気を盛り上げる「BGM・効果音」の付け方
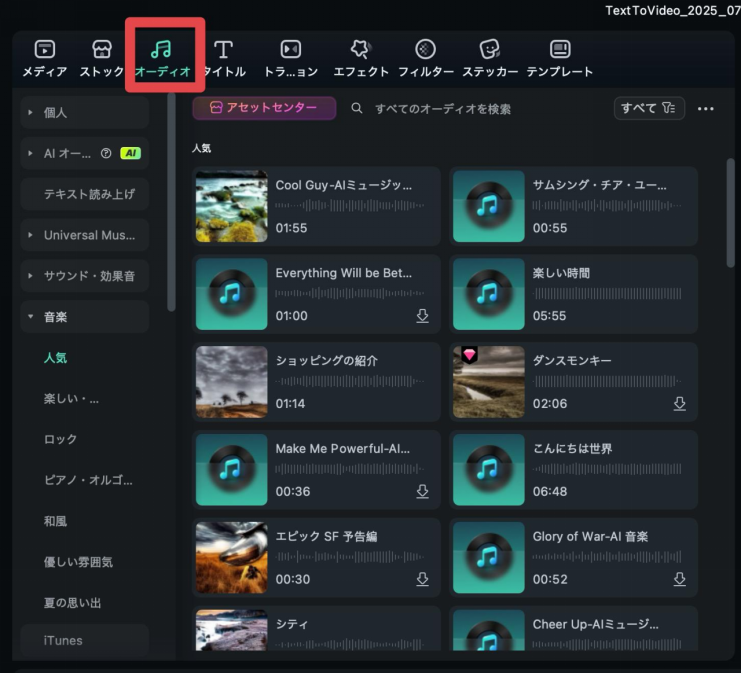
1,000曲以上のフリー音源・BGMが標準搭載。
場面ごとの効果音も簡単に挿入でき、音量バランスや自動ダッキング(音楽と会話の自動切り替え)にも対応しています。
また「AI音楽ジェネレーター」や「スマートBGMジェネレーター」を使えば、オリジナルの楽曲をソフト内でAI生成、ロイヤリティフリー素材としてそのままiPad録画した動画に添えてどこでも使用できます!
ゲーム実況にも便利な「AIノイズ除去」機能
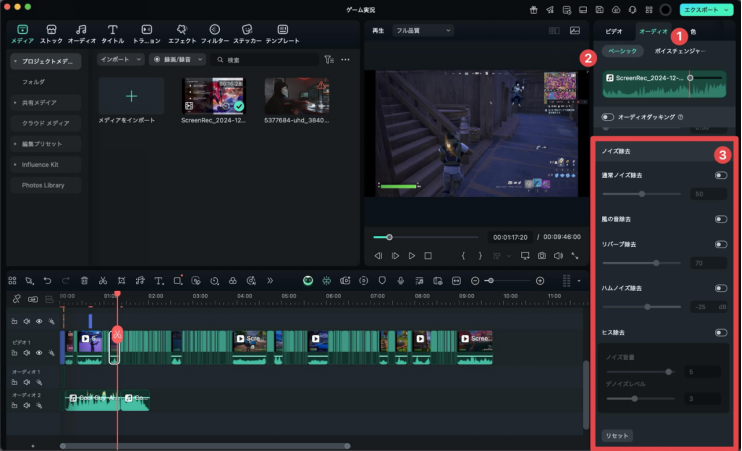
FilmoraのAIノイズ除去なら、周囲の雑音や生活音もワンクリックで除去。
クリアな音声で、実況やナレーション動画もプロっぽく仕上げられます。
また「ボイスチェンジャー」機能も搭載されているため、自分の声に自信が無い方や、プライバシーを守りながら動画を出したい方にもオススメですよ!
上記はあくまで一例でしかありませんが「Filmoraなら何ができる?」の答えはあなたのやりたい編集は全部、しかもカンタンにです。
4-4. 上級テクニック|iPad画面をPCに映してFilmoraで直接録画・編集
iPad標準の画面収録では「長時間録画が途中で止まる」「通知や着信が勝手に映り込む」「画質やフレームレートが選べない」など、多くの悩みが残りがちです。
しかしPC版Filmoraの録画機能を使えば、これら全てを一挙に解決できます。
- PCの大容量ストレージ&冷却環境で、長時間・高画質でも安定録画
- 「通知の映り込み」「LINE・メールの割り込み」などが入りづらい
- 画質・フレームレート・音声入力まで細かくカスタマイズ可能
- 録画編集書き出しまで一貫してワンストップで作業できる
だから、編集だけでなく「録画からFilmoraを使う」ことで、ワンランク上の快適・高品質な動画制作環境を実現できます。
そのためには、iPad画面をPCにミラーリングし、そのままFilmoraで直接録画・編集というプロ仕様のワークフローにステップアップしましょう。
録画編集までの工程が一気に洗練され、YouTube配信や業務用動画制作にも対応できる環境が手に入ります。
Step1.iPadの画面をPCへミラーリング(AirPlayや専用ソフトを利用)
Step2.FilmoraのPC画面録画機能で、ミラーリング画面を高画質キャプチャ
Step3.録画後は即座にFilmoraの編集タイムラインへドラッグ&ドロップ
上記のようなステップを踏むことで、無駄な転送や変換作業なしで、最速・最高効率の編集環境を実現できるでしょう。
Webカメラ録画やゲーム実況にもFilmoraは幅広く対応しています。
Part5. Q&A|iPadの画面録画に関するよくある疑問
最後にこのパートでは、iPadの画面録画でよくある「これってどうするの?」という疑問をQ&A形式でまとめました。
Q1. 録画した動画のファイルサイズ(容量)はどれくらいになりますか?
録画動画の容量は画質や録画時間で変わりますが、目安として「1080p(フルHD)で10分録画すると約1GB程度」が一般的です。
もちろん高画質・高フレームレート設定ではさらに容量が増えることになります。
頻繁に画面を収録する場合は、iPadのストレージを圧迫しないよう、定期的に不要な動画や写真を整理するか、iCloudにアップする設定にしておきましょう。
長時間録画前には必ず「設定>一般>iPadストレージ」で残容量も確認を。
Q2. 録画中にLINEなどの通知が来ないようにするには?
録画中に通知や着信が映り込むのを防ぐには「おやすみモード」や「集中モード」を活用しましょう。
設定アプリから「集中モード」または「おやすみモード」をオンにしておくと、録画中は通知や電話が画面に表示されなくなります。
特に大事な録画前には、必ずモードが有効になっているかコントロールセンターで再確認してください。
Q3. 録画した動画のトリミング(部分カット)だけしたい場合は?
iPadの写真アプリには動画の「トリミング」機能が標準搭載されています。
動画を選択して[編集]ボタンをタップし、再生バーの両端をスライドさせるだけで不要部分を簡単にカットできます。
短い編集やカットだけなら追加アプリ不要ですが、さらに凝った編集がしたい場合はFilmoraなどの専用アプリもおすすめです。
まとめ|iPad画面録画をマスターし、最高の動画作品を作ろう
この記事ではiPadの画面録画の始め方から、ありがちなトラブル解決、録画後の編集・活用法まで一気に解説してきました。
iPad標準の画面収録は、慣れれば迷わず使いこなせます。
操作や音声トラブルもこの記事の手順通りに解決すれば、誰でも安定して録画ができるようになるはずです。
しかし録画はゴールではなく、動画づくりのスタートです。
あなたが残した大切な素材は、Filmoraの編集機能を使うことでただの記録から伝わる作品へと生まれ変わります。
「録画編集作品化」という新しい動画体験を、今すぐFilmoraの無料体験版で始めてみてください!





役に立ちましたか?コメントしましょう!