スマホ画面を録画する方法
AndroidやiPhoneといったスマホには、多種多様な機能が搭載されており、年々その利便性が向上しています。
そんなスマホを使って「画面を録画したい」と感じる方も非常に多いのではないでしょうか?
スマホ画面が録画できれば、SNSへの投稿やビジネスなどに活用できるため、詳しい方法を覚えておきたいですよね。
そこで本記事では、スマホの画面録画におすすめのアプリを「6つ」紹介し、AndroidとiPhoneそれぞれの録画方法も解説していきます!
Part1.【Android編】スマホ画面録画におすすめのアプリ3選
早速本章では、Androidで使える、スマホ画面録画におすすめのアプリを3つ紹介していきます。
各アプリの概要や特徴、機能性なども詳しく解説していきますので、Androidユーザーの方はぜひご覧ください!
1-1.スクリーンレコード|標準搭載の画面録画機能
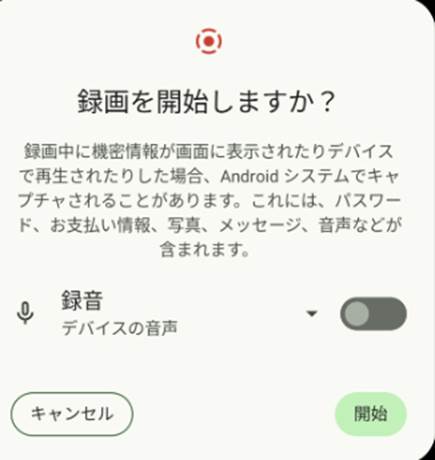
「スクリーンレコード」は、Androidに標準搭載されているスマホ画面録画機能であり、簡単な操作で画面収録が可能です。
シンプルな操作性&機能性で、面倒な設定も必要ありません。
本機能は、Android11以降から搭載されており、アップデートさえ完了していれば誰でも利用できますよ。
特徴 |
・標準搭載機能 |
|
使いやすさ |
★★★★★ |
|
その他機能 |
・カット編集 |
|
メリット |
アプリのダウンロードが不要 |
|
デメリット |
Androidのアップデートが必須 |
|
おすすめの人 |
Androidユーザー全般 |
1-2.Mobizenスクリーンレコーダー|ダウンロード数2億回の画面録画アプリ

出典:https://play.google.com/store/apps/details?id=com.rsupport.mvagent&hl=jp
「Mobizenスクリーンレコーダー」は、Androidの画面を録画できる超人気スマホアプリです。
ダウンロード総数が2億回以上であり、全世界のユーザーに使用されています。
使いやすさや機能面も申し分なく、簡単な操作で高画質な画面録画を実現できます。
また、高度な動画編集も可能であり、録画時の設定も細かく分類されています。
特徴 |
・高画質録画が可能 |
|
使いやすさ |
★★★★☆ |
|
その他機能 |
・トリミング |
|
メリット |
画面録画から編集までがシームレスに完結 |
|
デメリット |
中上級者向けの機能が多い |
|
おすすめの人 |
凝った動画編集がしたい人 |
1-3.Vidma|高音質なスマホ画面録画アプリ
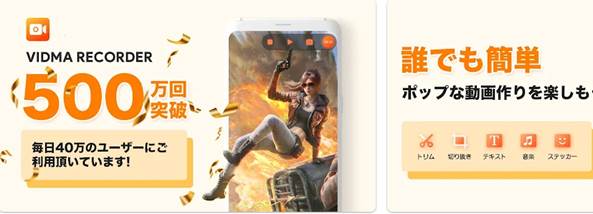
出典:https://play.google.com/store/apps/details?id=vidma.screenrecorder.videorecorder.videoeditor.pro&hl=jp
「Vidma」は、高音質を保ったまま、Androidのスマホ画面録画ができる人気アプリです。
内部・外部音声が非常にクリアであり、最高画質も「1080p」で録画できます。
また、録画したスマホ画面の共有機能も搭載されており、スムーズに第三者へ送ることが可能です。
編集機能もあり、各種SNSへの投稿も簡単かつ素早くできる点が魅力です。
特徴 |
・収録音源のクオリティが高い |
|
使いやすさ |
★★★★☆ |
|
その他機能 |
・共有機能 |
|
メリット |
録画映像のクオリティを心配しなくて済む |
|
デメリット |
高度な編集作業ができない |
|
おすすめの人 |
音質・画質にこだわる人 |
Part2.【iOS編】スマホ画面録画におすすめのアプリ3選
続いて本章では、iOS(iPhone)に対応した、スマホ画面録画のおすすめアプリを3つ紹介していきます。
先述のAndroidアプリと同様、概要や特徴なども解説していきますので、iPhoneユーザーの方はぜひ参考にしてください!
関連記事:iPhoneの画面録画方法を徹底解説!音声の録音やおすすめツールも一挙紹介
(編集様:今回納品記事です。内部リンクお願いします。)
2-1.画面収録|標準搭載の画面録画機能
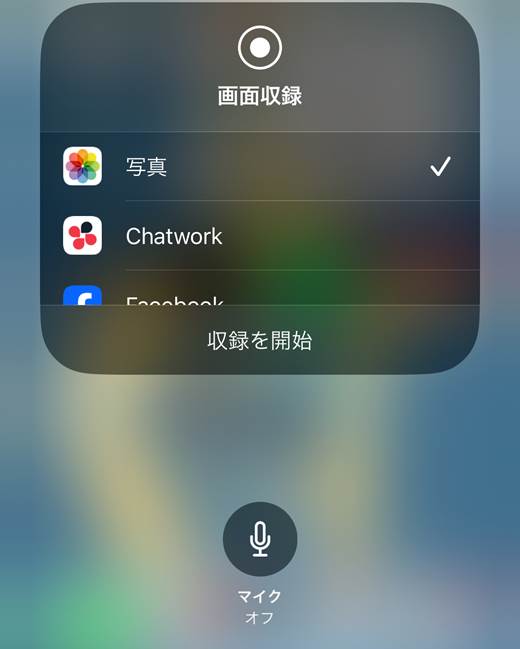
「画面収録」は、iPhoneに標準搭載されているスマホ画面録画機能であり、シンプルな操作性が魅力です。
録画手順も非常に簡単であり、さすがiPhoneの標準機能といったところです。
録画した映像は、トリミングも可能なため、不要部分を削除してから保存できます。
iPhoneユーザーなら必ず知っておきたいスマホ画面録画機能です!
特徴 |
・標準搭載機能 |
|
使いやすさ |
★★★★★ |
|
その他機能 |
・簡易編集 |
|
メリット |
他アプリのダウンロードが不要 |
|
デメリット |
その他機能が少ない |
|
おすすめの人 |
iPhoneユーザー全般 |
2-2.DU Recorder|ライブストリーミングにも対応
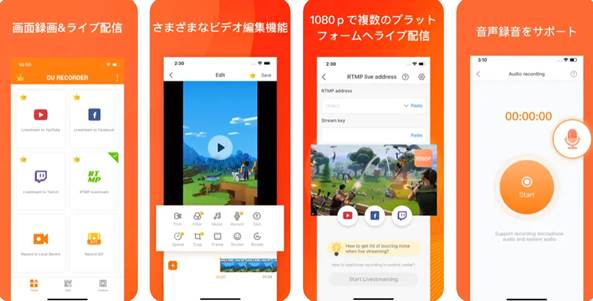
出典:https://apps.apple.com/jp/app/du-recorder
「DU Recorder」は、ストリーミング作成とスマホ画面録画ができるアプリです。
YouTubeやTwitchとの親和性が高く、収録画面のライブストリーミング配信が可能です。
また、音声録音に特化した機能も搭載されており、マルチに活用できるアプリとなっています。
特徴 |
・ライブ配信に使える |
|
使いやすさ |
★★★★☆ |
|
その他機能 |
・音声録音 |
|
メリット |
高度な録画が簡単に進められる |
|
デメリット |
マイク音の調整が難しい |
|
おすすめの人 |
配信をする人もしくは興味のある人 |
2-3.画面録画|シンプルな画面録画アプリ
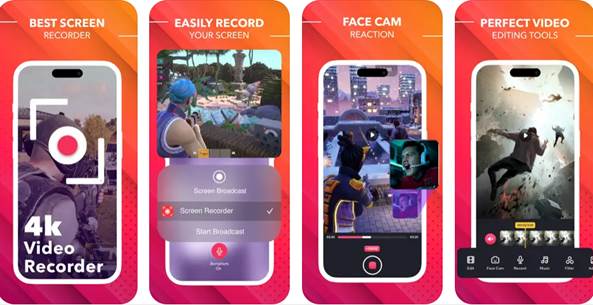
出典:https://apps.apple.com/jp/app/
「画面録画」は、シンプルなインターフェースと操作性が魅力のスマホ画面録画アプリです。
シンプルとは言え、4K映像にも対応しており、その機能性の高さがうかがえます。
録画、保存、編集までスムーズに実行でき、初めて使用する方でも難なく使いこなせますよ。
特徴 |
・高画質録画が可能 |
|
使いやすさ |
★★★★☆ |
|
その他機能 |
・動画編集 |
|
メリット |
初心者の方でも使いやすい |
|
デメリット |
機能数が乏しい |
|
おすすめの人 |
操作が難しくないアプリが良い人 |
Part3.【Android編】スマホ画面録画の方法
Androidに標準搭載された「スクリーンレコーダー」を使用して、スマホ画面を録画する方法を見ていきましょう!
Step1.クイック設定パネル
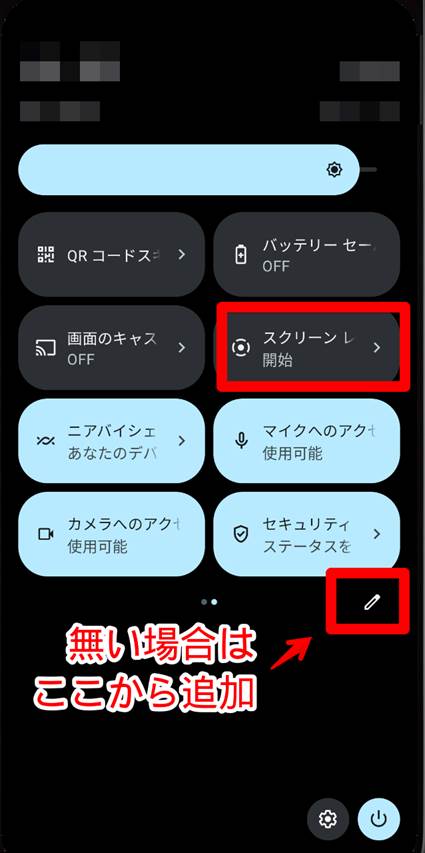
まずは、画面上部から下にスワイプして「クイック設定パネル」を表示します。
[スクリーンレコードを開始]を探してください。
この際、2枚目のパネルがあるケースもあるので、左右にスワイプもしてみてください。
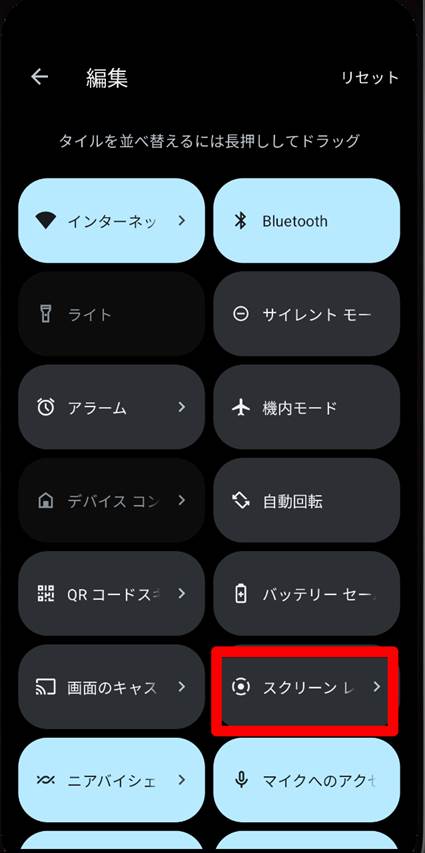
クイック設定パネルにスクリーンレコードが無い場合は、ペンマークの「編集」から「スクリーンレコード」を追加しましょう。
Step2.スクリーンレコードを開始
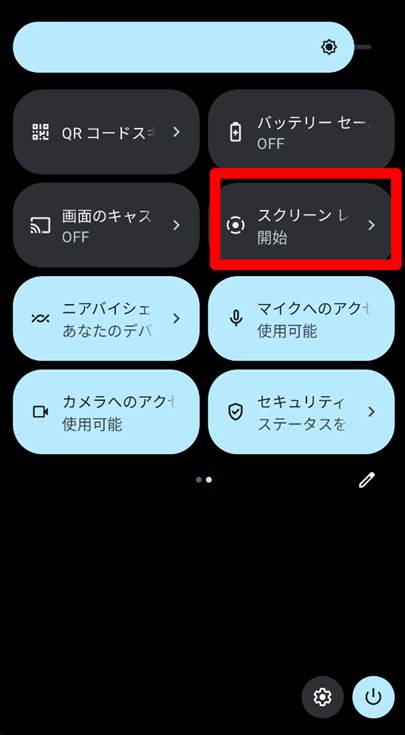
録画したい画面に移動した上で、クイック設定パネルから[スクリーンレコード]をタップします。
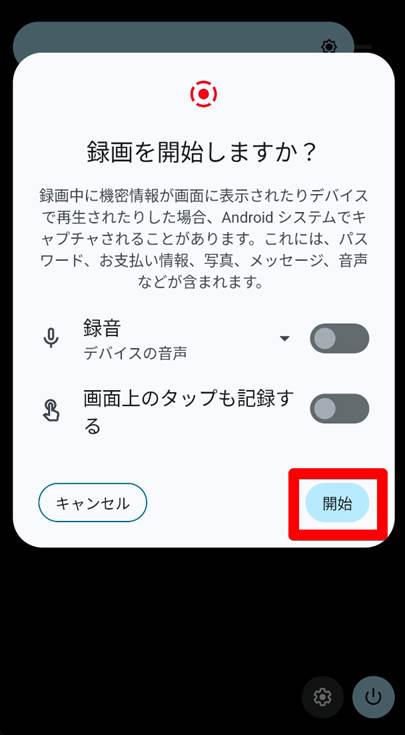
録画開始の確認と、設定画面が表示されるため、録音設定や、画面上タップの記録に関して設定した上で、[開始]をタップしましょう!
カウントダウンの後、録画が開始されます。
Step3.録画を停止

録画中は画面右上に、赤い「録画中アイコン」が表示されます。
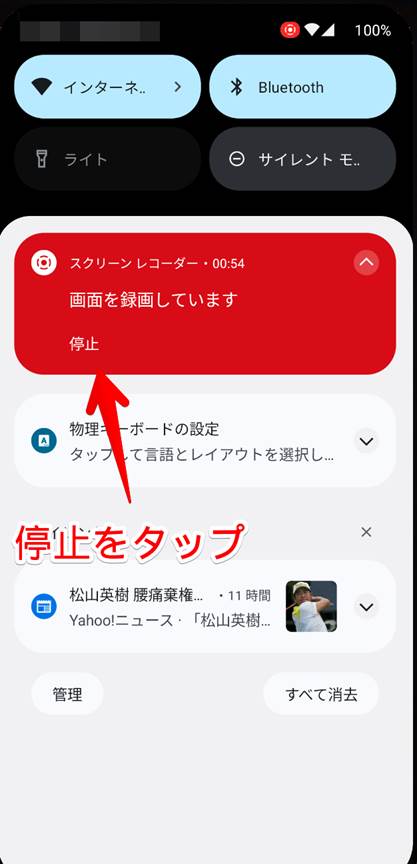
録画が完了したら、再び画面を下にスワイプして[停止]をタップしてください。
録画した動画は、自動で「フォト」アプリに保存されます。
標準アプリですが、音声やタップ操作に関する設定も可能で、操作も簡単でしたね!
Part4.【iOS編】スマホ画面録画の方法
続いて、iPhoneや、iPadユーザー向けに、iOS端末に標準機能された「画面収録」を使って、画面を録画する方法について解説していきます。
Step1.コントロールセンターに追加
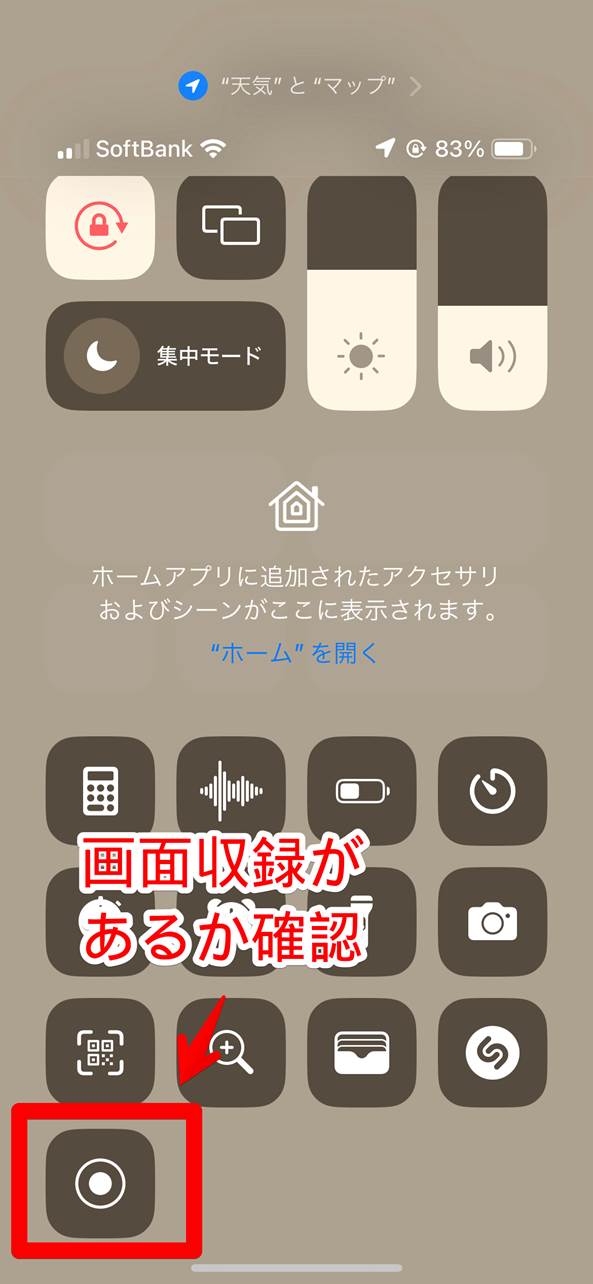
まずは、画面を下方向にスワイプして、コントロールセンターに「画面収録」があるか確認しましょう。
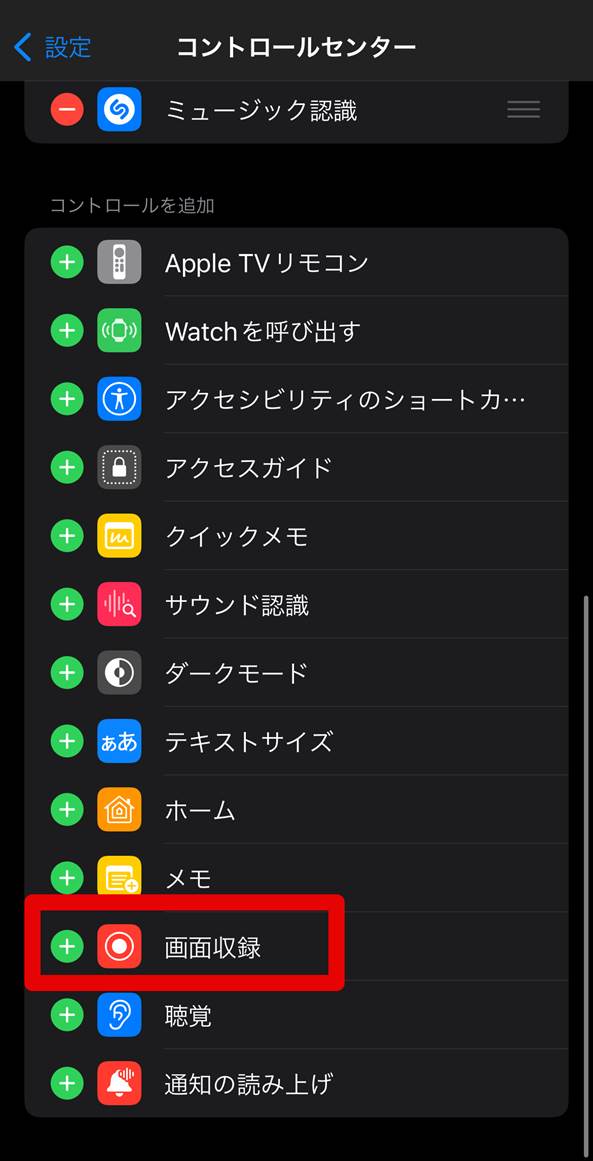
無い場合は、[設定]>[コントロールセンター]と進み「画面収録」を[+]で追加してください。
Step2.画面収録
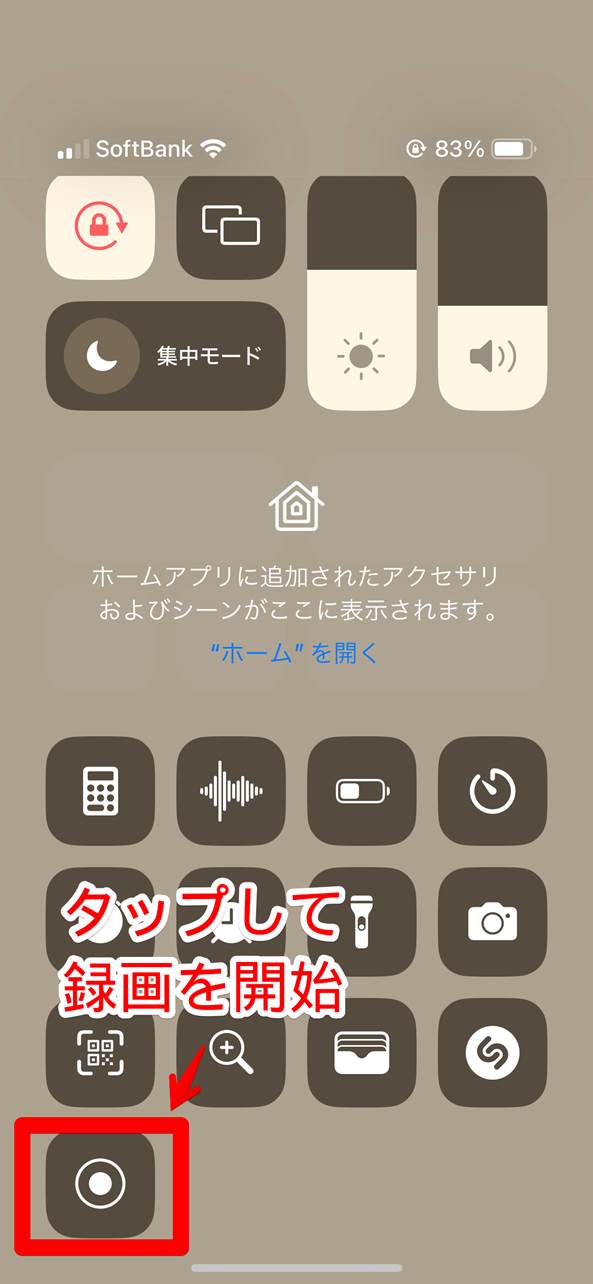
録画したい画面に移動し、コントロールセンターから[画面収録]をタップしましょう。
3秒間のカウントダウン後、画面の録画が開始します。
Step3.停止
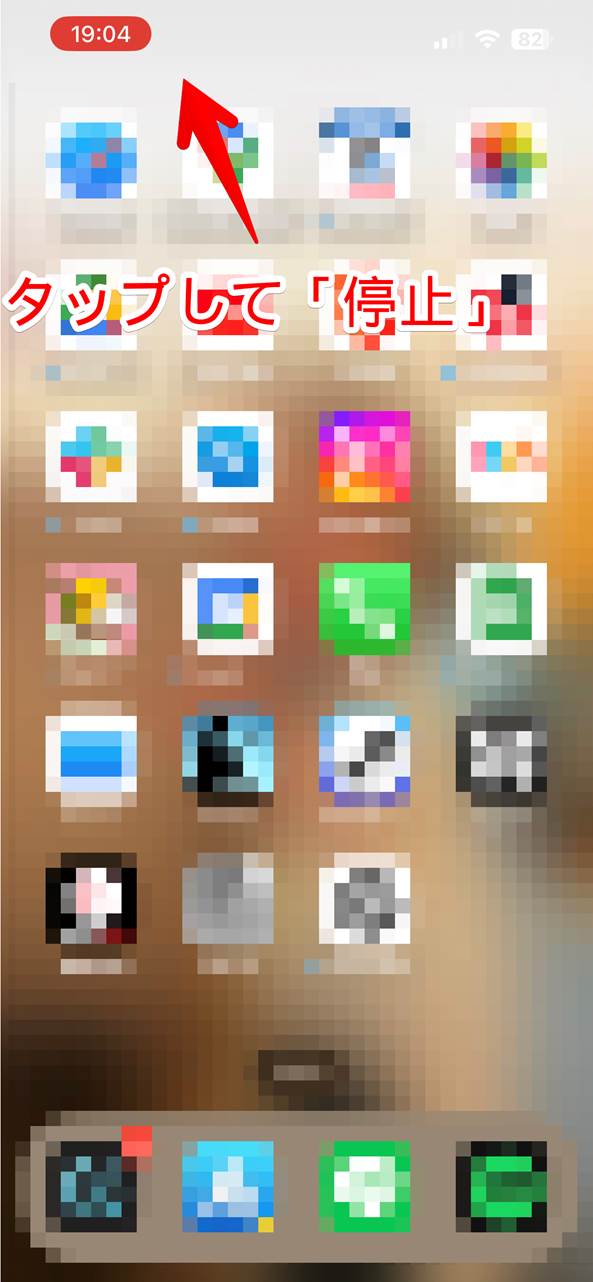
画面上部に赤く表示されている[停止]をタップしましょう。
「画面収録を停止しますか?」の確認に[停止]を選択してください。
これで画面の収録ができました!
録画した映像は「写真」に自動で保存されます。
録画機能として、限定的ではありますが、その分非常にシンプルな操作方法で、手軽に画面が収録できましたね!
Part5.画面録画した動画を編集するならFilmora
ここまでスマホの画面を録画できるアプリや、標準機能とその使用方法について解説してきました。
あなたの目的や状況に合ったアプリが見つかったのではないでしょうか?
ただし、録画した画面を無編集でそのまま使用できるというケースは稀です。
録画した映像はあくまで素材として利用し、何らかの編集を加えるのが一般的でしょう。
そこで、本章ではスマホ録画した映像を編集するためにおすすめのアプリ「Filmora」について紹介します!

5-1.Filmoraとは?
今回紹介する「Filmora」は、世界的クリエイティブソフト企業である「Wondershare社」が開発・提供する動画編集ソフト「Filmora」のスマホアプリ版です。
AndroidとiOSどちらにも対応している上、スマホアプリとは思えないほどクオリティと精度の高い動画編集機能を搭載しており、画面録画した映像素材を、様々なAI機能や高度編集機能を使ってハイクオリティ&思い通りに仕上げられるでしょう。
また、シンプルかつ直感的な操作感も大きな魅力です。
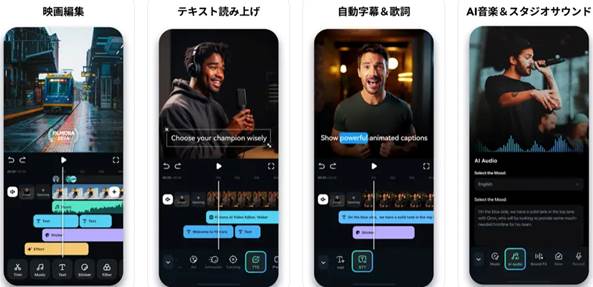
出典:Filmora-AI動画編集アプリ:ビデオ加工・作成・逆再生|App Store
そのため、動画編集に初めて挑戦する方にもおすすめで、ちょっとしたカット作業から、YouTubeなどに投稿する本格的な動画編集まで幅広く対応できるでしょう。
マルチプラットフォーム対応で、クラウドを通した編集も可能となっており、自宅ではPCから、出先ではスマホからと、どこからでも動画編集に取り組める“環境作り”に役立つ点も注目ポイントです!
5-2.Filmoraアプリ版の機能をチェック!
Filmoraのアプリ版には、非常に高度な動画編集機能や、AI機能が豊富に搭載されています。
例えば「AIオートカット」「AI音楽&効果音」「AIコピーライティング」と言った具合ですね!
本章ではそんな中から、3つの機能をピックアップ紹介します。
興味のある機能が見つかった方は、ぜひFilmoraをインストールし、実際に使用してみてください!
機能1.AIリムーバー
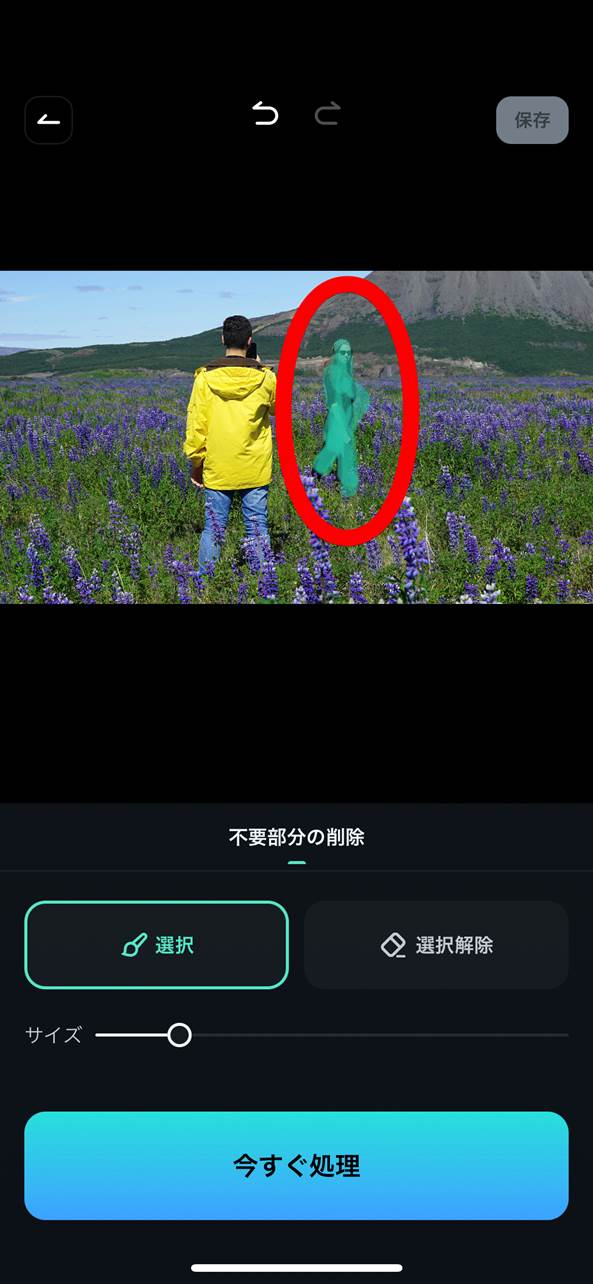
出典:Filmora-AI動画編集アプリ:ビデオ加工・作成・逆再生|App Store
動画や画像から不要な人や物をAI削除できる機能です。
スマホで画面録画した映像に映り込んだ不要な通知や文字も簡単に削除できます。
また、削除後の背景もAIが自動で調整し、初めからそこに何もなかったかのような、自然な仕上がりが実現できます。
操作方法もブラシツールで指定し、削除をタップするだけの簡単な操作で完結できるため非常におすすめの機能です。
機能2.AI音楽&効果音
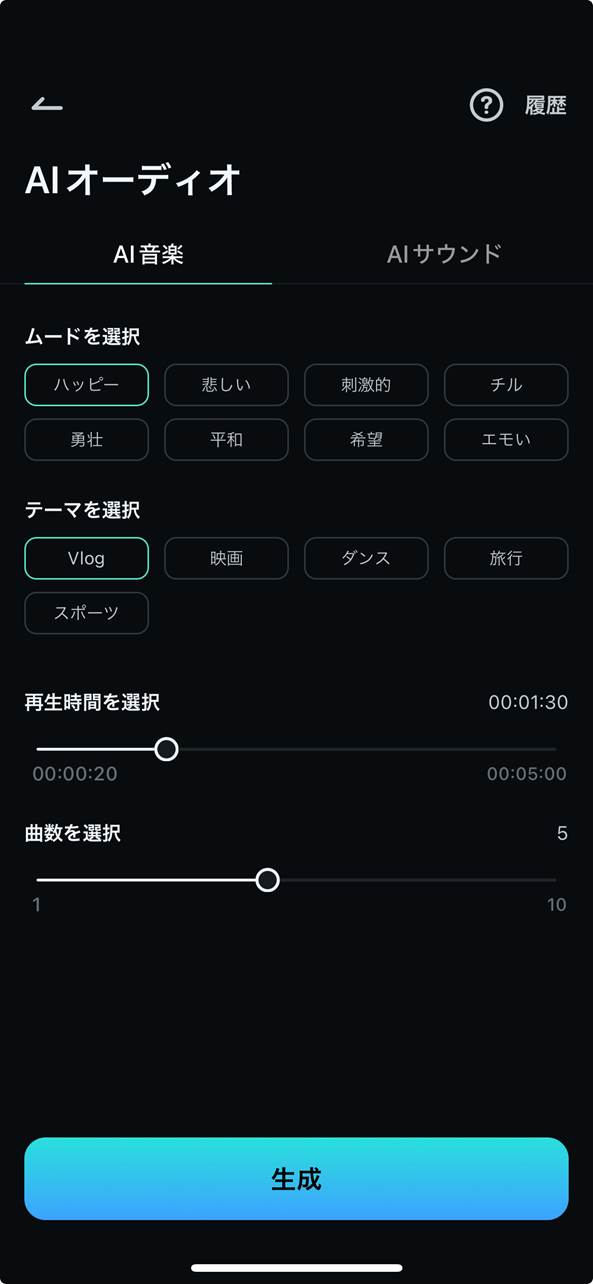
出典:Filmora-AI動画編集アプリ:ビデオ加工・作成・逆再生|App Store
ロイヤリティフリーの音楽や効果音が生成できる機能です。
いわゆるAI生成機能の一種で、簡単な指示だけでイメージ通りのBGMが生成できてしまいます。
生成された音楽は、ロイヤリティフリーで商用利用も可能。
録画した音声にBGMをつけて、インターネット上で公開する際にも、権利関係を気にする必要がありません!
機能3.AI スマートカットアウト
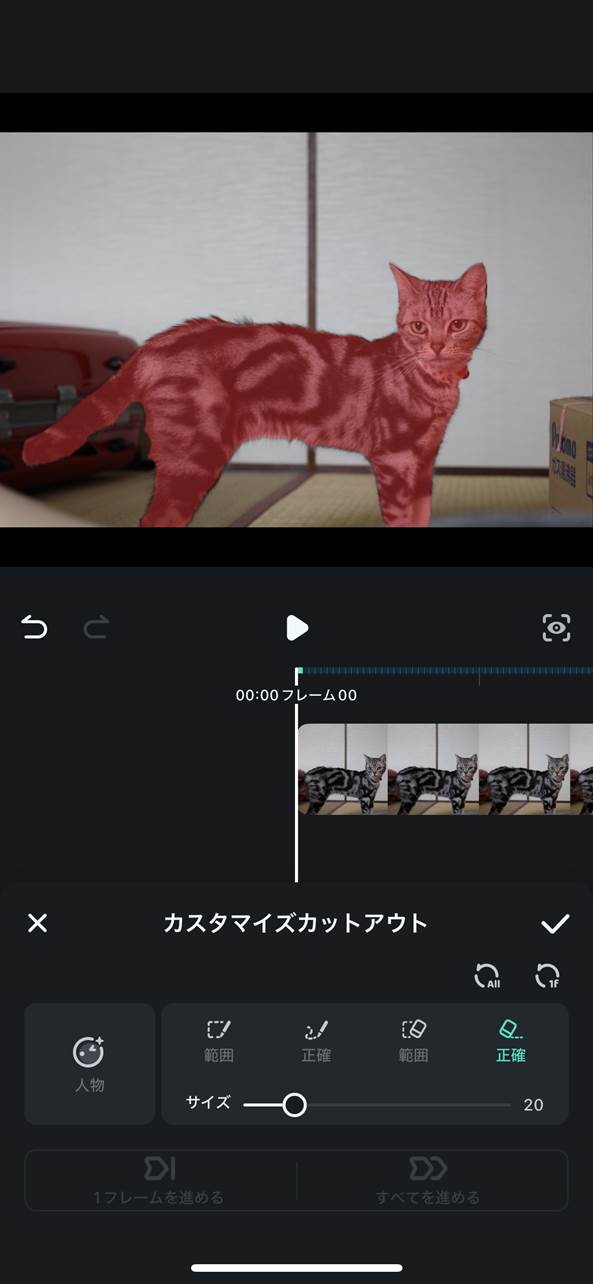
出典:Filmora-AI動画編集アプリ:ビデオ加工・作成・逆再生|App Store
「AIスマートカットアウト」は、簡単に動画や画像の背景を切り抜き合成できる機能です。
動画内の人物やオブジェクトを指定するだけで、AIによる自然な合成が実現できます。
スマホ録画した映像でももちろん使用でき、グリーンスクリーン素材も不要、簡単な操作だけで合成動画が作成できます!
Part6.スマホ画面録画についてよくある質問【FAQ】
最後に、スマホ画面録画に際して、多くの方が気になる質問とその回答について本章でまとめました。
トラブルや訴訟に発展する可能性がある「権利関係」についても触れているので、ぜひ目を通して参考にしてください!
質問1.スマホ画面録画ができない原因は?
ガイド通りに手順を進めてもなぜかスマホの画面が録画できないようなケースも存在します。
スマホ画面録画ができない場合は、まず優先的に以下の原因を疑ってみてください。
・アプリの権限不足:
録画アプリに必要な権限が付与されていない可能性があります。
設定画面でアプリの権限を確認し「アクセス許可」等を付与してください。
・ストレージ不足:
録画ファイルは動画フォーマットとなり、基本的に容量が大きいため、空き容量が不足していると録画が開始/完了できないケースがあります。
不要なファイルを削除するか、他のストレージに移動して空き容量を確保しましょう。
・アプリの不具合:
録画アプリに不具合やバグがある場合は、最新版にアップデートするか、他のアプリを試してみることで解決する場合があります。
また、アプリやデバイスを再起動する事で、改善されるケースもあるため、試してみてください、
質問2.スマホ画面を録画する際の注意点は?
スマホ画面を録画する際に気をつけたい、主な注意点は以下の通りです。
・プライバシー保護:
通知や個人情報が録画に含まれないように設定しましょう。
特に、インターネット上に公開する動画の場合は不意のLINEなど、通知の映り込みによってプライバシー情報が露呈してしまう可能性があります。
また、後ほどカットするという手段もありますが、その時になると忘れてしまっていた。というケースも多々あります。
メモを取っておくか、その部分のカットだけでもすぐに済ませておくのがおすすめです。
・バッテリー管理:
録画中はバッテリー消費が激しいため、充電しながら録画するか、十分なバッテリー残量を確認した上で、録画を開始しましょう。
・著作権の確認:
他人の著作物を無断で録画し、公開するなどして二次利用することは違法になる可能性があります。
必ず著作権者の許可を得るようにしましょう。
質問3.YouTubeの画面録画は違法ですか?
YouTubeの画面録画について、特に違法性が問題になってしまう主なケースは以下の通りです。
・違法でアップロードされたと知りながら画面録画・保存する行為
・著作権者に無断で録画した映像を二次利用・再公開するような行為
ただし、個人的な利用に限る場合は許容されることがあります。
YouTubeヘルプにも、YouTubeでのフェアユースについて記述があり、一定条件を満たすことで、著作権者から許可を得なくても、著作物の使用が許可される事を示しています。
参照:YouTube でのフェアユース
とはいえ、他人に見せたり、インターネット上で公開することは違法となる可能性が高いでしょう。
まとめ:スマホの画面録画を「Filmora」で簡単かつ高品質に仕上げよう!
スマホの画面録画は、使いこなせれば「ゲーム記録」や「チュートリアル作成」など、さまざまなシーンで役立つテクニックです。
本記事ではスマホの画面録画に役立つアプリや、標準機能の使い方について詳しく解説しました。
各アプリの特徴や使い方を理解し、目的に合ったものを選べば、あなたにマッチする方法で、より効果的にスマホ画面を録画できます。
また、記事後半では録画した動画を編集するためのツール「Filmora」についても紹介しました。
Filmoraを使って、録画後の編集作業を行うことで、動画の質をさらに高めることができます。
ぜひ、この記事を参考に、スマホ画面録画と編集を使いこなし、あなたの目的に役立ててください!
関連記事
コメント
製品に関するご意見・ご質問・ご要望はお気軽に こちらまでお問い合わせください。 >>








役に立ちましたか?コメントしましょう!