歌詞動画はSNSや動画共有サイトなどでよく見かけるタイプの動画ですが、具体的にどのようなものなのか把握していない方もいるのではないでしょうか。
この記事で歌詞動画の基本情報や実際に作成できるソフトやアプリ、ツールなどを解説しています。気になる方は、ぜひ最後まで読んでみてください。
目次
- 歌詞動画とは?
-
歌詞動画が作れるおすすめソフト2選
-
歌詞動画が作れるおすすめアプリ3選
-
歌詞動画が作れるおすすめオンラインツール2選
-
Filmoraで歌詞動画を作成する際の裏技
- 歌詞動画を作れるソフトやアプリはさまざまある!
1.歌詞動画とは?
歌詞動画とは歌詞付きの動画のことであり、MVとして作られるものもあれば自分の好きな映像と歌詞を組み合わせて作られるものもあります。
ネット上にアップロードする際には楽曲の著作権に注意しなければなりませんが、近年流行りの動画ということもあって、さまざまな歌詞動画が投稿されています。
2.歌詞動画が作れるおすすめソフト2選
基本的に動画を制作する際には、大きな画面で作業できるPCがおすすめです。その中でも「Filmora」と「Premiere Pro」は高機能でハイレベルの歌詞動画を作成できます。
2-1.Filmora

「Filmora」は初心者向けの動画編集ソフトで、手軽ながらもプライベートな動画からビジネス向けの動画まで幅広く作れます。歌詞動画も簡単に作ることが可能で、豊富なエフェクトやテンプレートを使うことで、初めての方でもプロ並みの作品を完成させられます。
歌詞動画であれば、近年のボカロ動画のようにキャラクターの後ろに歌詞を表示させたり、飛び出てくるような流れで歌詞が出てきたりなどができます。これらの作業は一見難しそうに思えるかもしれませんが、「Filmora」の場合は公式サイトにて編集テクニックを解説しているので、気軽に勉強しながら歌詞動画の作成に必要なスキルが習得可能です。
また、機能面以外の特徴として支払い方法が挙げられます。動画編集ソフトの場合、サブスクリプションタイプか永久ライセンスタイプのどちらかで支払うケースが多いです。「Filmora」の場合は双方のタイプを用意しているため、自分の好きな方法で支払えます。
| 開発元 | 株式会社ワンダーシェアーソフトウェア |
| 対応OS | Windows・Mac |
| 料金 | 永久ライセンスタイプ:8,980円 サブスクリプションタイプ:年間6,980円 (無料体験版あり) |
2-2.Premiere Pro
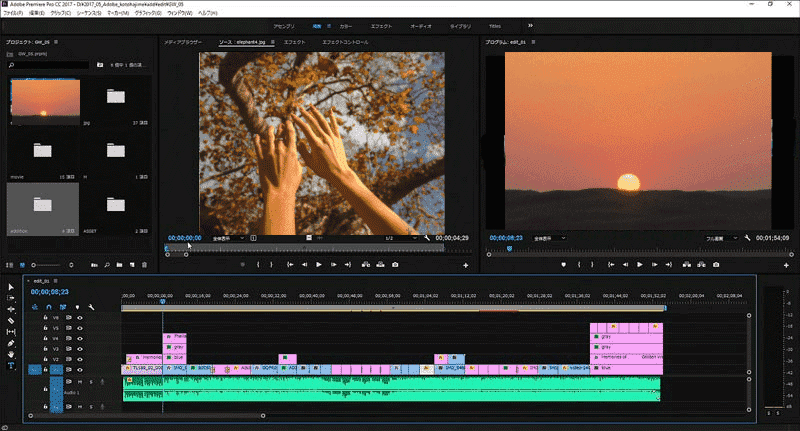
「Filmora」が初心者向けであるのに対し、「Premiere Pro」は上級者向けの動画編集ソフトです。しかし、上級者向けということもあって幅広い機能が備わっており、実際に多くの動画クリエイターが「Premiere Pro」を利用しています。
「Premiere Pro」では、「Photoshop」や「After Effects」などのソフトと連携することが可能。同じ会社が販売しているがゆえの特徴であり、各ソフトを組み合わせることでハイクオリティな歌詞動画を作れます。例えば、「Premiere Pro」で編集した動画に「After Effects」で編集した歌詞のテキストアニメーションを組み合わせるといったことが可能です。
| 開発元 | Adobe |
| 対応OS | Windows・Mac |
| 料金 | 月額2,728円〜 (無料体験版あり) |
3.歌詞動画が作れるおすすめアプリ3選
歌詞動画はPCソフトのみ作れるわけではありません。スマホで作ることも可能です。スマホの場合、「Filmora for Mobile(旧名:FilmoraGo)」と「iMovie」、そして「TikTok」がおすすめです。それぞれ魅力が異なるため、3つを比較しながら自分に合いそうなものを選んでみましょう。
3-1.Filmora for Mobile(旧名:FilmoraGo)
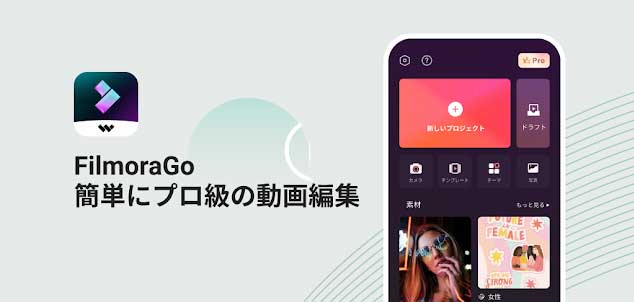
3つの中で特におすすめしたいアプリが、「Filmora for Mobile」(旧名:FilmoraGo)です。上記で紹介した「Filmora」のスマホバージョンであり、「Filmora」と同じく手軽に高品質な歌詞動画を作れます。
「Filmora for Mobile」は動画編集アプリとして人気が高く、8000万以上もダウンロードされています。機能も豊富にそろっており、主なものとしては表現力を高められるステッカーや歌詞動画に欠かせない字幕機能、自撮り動画だとありがたい美肌補正などです。
また、完成した動画やYouTubeやFacebookなどへスムーズに投稿することが可能。スマホへの保存もワンタップで可能であり、最初から最後まで初心者でも扱えるような操作性となっています。
| 開発元 | 株式会社ワンダーシェアーソフトウェア |
| 対応OS | Android・iOS |
| 料金 | 基本無料 |
3-2.iMoive
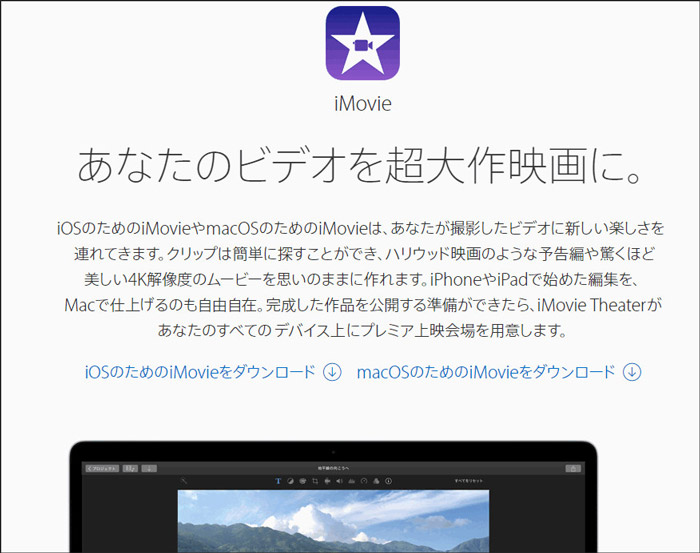
もしiPhoneやiPadで歌詞動画を作りたいのであれば、「iMovie」がおすすめです。Apple製品のみ利用できる動画編集アプリであり、完全無料で利用できます。広告も表示されないため、快適に作業できます。
「iMovie」はPC版もあり、データを共有することも可能。PC版で作っていた歌詞動画の続きを、通勤途中にスマホで編集することもできます。双方で利用できるからこそ、スキマ時間を使って歌詞動画を作りたい方におすすめです。
| 開発元 | Apple |
| 対応OS | iOS |
| 料金 | 無料 |
3-3.TikTok
歌詞動画は「TikTok」で見かける動画であるため、「TikTok」のアプリで作るのもおすすめです。「TikTok」の最大の特徴は、幅広い楽曲が使えることです。人気の曲が豊富にそろっているため、自分の好きな曲を使った歌詞動画が作れます。
ただし、「TikTok」はもともとショートムービーのSNSであるため、長い尺の動画は作れません。また、編集機能も「Filmora for Mobile」や「iMovie」と比べるとシンプルなものであることから、サクッと作成したい方向きのソフトです。
| 開発元 | ByteDance |
| 対応OS | Android・iOS |
| 料金 | 無料 |
4.歌詞動画が作れるおすすめオンラインツール2選
ソフトやアプリの場合、PCやスマホに導入する手間がかかります。もし導入作業が面倒な場合や導入できるほどのストレージの余裕がないのであれば、オンラインツールを利用するのがおすすめです。例えば、「Adobe Creative Cloud Express」や「FlexClip Video Maker」などが挙げられます。
4-1.Adobe Creative Cloud Express
「Adobe Creative Cloud Express」は、「Premiere Pro」と同じ会社が開発したオンラインツールです。会員登録が必要ですが、スマホやタブレットから操作することも可能。テンプレートも豊富にそろっているため、効率よく質の高い歌詞動画を作りたいときにもおすすめです。
「Adobe Creative Cloud Express」の機能は、サイズの変更やトリミング、結合などシンプルなものです。「Filmora」や「Premiere Pro」ほどの機能は備えていませんが、簡単な歌詞動画を作りたいときに役立つでしょう。
4-2.FlexClip Video Maker
「FlexClip Video Maker」は中国の企業が展開しているオンラインツールであり、豊富なテンプレートを使った歌詞動画を作れます。PCのGoogle ChromeかFirefox、Safariのみ対応していますが、シンプルだからこそ初心者でも使いやすいツールです。
「FlexClip Video Maker」の場合は、暗号化技術によってプライバシーと安全性をしっかりと確保しています。「オンラインツールってなんか不安……」と思っている方であっても、安心して利用できるでしょう。
関連記事:
おすすめ AI 歌詞ジェネレーターとソングライター TOP 6>>
効率的な AI ラップ歌詞ジェネレーターおすすめ>>
フリー歌詞動画アプリおすすめ4選と選び方>>
5.Filmoraで歌詞動画を作成する際の裏技
もし「Filmora」で歌詞動画を作るのであれば、裏技を覚えておきましょう。そうすることで、効率よく質の高い歌詞動画を作れるようになります。
5-1.歌詞は後からではなく先に追加する
歌詞動画を作る際、ついつい歌詞をタイムラインへ追加するのを最後にしてしまうかもしれません。それでも問題ありませんが、効率よく作るのであれば、先に追加することをおすすめします。
歌詞を先に追加しておくことで、歌詞が表示されるタイミングが把握しやすくなったり、別ウィンドウで確認する手間が必要なくなったりといったメリットがあります。複数のメリットがあるため、基本的には先に追加しておくのが良いでしょう。
5-2.被写体の後ろに歌詞を表示させる方法
もし被写体の後ろに歌詞を表示させたい場合には、イメージマスクを活用しましょう。例として今回は、ビルの後ろから歌詞が表示されるような歌詞動画を作っていきます。
まず、Filmoraをダウンロード&インストールしてください
step1.新しいプロジェクトを作って素材を追加する
「Filmora」を起動すると、以下のようなメニューが表示されます。

その中から「新しいプロジェクトを作成する」を選びます。そうすると編集画面となるため、必要な素材を追加しましょう。
step2.歌詞を追加する
次に歌詞を追加します。歌詞の追加方法は、「タイトル」タブをクリックして使いたいテキストを選んでタイムラインへ配置。テキストの内容や色はプレビュー内のテキストもしくはタイムライン上のテキストをダブルクリックすることで、編集画面となります。
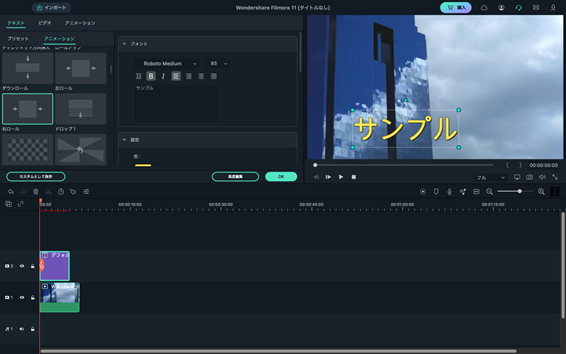
今回はビルの後ろから歌詞が表示されるようにしたいため、タイトルの編集画面から「アニメーション」タブを選び、「右ロール」を選びます。
step3.同じ動画素材を再度追加してイメージマスクを適用させる
次に再度同じ動画素材を追加し、その素材にイメージマスクを適用させます。イメージマスクに関しては、「エフェクト」タブのユーティリティ内にあります。
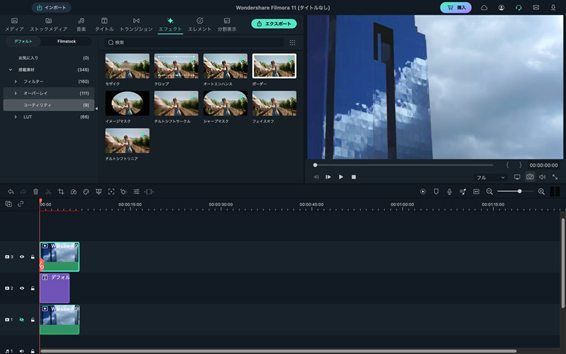
この際、最初の動画素材を隠しておきましょう。隠し方は簡単で、以下の赤い四角部分をクリックすれば非表示になります。
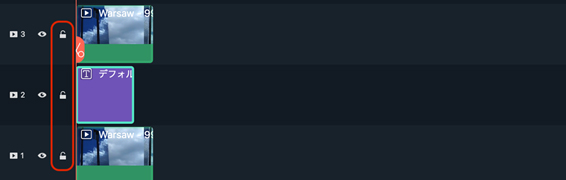
step4.マスクの適用範囲とテキストの位置を調整
イメージマスクを適用させた動画をダブルクリックし、「エフェクト」タブを選択します。その中にさまざまなマスクがあるため、隠したいサイズに合うようなものを選びましょう。その後、XバーやYバーを使ってマスクの適用範囲を調整します。
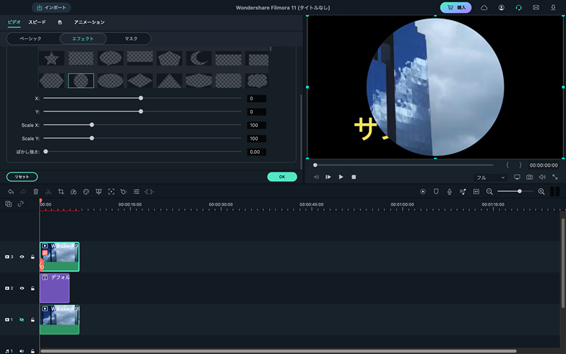
調整し終えたら、最後にテキストの位置も調整して違和感がないかプレビューで確認しましょう。この際、上記で紹介した非表示機能を活用することで作業しやすくなります。
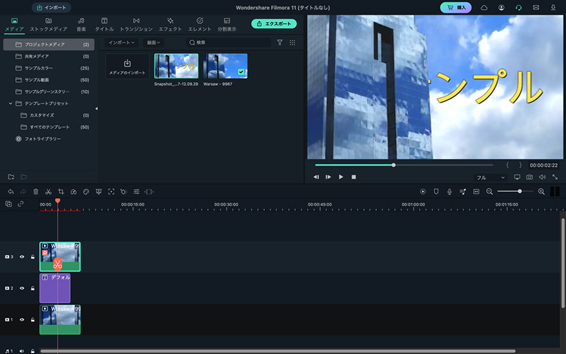
関連記事:Filmoraを利用してマスクトランジションのやり方を解説>>
6.歌詞動画を作れるソフトやアプリはさまざまある!
今回は、歌詞動画の基本情報や歌詞動画を作れるソフトやアプリ、オンラインツールを解説しました。歌詞動画は幅広いソフトやアプリなど用いて作成可能で、特に「Filmora」や「Filmora for Mobile(旧名:FilmoraGo)」ならば、ハイクオリティな歌詞動画が作れます。
そのため、興味がある方は「Filmora」や「Filmora for Mobile」で作ってみてはいかがでしょうか。




役に立ちましたか?コメントしましょう!