ふと見たくなった古いDVD、普段使用しているパソコンを使って見たいのになぜか視聴できず困っていませんか?
実はパソコンによっては、初期状態ではDVDが視聴できず、対処が必要です。
また、初期設定やソフトの問題以外にも原因も考えられるため、ひとつずつ原因を潰していく必要があるでしょう。
この記事では、なるべくシンプルで手っ取り早くDVDを再生する為の原因・対処法、オススメの再生ソフト、DVDの作成方法について解説します。
目次
DVD作成ソフトFilmoraを無料ダウンロード
1.パソコンでDVDは見られる?
結論として現代世の中に出回っているほとんどのパソコンで基本的にはDVDを視聴することが可能です。
ただし、例えばWindows 10には、基本的にDVD再生ソフトがプリインストール(標準搭載)されていません。
※メーカーによっては独自プレイヤーが搭載済みの場合あり
つまり、ほとんどのパソコンでスペックとしてDVDを見ることは可能ですが、一方でパソコンを購入した段階では視聴できず、あくまで自分で対応することが必要なケースもあるというわけです。
また、再生ソフトがインストールされていても見られない場合には、別の原因も考慮しなければなりません。
次の章でDVDが見られない原因と対処法について、ひとつずつ確認、対応していきましょう。
関連記事:
Windows10でDVD再生ソフトまとめ【無料・有料】
2.【原因と対処法】パソコンでDVDが見られない場合
パソコンでDVDが見られない場合、主な原因として以下の4点をまず疑いましょう。
- DVDに傷がついている
- DVDドライブが搭載されていない
- ファナライズ処理されていない
- デコーダーがインストールされていない
原因1.DVDに傷がついている

再生したいDVDが物理的に傷ついていたり、汚れている場合、正常に再生ができないケースが考えられます。
汚れがある場合は、柔らかい布やティッシュを使用して、傷をつけないように細心の注意を払いつつ、汚れを拭き取りましょう。
原因2.DVDドライブが搭載されていない

macをはじめ、DVDを読み込むためのドライブが搭載されていないケースがあります。
この場合は当然、そのままDVDを視聴することはできません。
また、ドライバが更新されていない場合は、DVDドライブが搭載されていても、DVD視聴ができないケースがあります。
対処法としてはシンプルで、
・ドライバを更新する
となります。
ドライバの更新方法については、使用しているPCメーカーなどにもよるため「PC機種 ドライバ 更新」などのキーワードで検索してみると良いでしょう。
原因3.ファナライズ処理されていない
ファナライズ処理がされていないDVDは見られないというケースもあります。
「ファナライズ処理」とは、PCやDVDレコーダーなどで作成したDVDを、他のDVDプレイヤーでも見られるようにする処理のことです。
市販のDVDでは、ファナライズ未処理による問題は起きませんが、自分や友人が作成したDVDが視聴したいのに再生できない場合は、DVDのファナライズ処理をおこなった上で再度再生すると見られるケースがあるでしょう。
具体的なDVDのファナライズ方法は、メーカーやDVDの種類によって異なります。
取扱説明書やインターネット検索で解決すると良いでしょう。
原因4.デコーダーがインストールされていない
DVDがPCで再生できない場合、PCにデコーダーがインストールされていないことも考えられます。
「デコーダー」とは、DVD内のデータをPCで再生可能なデータに解凍する為のソフトを指します。
デコーダーがインストールされていない場合、個別でデコーダーをインストールする必要は基本的にはなく、新たにDVD再生プレイヤーソフトをダウンロードするのがおすすめです。
関連記事:
Windowsムービーメーカーで映像をDVDに書き込みしましょう!
3.パソコンでDVDを作成する方法
ここでは、DVDが再生できるのはもちろん、新たにDVD作成する際にも役立つソフトについて紹介します。
また、動画編集もできる為、このソフトさえあれば、YouTube動画や、結婚式ムービーの作成から、DVD作成、再生まで全てできてしまいますよ。
早速見ていきましょう。
3-1.Fimoraとは?
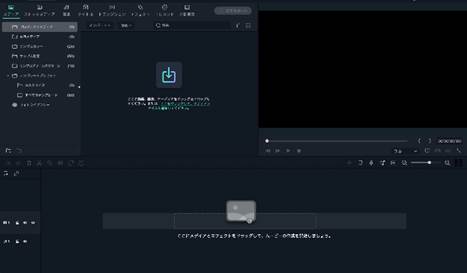
「Filmora」は、Wondershare社が開発・販売しているソフトで、DVDの再生はもちろん、書き出し、動画編集にも対応しているハイスペックソフトです。
動画編集ソフトとしても非常に優秀なソフトであり、カット・BGM追加・テロップ追加などの機能はもちろん、AIも活用した「AIポートレート」「自動字幕起こし」「AIスマートカットアウト」「3Dタイトル」といった、多くのソフトでは操作が難しかったり、そもそもできなかったりするような高度な機能も簡単に使用できます。
また、直感的な操作感が特徴のソフトであり、DVD作成や動画編集初心者の方でも、シンプルなインターフェイスと充実したサポートのお陰で迷うことなく作業が進められるでしょう。
3-2.DVDの作り方
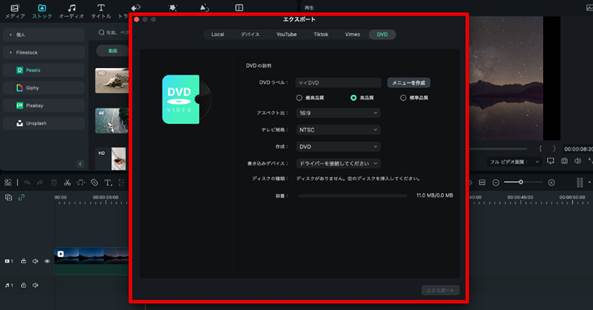
Filmoraを使ってDVDを作成していきましょう。
以下のステップでわかるとおり非常に簡単なので、是非覚えておいてくださいね。
Step1.動画編集
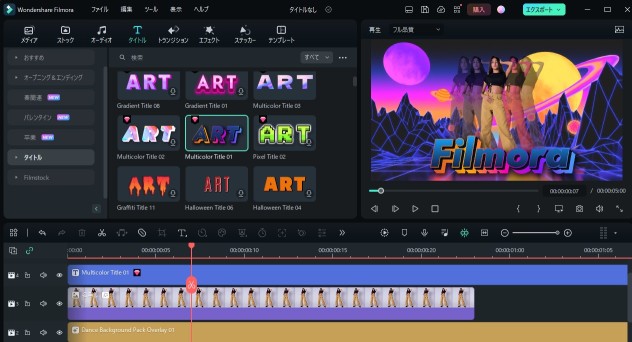
まずはFilmoraの動画編集機能を利用して動画を編集していきます。
豊富なテンプレートや素材を組み合わせ、エフェクト・トランジションを追加すれば、誰でも簡単にプロレベルの動画が作成できますよ。
Step2.エクスポート
画面右上部の「エクスポート」をクリックします。
出力設定タブから「DVD」を選択しましょう。
Step3.設定
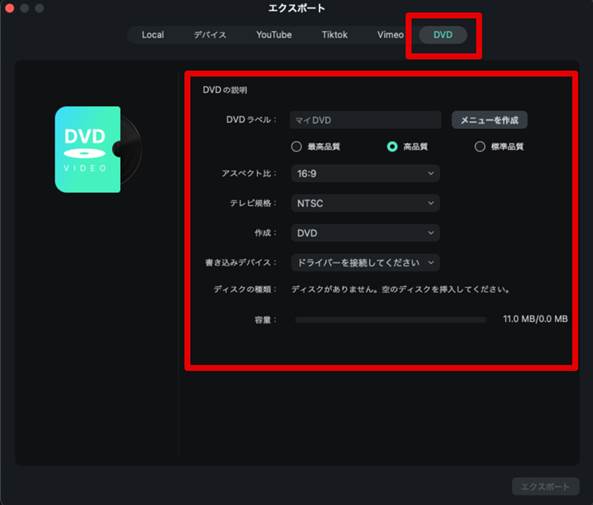
DVDラベル・アスペクト比・テレビ規格などの項目を設定していきます。
各項目の設定方法は以下の通り。
・DVDラベル
PC読み込み時などに表示されるDVDの固有名称。
・品質
最高品質、高品質、標準品質からビデオの品質を選択します。
もちろん品質が上昇するほど精度の高い動画が出力されますが、その分必要な容量は大きくなってしまいます。
結婚式用のムービーなど、大画面やスクリーンで放映されることを想定するなら最高品質を選択するのがおすすめです。
・アスペクト比
動画の縦横比率です。
16:9を選択するのが、汎用性が高くおすすめ。
・テレビ規格
液晶テレビで視聴する際の規格。
「NTSC」が国内水準です。
・作成
視聴するためのDVDの場合は「DVD」を選択しましょう。
その他に「DVDフォルダ」や「ISO」などが選択できます。
・書き込みデバイス
書き込みに使用するドライバを選択します。
・ディスクの種類
動画サイズに合わせてディスクの種類を選択します。
Step4.エクスポート
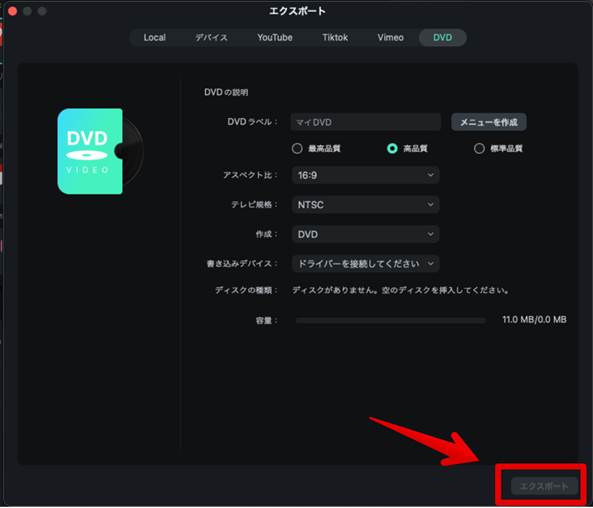
設定が完了したらDVDに書き出していきます。
「エクスポート」を選択しましょう。
書き出しが開始します。
4.その他のおすすめDVD再生ソフト
Filmoraは、DVD再生はもちろん、作成や動画編集まで一気通貫でできてしまう便利なソフトですが、DVDが再生できるソフトは他にも存在します。
そこで、この章では、DVD再生におすすめのソフトを2つ紹介します。
4-1.Uniconverter
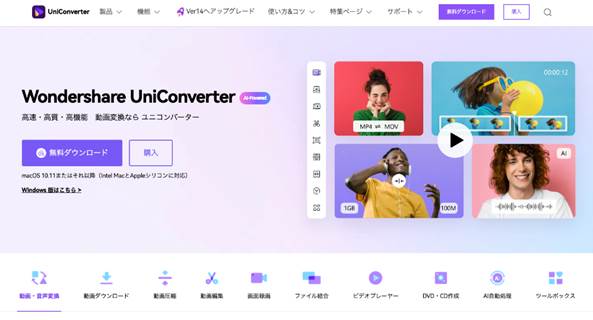
「Uniconverter」は高速かつ高品質な動画変換ソフトです。
本来動画変換用のソフトですが、その他にも多くの高度機能を持つことで有名なソフトであり、その中のひとつが動画プレイヤーとしての機能です。
1000種類以上のファイル形式視聴に対応しており、DVD視聴ももちろん可能です。
また、動きが軽く、フリーズ等が避けられる上、1クリックでお気に入りの瞬間をキャプチャできる便利な機能など動画プレイヤーとしての機能は十分と言えるでしょう。
他にもDVD作成や動画の圧縮、動画編集、画面録画、AIによる様々な処理など、メディア関連のことなら何でもでき、PCを購入したらぜひ入れておきたい総合力の高いソフトですよ。
4-2.DVD memory
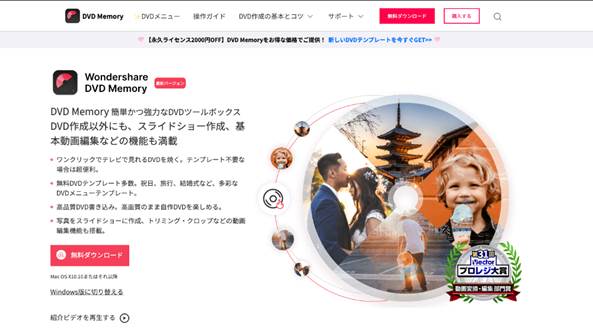
「DVD memory」はDVD関連の機能に特化した、視聴・作成ができる専用ソフトです。
操作方法が非常にシンプルかつ直感的である点が、DVD特化ソフトである強みです。
様々な機能が搭載されているわけでは無く、あくまでDVDの再生、作成に尖っているため、PC操作が苦手、というような方でもワンクリックで迷わずDVDを扱えるでしょう。
また特化している分、非常に機能が強力でクオリティが高く、DVD作成も高速で高品質です。
用意されているテンプレートは100種類以上と豊富で、結婚式・旅行ムービーなどよく使うシーンに合わせて簡単にDVDが完成できますよ!
まとめ:DVD再生ソフトはまず無料ダウンロードして試そう!
この記事ではパソコンでDVDを見る方法や、見られない場合の原因と対処法、おすすめのDVD再生ソフトなどについて紹介しました。
DVDが再生できるソフトにも様々な種類があるため、迷ってしまいがちですが、より多くの高精度な機能を搭載し、様々な処理や編集がひとつのソフトで簡潔できてしまうFilmoraが中でも最もおすすめです。
Filmoraには無料版も用意されており、無制限で全ての機能を実際に試すことができます。
「DVDを見るために再生ソフトを購入・インストールしたのに、結局見られない」
というような事態は避けられますよ。





役に立ちましたか?コメントしましょう!