シェイプアニメーションを制作できる動画編集ソフトはたくさんあるものの価格も高めです。機能面は豊富ですが、初心者には難しいソフトも多いのが特徴といえます。
この記事では、初心者でも編集可能なシェイプアニメーションを作成できるソフトを5つ紹介します。Filmora最新版で描画ツールを活用する方法も解説しますので、ぜひご覧ください。
目次
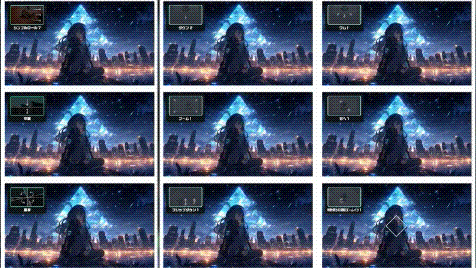
Part1.シェイプアニメーション機能のあるソフト5選
シェイプアニメーションとは、動画内で線や図形に動きをつけてアニメーション化することを指します。動画のモーショングラフィックなどでよく見かけるアニメーションの一種です。
シェイプアニメーションを制作するためにソフトを選択する場合、以下の条件を事前に確認してください。
- 作りたいイメージのアニメーションに対応できるのか
- パソコンのスペックが対応できる範囲なのか
- 価格面・機能面でバランスが取れているか
価格は高めのソフトなので、選び方を理解し自身に合うソフトを見つけましょう。
Part2.シェイプアニメーション機能のあるソフト5選
シェイプアニメーションを作成できる機能を備えた動画編集ソフトを5つ紹介します。
| 価格設定 | 対応OS | |
| Filmora | 無料体験あり | Windows・MacOS対応 |
| AviUti | 無料 | Windowのみ・MacOS非対応 |
| Natron | 無料 | Windows・MacOS・LINUX |
| Hitfilm | Creatorプラン(月額12.99ドル) | Windows・MacOS |
| NiVE | 無料 | Windowsのみ |
それぞれのソフトの特徴とメリットやデメリットを紹介しますので、ソフトを選ぶ際の参考にしてください。
2-1.Filmora | 描画ツールでシェイプアニメーションを作成
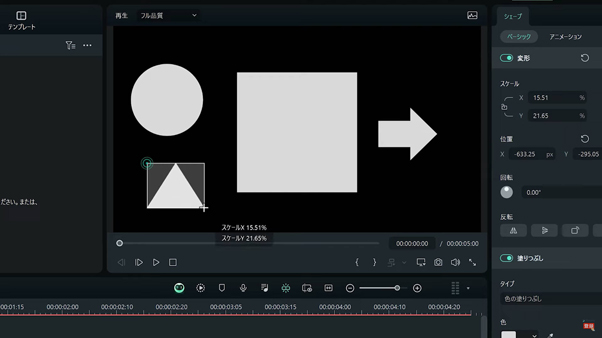
Filmoraは、初心者でも扱いやすく、画面の録画機能や画像編集も可能なオールインワンソフトです。
長方形や楕円などの図形を画面上に作成できる機能「描画ツール」で作成した図形は、編集パネルで色、枠線、シャドウなどを調整することができます。描画ツールを使えば素早く作成できる上に、タイムライン上に図形クリップが作成されるので、移動したり複製もできて便利です。
また、Filmora無料版でもほぼすべての機能を活用できます。有料版を使えば透かしがなくなり、よりソフトの用途を広げられるのも嬉しいポイントです。
クリエイティブアセットが7日間体験でき、ソフトの使用感を事前に確かめられるのもメリットといえるでしょう。
|
特徴 |
AI機能やクリエイティブも揃えており初心者でも操作が簡単 |
|
メリット |
クリエイティブアセットも7日間無料体験できる |
|
デメリット |
無料版はアップデート非対応で保存済みファイルは透かしが入る |
2-2.AviUtl | プラグインが豊富
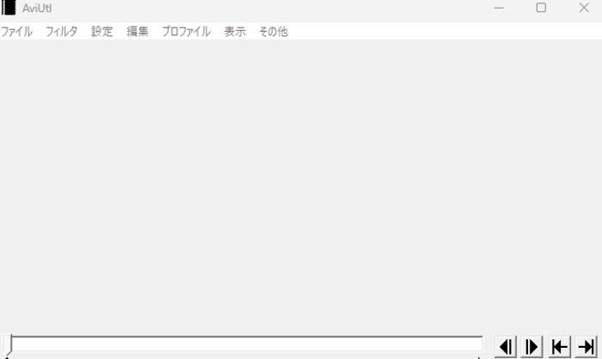
AviUtlは1997年に初期版が発売されており、歴史のある動画編集ソフトです。
プラグインが豊富なのは魅力的です。
しかし、無料で利用できるソフトなので、4K動画の編集には不向きといえるでしょう。
|
特徴 |
無料ソフトでありながら動画編集からエンコードまで実行できる |
|
メリット |
有料ソフトと遜色のない機能が、拡張機能プラグインとして無料で提供されている |
|
デメリット |
実行ファイルを自動解凍するのではなく、手動でインストールが必要 |
2-3.Natron | オープンソース多くのエフェクト
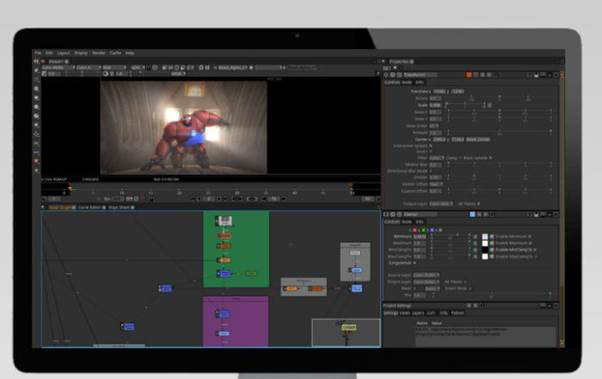
Natronは、プロの動画編集者向けの無料で利用できる動画編集ツールです。
オープンソース多くのエフェクトやプラグインをサポートしています。
無料で利用できるのはメリットといえますが、初心者には難易度の高いツールといえるでしょう。動画編集経験のある方であれば、高度なカスタマイズも実現できます。
|
特徴 |
無料ながら対応OSがWindows、Mac、Linuxと幅広い |
|
メリット |
多機能なツールをオープンソースで無料で使用できる |
|
デメリット |
プロ仕様で日本語を含めて解説しているサイトが少ない |
2-4.Hitfilm | VFXの制作に必要な機能が網羅
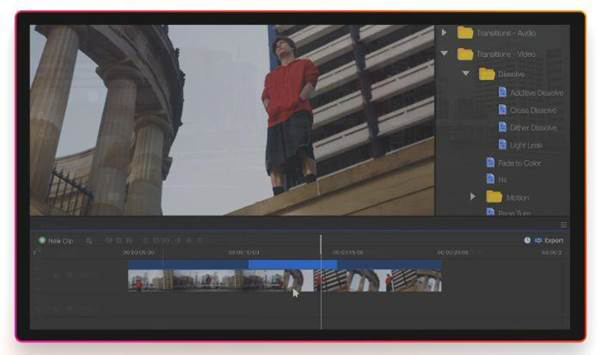
Hitfilmは、イギリスの会社「FXhome Ltd」が開発したソフトです。モーションやグラフィックス、コンポジットなどに特化した動画編集ソフトです。
VFXの制作に必要な機能が網羅されている動画編集ソフトです。
Vegas Pro 12 Suiteというソフトを購入していれば、HitFilmは無料で付与されます。
|
特徴 |
高品質なエフェクトやプリセットが搭載されている |
|
メリット |
3Dファイルの読み込みにも対応している |
|
デメリット |
体験版は利用可能ですが、有料版は約400ドルと高額 |
2-5.NiVE | モーショングラフィックスの加工に特化
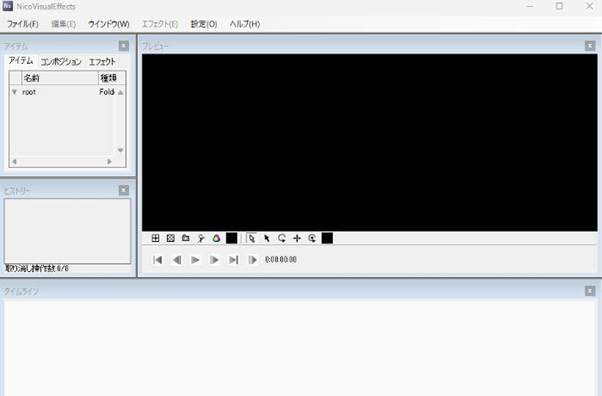
NiVEはモーショングラフィックスの加工に特化したソフトです。
1から動画を制作するには不向きなソフトといえます。
しかし、無料でモーショングラフィックスに挑戦したい方には適しています。
|
特徴 |
モーショングラフィックスに特化しているため、シェイプアニメーションの制作にも適している |
|
メリット |
エフェクトの追加や加工がしやすい上、無料で利用できる |
|
デメリット |
モーショングラフィックスに特化しているため編集ソフトは別のソフトが必要 |
Part3.Filmoraを使ってシェイプアニメーションをつくる方法
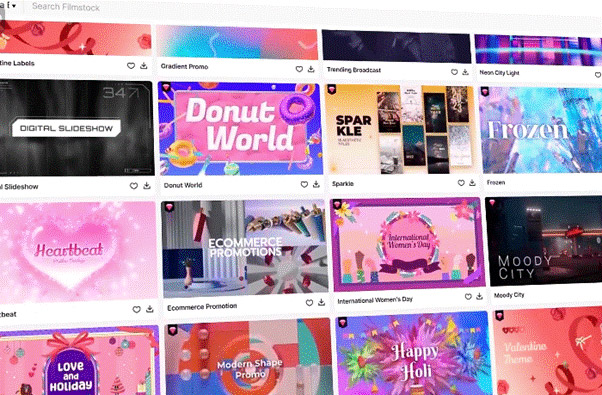
FIlmora最新版でシェイプアニメーションをつくる手順を解説します。
- 描画ツールで図形を作成
- キーフレームを使う
- アニメーションを追加
- サブシーケンスを活用
初心者でも、FIlmoraを活用すれば気軽にシェイプアニメーションの作成が可能です。操作方法をこれから詳しく解説します。
ステップ 1描画ツールで図形を作成
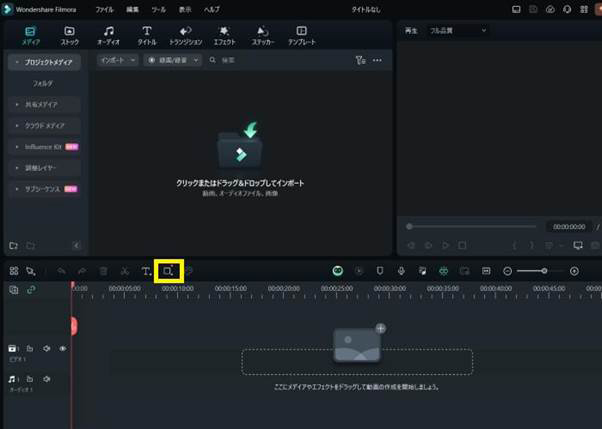
まずFilmoraを起動し、新しいプロジェクトを作成します。
必要なファイルをメディアにインポートしましょう。
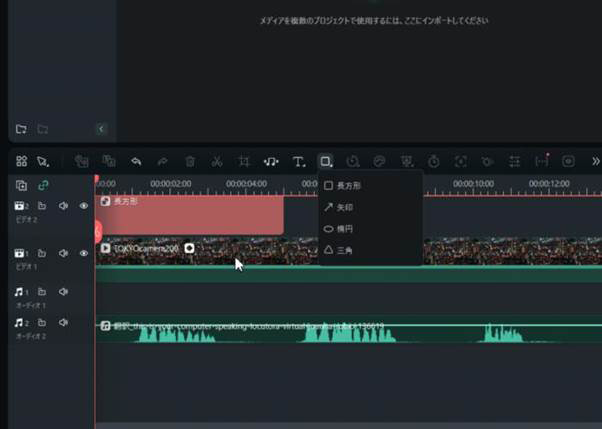
描画ツールをクリックし、挿入したい図形を選びます。描画ツールから選択できるのは、長方形・矢印・楕円・三角の4種類です。
ステップ 2キーフレームを使う
作成した動画に図形を入れてみましょう。
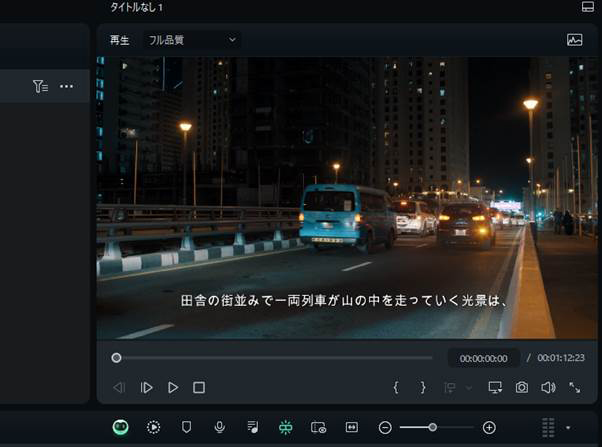
ここに描画ツールで、長方形を挿入します。
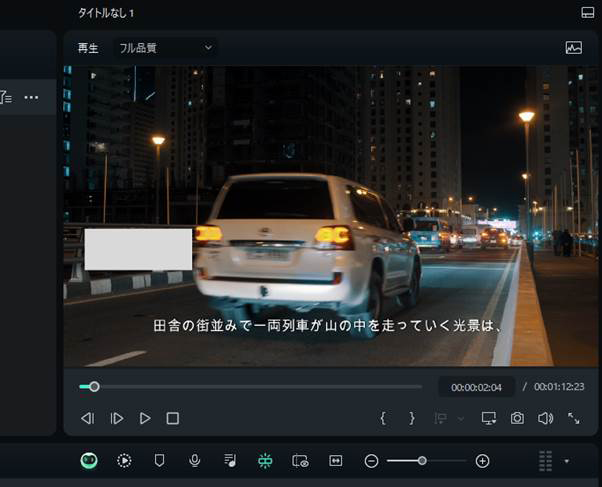
描画ツールで反映した図形に動きをつける際には、キーフレームを使います。
プレビュー画面に長方形が挿入されました。タイムラインは次の通りです。
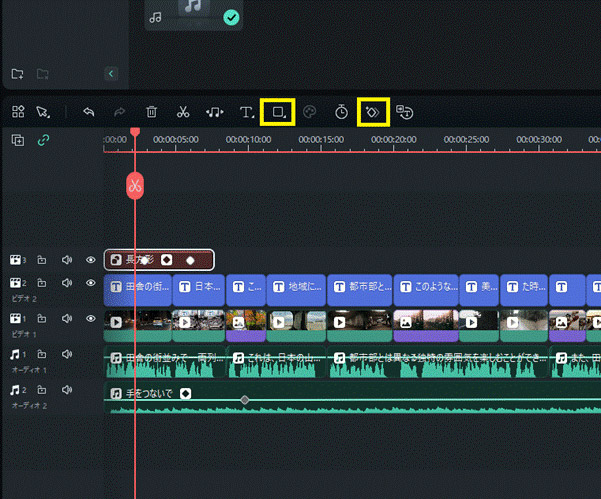
黄色く網掛した部分で、長方形は描画ツール、ひし形はキーフレームを表します。
キーフレームを入れたい部分にカーソルを合わせてキーフレームをクリックします。タイムライン左側のキーフレームは始点、右側は終点です。
続いて始点から終点まで図形を動かす設定をします。
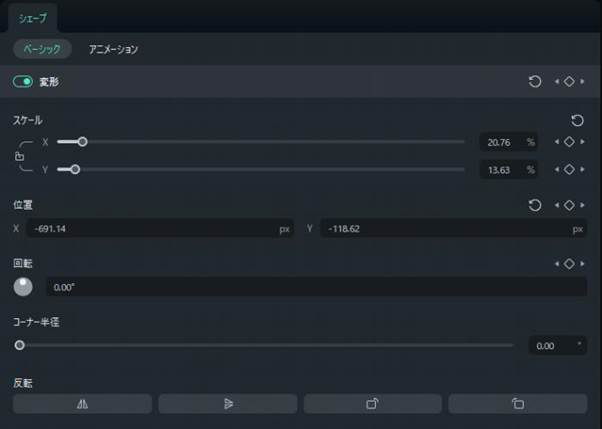
Filmora編集画面右側のシェープ画面で設定していきましょう。
スケールのXは横、Yは縦軸を表しており、図形を伸ばします。図形の位置変更や回転、反転などさまざまな操作が可能です。
ステップ 3アニメーションを追加する方法
Filmoraの新バージョンでは、アニメーションの追加も簡単です。
編集画面右側のシェープの設定タブをベーシックからアニメーションに切り替えるとアニメーションプリセット・モーションプリセットが表示されます。
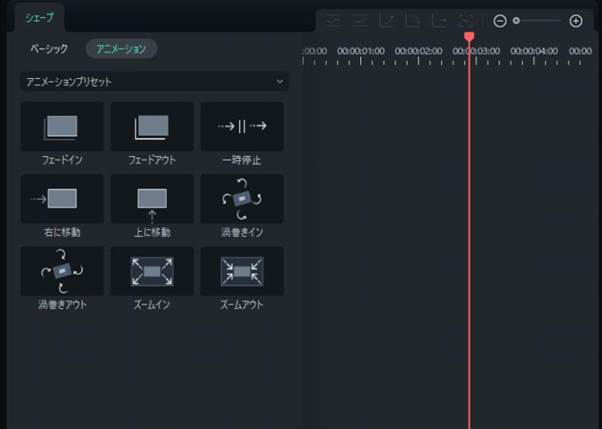
アニメーションプリセットでは、基本的なアニメーションが簡単に設定できます。
細かく設定したい場合はモーションプリセットを活用しましょう。
ステップ 4サブシーケンスの活用方法
Filmoraにはタイムライン上に散らばるクリップを1つのオブジェクトに結合できるサブシーケンスの機能が備わっています。
それぞれのクリップは統合しても編集や調整が可能です。サブシーケンスを作成することで、複数のテキストなどをまとめて動かせる便利な機能です。
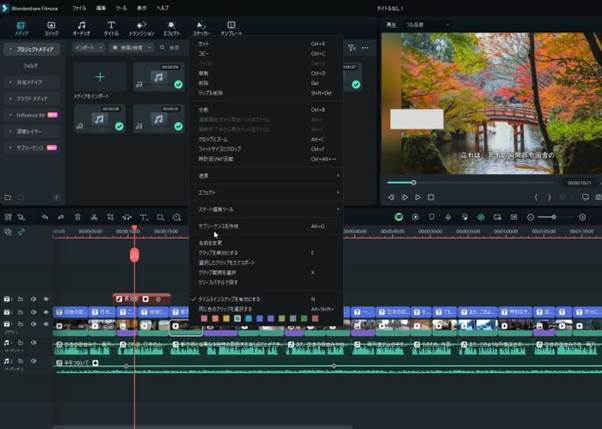
統合したいクリップをCtrlキーを押しながら選択します。
選択したクリップでマウスを右クリックするとサブシーケンスの作成画面に遷移します。

Part4.シェイプアニメーションに関するよくある質問
ここでは、シェイプアニメーションについてよくある質問を2つ紹介します。それぞれ回答しますのでご覧ください。
Filmoraでシェイプアニメーションを作成するコツとは?
Filmoraでシェイプアニメーションを作成するには、描画ツールを活用しましょう。長方形や矢印など簡単な図形は簡単に挿入できます。
Filmoraのシェイプレイヤーとは?
シェイプレイヤーとは、点(パス)や線、塗りなどで構成されているベクターデータです。
ベクターデータなので拡大や変形しても劣化しません。
長方形などの簡単な図形は描画ツールより選択できます。
まとめ.Filmoraの描画ツールでシェイプアニメーションをつくろう!
シェイプアニメーションをつくるためのソフトの選び方をもとに、初心者でも安価で始められる動画編集ツールを5つ紹介しました。
動画編集ソフト「Filmora」において、描画ツールの使い方も説明しました。
これからシェイプアニメーションを制作したい方は、今回紹介した内容をもとに、無料体験のできるFilmoraで試してみてはいかがでしょうか。



役に立ちましたか?コメントしましょう!