動画共有サイトと聞くとYouTubeが人気ですが、日本の場合はニコニコ動画も代表的な存在です。
ただ、どのようなものなのか知らない方もいるのではないでしょうか。
そこで今回は、ニコニコ動画の基本情報や投稿方法などを紹介します。
気になる方は、ぜひ最後まで読んでみてください。
目次
豊かな素材搭載:無料素材もたっぷり
自動文字起こし機能:動画作成より手間を省ける
AI画像生成機能:指示文からAI画像生成
オーディオ編集機能:音声を細かく編集

Part1.そもそもニコニコ動画とは?
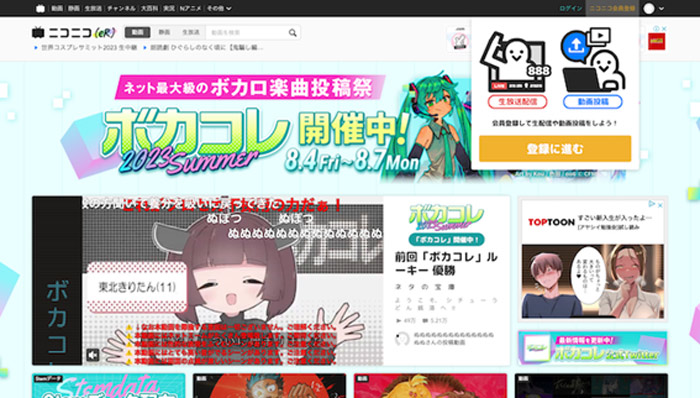
ニコニコ動画は、株式会社ドワンゴが運営している動画共有サイトであり、2006年からサービスを開始しました。
ボカロやMAD動画などさまざまな動画の発信地であり、現在ではYouTubeのほうが人気ですが、今なお数多くの動画が投稿されています。
1-1.ニコニコ動画とYouTubeの違い
ニコニコ動画とYouTubeの主な違いとしては、以下の2つです。
- コメントが動画内に表示される
- 会員登録が必要で有料会員と無料会員がある
特にコメントが動画内に表示されるのはニコニコ動画ならではの特徴であり、ニコニコ動画でコメント付きの動画をYouTubeにアップロードするケースもあります。
また、ニコニコ動画の場合は会員登録が必要であり、有料のプレミアム会員と無料の一般会員の2つに分かれます。
プレミアム会員になると、常に高画質で視聴できるようになったり、広告が非表示になったりなどのメリットを受けられます。
1-2.ニコニコ動画に動画を投稿するメリット
ニコニコ動画に動画を投稿するメリットとしては、AIによる誤ったBANがないことです。
現在、YouTubeではAIによる誤ったBAN問題が生じており、問題なく運用しているにもかかわらず、誤BANされるケースが複数起きています。
しかし、ニコニコ動画の場合は今のところ人間がチェックしているため、誤BANのリスクはほぼありません。
また、YouTubeとニコニコ動画では向いている動画の雰囲気がやや違うため、そういった意味でも投稿する動画の内容次第ではニコニコ動画が向いている場合もあります。
例えば東方系の動画や過激なパロディ系の動画などは、ニコニコ動画のほうが見てもらいやすいでしょう。
YouTubeの場合は投稿できる動画のルールが厳しいため、過激なものだとすぐに消されてしまうリスクがあります。
豊かな素材搭載:無料素材もたっぷり
自動文字起こし機能:動画作成より手間を省ける
AI画像生成機能:指示文からAI画像生成
オーディオ編集機能:音声を細かく編集

Part2.PCからニコニコ動画に動画を投稿する方法

ニコニコ動画に動画を投稿する方法は、PCとスマートフォンで異なります。
そこでまずは、PCから投稿する方法について紹介します。
2-1.公式サイトのマイページにアクセスする
まずは公式サイトへアクセスしてログインし、マイページを開きましょう。
ニコニコ動画に動画を投稿するためには、YouTubeと同じくアカウントが必要です。
もし持っていない場合は、投稿前にあらかじめアカウントを作っておきましょう。
なお、ニコニコ動画では以下のアカウントで会員登録することも可能です。
- Appleアカウント
- X(旧Twitter)アカウント
- Facebookアカウント
- LINEアカウント
- Googleアカウント
- Yahoo!Japanアカウント
- ニンテンドーアカウント
ニコニコ動画に動画を投稿する方法は、PCとスマートフォンで異なります。
そこでまずは、PCから投稿する方法について紹介します。
2-2.「ニコニコガレージ」から「投稿する」を選ぶ
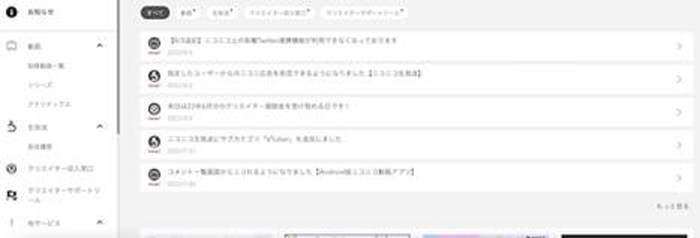
マイページにアクセスしたら、ニコニコガレージを選びます。
その後、「投稿する」をクリックしましょう。
2-3.投稿したい動画をアップロードする
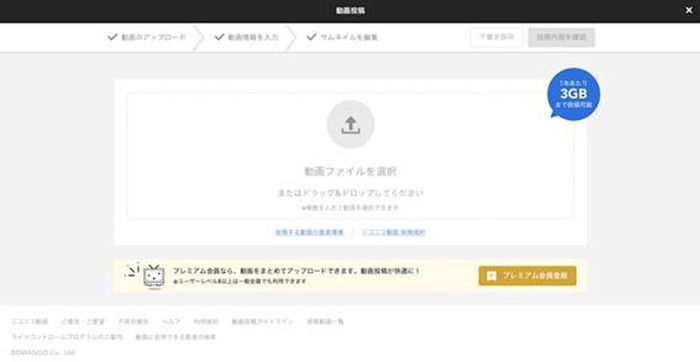
以下のような画面になったら、投稿したい動画をアップロードしましょう。
なお、ニコニコ動画の場合は有料会員だと動画投稿時に得られる恩恵が異なります。
主なものとしては、優先的に動画がアップロードされやすくなったり、投稿できる動画の本数が無制限になったりなどが挙げられます。
また、投稿後にサムネイルを変更できたり、まとめてアップロードできたりなどもできるようになるため、本格的にニコニコ動画を使うのであれば、有料会員になることを検討しておくと良いでしょう。
2-4.タイトルやサムネイルなどを設定して投稿する
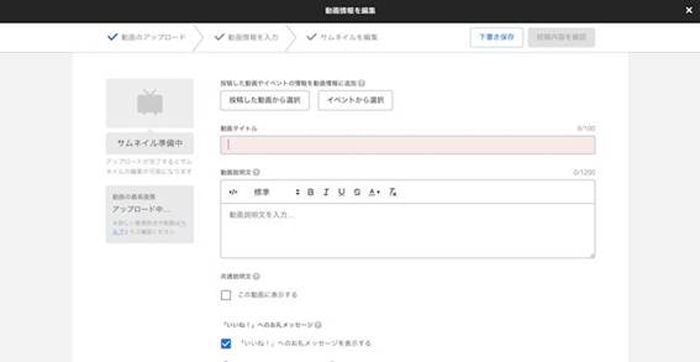
動画をアップロードしたら、タイトルやサムネイルなどの設定をしましょう。
すべて終わったら、投稿内容を確認して投稿すればOKです。
なお、ニコニコ動画では下書き保存もできるため、途中で作業を中止することも可能です。
豊かな素材搭載:無料素材もたっぷり
自動文字起こし機能:動画作成より手間を省ける
AI画像生成機能:指示文からAI画像生成
オーディオ編集機能:音声を細かく編集

Part3.スマホからニコニコ動画に動画を投稿する方法
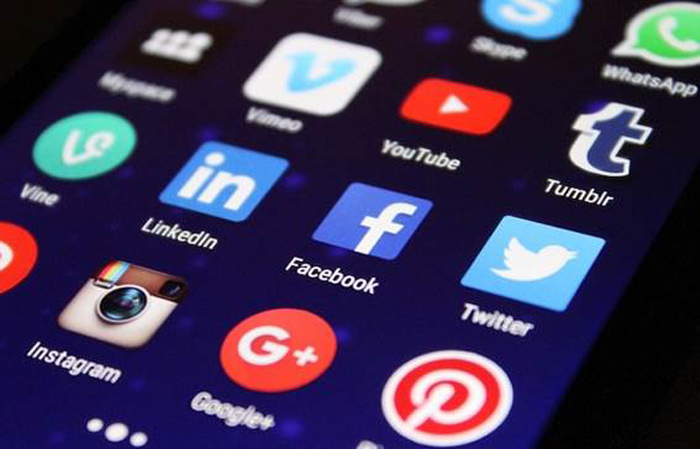
PCの場合は上記の方法で動画を投稿しますが、スマホの場合は若干方法が異なります。
もしスマホからニコニコ動画へ動画を投稿したい場合は、以下の流れに沿って作業しましょう。
3-1.アプリを起動してマイページをタップする

スマホの場合、まずは公式アプリを起動しましょう。
公式アプリを起動したら、画面下部のメニューにある「マイページ」をタップします。
3-2.「投稿動画」から「動画を投稿する」を選ぶ
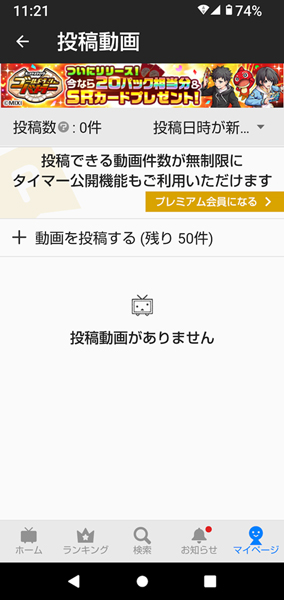
マイページを開いたら、「投稿動画」をタップし、「動画を投稿する」を選びましょう。
3-3.投稿したい動画をアップロードする
次に投稿したい動画を選びます。
もちろん、PC版と同じく、無料会員の場合は投稿本数に制限があるため、その部分には注意しましょう。
3-4.タイトルやサムネイルなどを設定して投稿する
アップロードが終わったら、タイトルやサムネイルなどの設定を行いましょう。
問題なく入力したら、投稿して完了です。
豊かな素材搭載:無料素材もたっぷり
自動文字起こし機能:動画作成より手間を省ける
AI画像生成機能:指示文からAI画像生成
オーディオ編集機能:音声を細かく編集

Part4.ニコニコ動画の収益化は3種類ある

ニコニコ動画ではただ動画を投稿するだけではなく、収益化することも可能です。
ニコニコ動画の場合は3種類の収益化の方法があるため、この項目ではそれぞれどのようなものなのか1つずつ紹介します。
4-1.クリエイター奨励プログラム

1つ目は、クリエイター奨励プログラムです。
このプログラムは誰でもすぐに申請できる収益化プログラムで、動画や生放送何度の閲覧数やコメント数、送ってもらったギフトなどで報奨金を受け取れます。
1円から受け取り可能で、現金はもちろんのこと、Amazonギフトカードやニコニコポイントで受け取ることも可能です。
4-2.クリエイターサポート
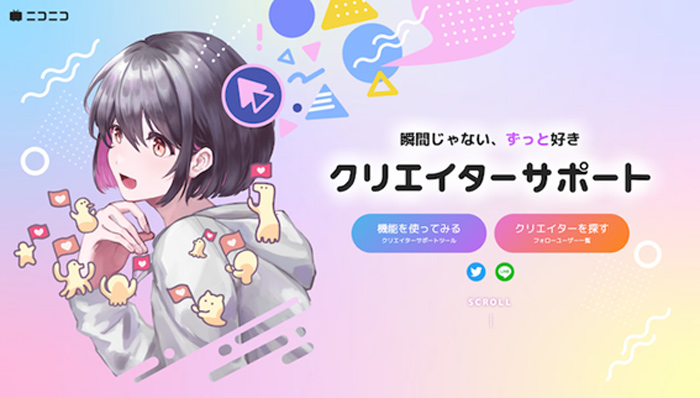
2つ目は、クリエイターサポートです。
クリエイターサポートとは、クリエイターによる創作活動を月額課金で継続的に支援できる機能のことです。
クリエイター側としては、継続的に収入を得やすくなるため、安定的に作品を作りやすくなります。
4-3.ニコニコチャンネル
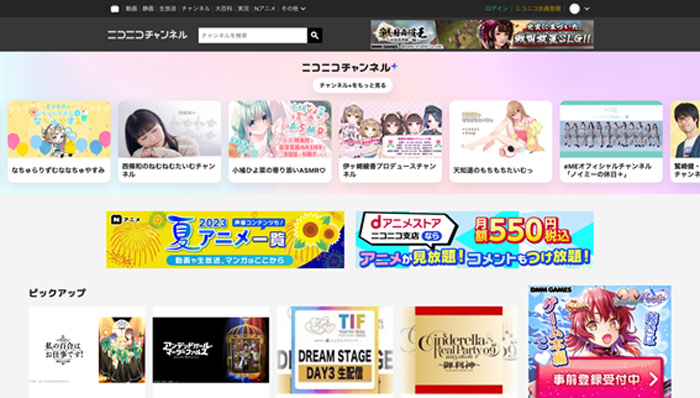
3つ目は、ニコニコチャンネルです。
ニコニコチャンネルは会員限定のチャンネルであり、ファンクラブとも言えるような存在です。
会員限定の動画や生放送、ブログ記事だけではなく、グッズ販売やチケット販売などによる収益化もできます。
豊かな素材搭載:無料素材もたっぷり
自動文字起こし機能:動画作成より手間を省ける
AI画像生成機能:指示文からAI画像生成
オーディオ編集機能:音声を細かく編集

Part5.ニコニコ動画で多くの人に見てもらうためのコツ

ニコニコ動画で収益化を目指すためには、まず多くの人に見てもらうことが大切です。
主なものとしては、以下のとおりです。
- コメントしてもらいやすい動画にする
- タグを活用する
- ニコニ広告を活用する
- SNSで投稿したことを紹介する
- 質の高い動画編集ソフトを使う
それぞれどのようなものなのか、1つずつ紹介します。
5-1.コメントしてもらいやすい動画にする
ニコニコ動画で多くの人に見てもらうためには、いかにコメントを多く投稿してもらうかが大切です。
コメントによって動画が盛り上がるケースも多いため、コメントしてもらいやすい動画にしましょう。
例えばニコニコ動画にも投稿されている以下の動画の場合、「アカネちゃん可愛いって言って」というフレーズでコメントを投稿してもらうように促しています。
5-2.タグを活用する
YouTubeと同じく、ニコニコ動画もタグが重要です。
ニコニコ動画の場合はYouTubeよりもユニークなタグが多く、どのような動画なのか面白おかしく説明できます。
また、タグを使って動画を探す方も多いため、積極的に取り入れるようにしましょう。
5-3.ニコニ広告を活用する
ニコニ広告はおすすめの動画や生放送などを広告してPRできる仕組みであり、多くの人に注目してもらいやすくなります。
視聴者が宣伝することはもちろんのこと、自分でニコニ広告を使って宣伝できるため、多くの人に見てもらいたい場合は活用しましょう。
5-4.SNSで投稿したことを紹介する
SNSで動画を投稿したことを紹介するのも、多くの人に見てもらうために大切です。
例えばTwitterの場合、リツイート機能があるため、バズれば多くの人に注目されやすくなります。
また、ニコニコ動画に投稿した動画を簡潔にまとめたショートバージョンを、TikTokに投稿するのも良いでしょう。
5-5.質の高い動画編集ソフトを使う
動画の質も多くの人に見てもらうためには、重要なことです。
質が悪いと途中で離脱されてしまったり、辛辣なコメントを投稿されてしまったりするかもしれません。
質の高い動画を作るためには、そのような動画を作れる編集ソフトを用意することが大切です。
無料の動画編集ソフトの場合、使える機能が限られていたり、操作しにくかったりなどの欠点を抱えている場合があるため、可能ならば有料ソフトを買うのがおすすめです。
豊かな素材搭載:無料素材もたっぷり
自動文字起こし機能:動画作成より手間を省ける
AI画像生成機能:指示文からAI画像生成
オーディオ編集機能:音声を細かく編集

Part6.ニコニコ動画向けの動画はFilmoraで作ろう!
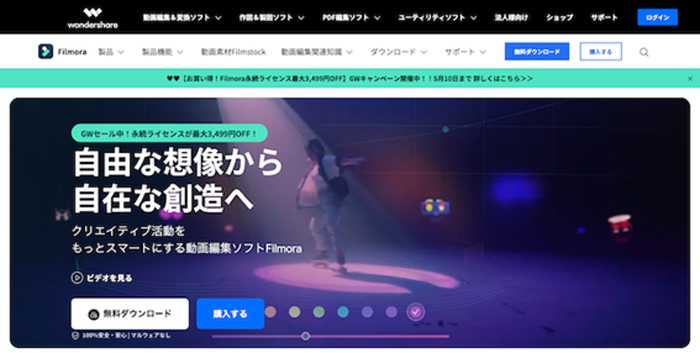
有料の動画編集ソフトは数多くあるため、どれが良いのか悩むかもしれません。
もしそうであるならば、Filmoraを使ってみてはいかがでしょうか。
6-1.Filmoraの基本情報
Filmoraは株式会社ワンダーシェアーソフトウェアが開発・販売した動画編集ソフトであり、動画編集はもちろんのこと、音声編集や画面録画などもできるソフトです。
WindowsとmacOS双方に対応しており、お試し版として無料で利用できるものもあります。
そのため、気になる方はまず無料版から試してみるのがおすすめです。
| 対応OS | Windows・macOS |
| 主な機能 | ・ビート検出機能 ・AIコピーライティング機能 ・自動文字起こし機能 ・スクリーンレコーダー機能 |
| 料金 | ・1年間プラン:年額9,979円 ・1年間プラン:年額10,979円 永続ライセンス:11,979円 ※無料プランあり |
| 公式サイト | Filmora公式サイト |
6-2.Filmoraのおすすめ機能
Filmoraにはオートリフレーム機能やオートモンタージュ機能など、さまざまな機能が備わっています。
その中からニコニコ動画の動画編集に役立つ機能をいくつかピックアップして紹介します。
● オーディオダッキング
そもそもオーディオダッキングとは、自動的にあるトラックの音量を下げ、別のトラックを聞きやすくするものです。
この機能を使うと、BGMの音量を抑えつつ、映像内の会話を聞きやすくしてくれます。
【オーディオダッキング機能の使い方】
①Filmoraを起動して新しいプロジェクトを作る
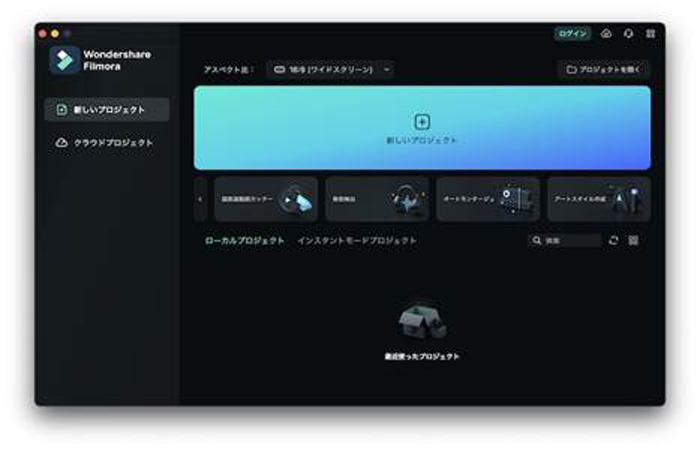
②編集したい映像や音楽などをタイムラインに追加する
③オーディオダッキングしたい素材をダブルクリックし、オーディオタブを選ぶ
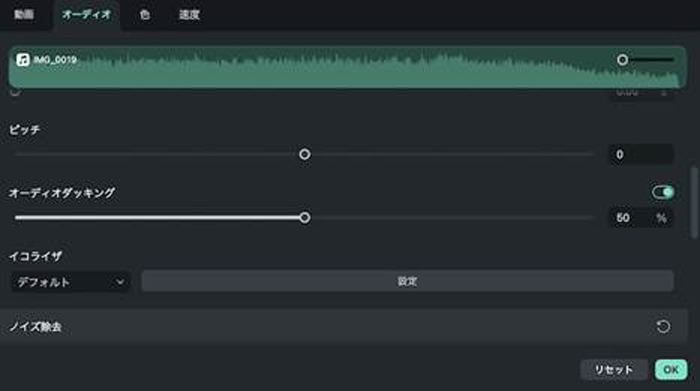
④オーディオダッキングをオンにして調整し、「OK」をクリックする
● 自動文字起こし機能
字幕を作りたいとき、手作業で入力するのは大変です。
そこで役立つのが、自動文字起こし機能です。
この機能を使うと、自動で文字起こししてくれるため、手作業で字幕を作るよりも手間を省けます。
【自動文字起こし機能の使い方】
①Filmoraを起動して新しいプロジェクトを作る
②自動で文字起こしをしてほしい素材をタイムラインに加える
③素材を右クリックして「自動文字起こし」を選ぶ
④使用言語といった設定を終えたら、「OK」を選ぶ
⑤文字起こしされた字幕をチェックして問題なければ完了
● ビート検出機能
BGMに合わせて動画を編集したい方には、ビート検出機能がおすすめです。
ビート検出機能を使うと、以下のようにビート部分に赤い印がつくため、どこで動画を切り替えれば良いのか把握しやすくなります。
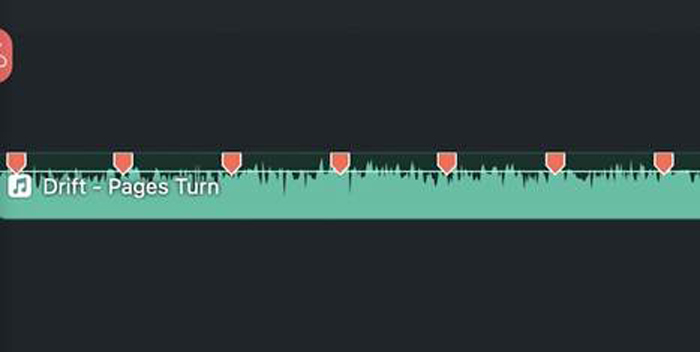
【ビート検出機能の使い方】
①Filmoraを起動して新しいプロジェクトを作る
②ビート検出したい音楽素材をインポートする
③素材を右クリックし、「ビート検出」を選ぶ
④検出が終わればタイムラインに追加する
● AIコピーライティング機能
FilmoraにはAI機能が備わっており、その内の1つとしてAIコピーライティング機能が挙げられます。
この機能を使うと、動画タイトルの候補や構成などのヒントを教えてくれるため、動画編集はもちろんのこと、動画の企画を考える際にも役立ちます。
【AIコピーライティングの使い方】
①Filmoraを起動し、「AIコピーライティング」を選ぶ
②気になることを質問する
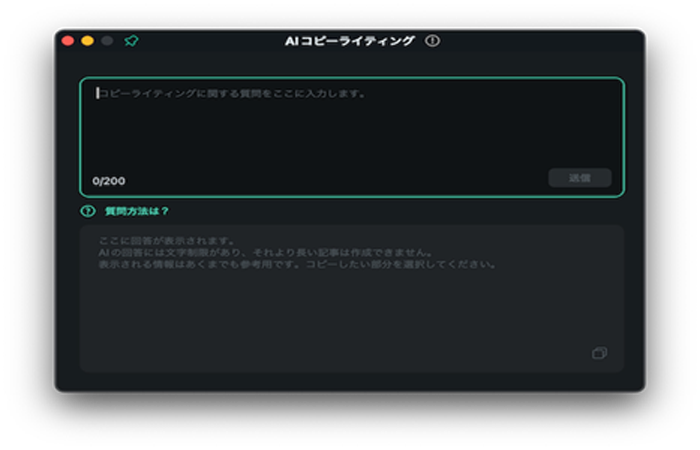
③使いたい部分がある場合はコピーする
● Filmstockとの連携機能
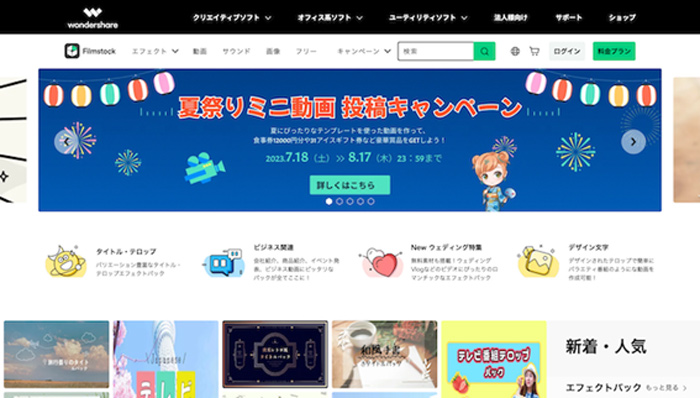
Filmoraにはさまざまなエフェクトやタイトルが用意されていますが、作りたい動画によっては欲しいものがないかもしれません。
もしそうなった場合は、Filmstockを使ってみましょう。
Filmstockではさまざまなエフェクトやタイトルなどの素材を豊富に揃えており、テーマごとに集めたパックも用意されています。
FilmoraはFilmstockと連携していて、ほしい素材をすぐにダウンロードできるため、Filmora内に欲しいものがない場合は、Filmstockから探してみましょう。
まとめ:ニコニコ動画には誰でも簡単に投稿できる!

今回はニコニコ動画の基本情報や動画の投稿方法などについて紹介します。
ニコニコ動画はPCでもスマホでも簡単に投稿でき、コツを覚えていれば多くの人に見てもらいやすくなります。
また、ニコニコ動画はYouTubeとの違いもあるため、その部分も踏まえた上で投稿するようにしましょう。





役に立ちましたか?コメントしましょう!