「Googleの読み上げ機能を使って業務をもっと効率化したい」
「どのGoogleサービスの読み上げ機能が適切か、状況毎に使い分けたい」
このように感じている方も多いのではないでしょうか?
現在、様々なGoogleサービスにおいて読み上げ機能が搭載されており、どれを使うのが最も適切なのか迷ってしまうのも無理はありません。
そこで本記事では、Googleドキュメント、Googleアプリ、Googleレンズ、そして最新のGeminiなど、様々なGoogleサービスの読み上げ機能を網羅的に紹介します。
各サービスの機能概要、活用シーン、具体的な使用方法についてもそれぞれ詳しく解説するので、ぜひ業務効率化や日常生活の向上に役立ててください。
目次
Part1.読み上げ機能が搭載された主要Googleサービス一覧
はじめに、本記事で紹介していく、読み上げ機能が搭載されたGoogleサービスを一覧表にまとめました。
各サービスの詳細情報や具体的な使用方法については、次章以降で解説していくため、お目当てのサービスが見つかれば、リンクから移動してくださいね!
| サービス名 | Googleドキュメント | Googleアプリ | Googleレンズ | Gemini | Filmora |
| 活用シーン例 | ・議事録の読み上げ ・マルチタスクをしているとき ・複数人での文書チェック |
・運転中の情報収集 ・スマホ画面が見られないとき ・マルチタスク時 |
・紙媒体の資料を読み上げたいとき ・英文を翻訳したいとき |
・情報収集 ・文書の誤字脱字チェック ・小説のアイデア出し |
・動画のナレーション編集 ・動画字幕を自分の声で読み上げたいとき ・ハイクオリティな動画制作 |
| 読み上げ対象 | テキスト文書 | Webページ | 写真 | 生成テキスト | 動画 |
Part2.【Googleドキュメント】文書読み上げ
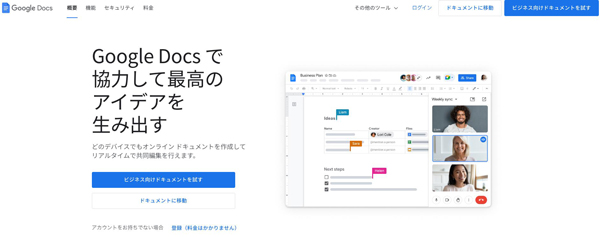
本章では「Googleドキュメント」で作成した文書の読み上げ機能を紹介していきます。
Googleドキュメントは、Googleが提供する「文書作成ツール」であり、議事録の作成や社内文書作成など、ビジネスシーンで幅広く活用されています。そんなGoogleドキュメントで、文書の読み上げができれば便利ですよね!
以下では「機能概要」「活用シーン例」「読み上げ方法」を詳しく解説していきます!
2-1.機能概要
Googleドキュメントの文書読み上げは、簡単な設定だけで活用できる便利機能です。
範囲の設定も可能であり、必要箇所だけ読み上げられる点も魅力です。
なお、Chrome拡張機能である「Screen Reader」を事前に追加しておく必要があります。
2-2.活用シーン例
Googleドキュメントの読み上げ機能の活用例は下記3点です。
・議事録の読み上げ
・マルチタスクをしているとき
・複数人での文書チェック
など
Googleドキュメント自体が、ビジネスシーンに多く使われるツールであるため、日常業務の“相棒的存在”として活用できるでしょう!
2-3.文書読み上げの方法
それでは、Googleドキュメントの文書読み上げ方法を解説していきます。
先述の通り、事前に拡張機能を追加しなければいけませんので「Screen Reader」からアクセスして追加しましょう。
以下では、Screen Readerを追加した状態からの手順解説をしていきます。
ステップ 1ユーザー補助設定をする
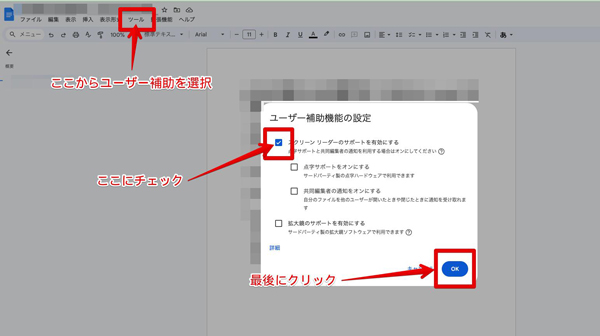
まず、読み上げたいGoogleドキュメントを開きます。
そのドキュメントの上部メニューバーにある[ツール]を選択し、最下部にある[ユーザー補助]をクリックしましょう。
すると、ユーザー補助機能の設定画面が表示されますので、最上部の[スクリーンリーダーのサポートを有効にする]にチェックを入れます。
最後に[OK]をクリックしましょう。
ステップ 2読み上げ箇所を選択する
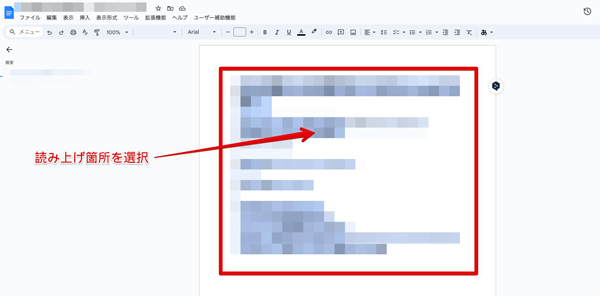
次に、Googleドキュメントの読み上げたい箇所を選択します。
ステップ 3読み上げ箇所を選択する
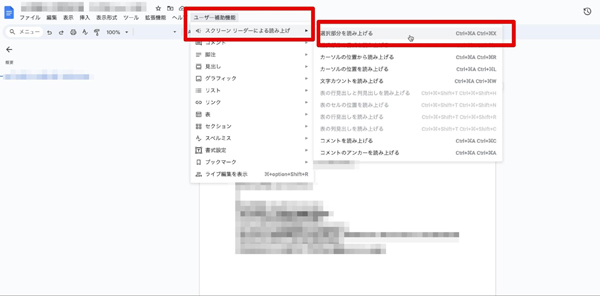
読み上げ箇所の選択ができれば、メニューバーにある[ユーザー補助機能]をクリックします。
そこから[スクリーンリーダーによる読み上げ]、[選択部分を読み上げる]を順に選択していきましょう。
以上の操作で、Googleドキュメントの文書読み上げが開始されます!
Part3.【Googleアプリ】Webページ読み上げ
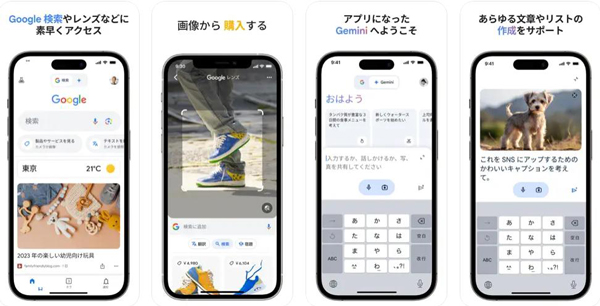
次に紹介するGoogle読み上げ機能は「Googleアプリ」を使用した「Webページ読み上げ」です。
Webページ読み上げはその名の通り、Web上で閲覧できる「ブログ」や「記事」などといった、テキスト情報の読み上げを指します。
以下で、GoogleアプリWebページ読み上げの「機能概要」「活用シーン例」「読み上げ方法」を詳しく見ていきましょう!
3-1.機能概要
GoogleアプリのWebページ読み上げは、いたってシンプルな機能であり、特別な設定もなくスムーズに使用を開始できます。
Androidユーザーの方であれば、Googleアプリは標準搭載されていますが、iPhoneユーザーの方は別途ダウンロードが必要です。
「App Store」から事前にダウンロードしておきましょう!
3-2.活用シーン例
GoogleアプリWebページ読み上げ機能の活用シーン例は下記3点です。
・運転中の情報収集
・スマホ画面が見られないとき
・マルチタスク時
など
おもに、Webから情報収集するときに活用でき、スマホ画面が見られない状況に便利な機能です。
3-3.Webページ読み上げの方法
それでは、GoogleアプリのWebページ読み上げ方法を具体的に解説していきます。
お手持ちのスマホにGoogleアプリがあれば、簡単に読み上げまで進められますので、以下の手順を見て一緒に操作していきましょう!
ステップ 1Webページにアクセスし、読み上げるテキストを選択
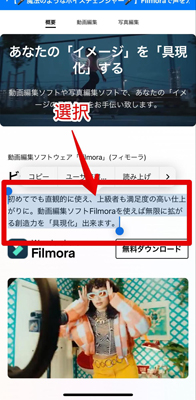
まず、Googleアプリから、読み上げるWebページにアクセスします。
次に、Webページ上の読み上げるテキストを選択しましょう。
テキスト上で[タップ長押し]をすれば、選択が可能になります。
ステップ 2読み上げを開始する
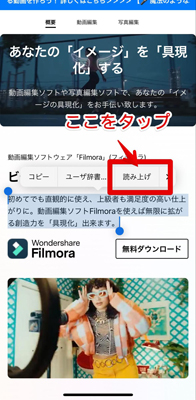
最後に、画面に表示されているメニューの[読み上げ]をタップしましょう。
これで、選択箇所の読み上げが開始されます。
Part4.【Googleレンズ】写真読み上げ
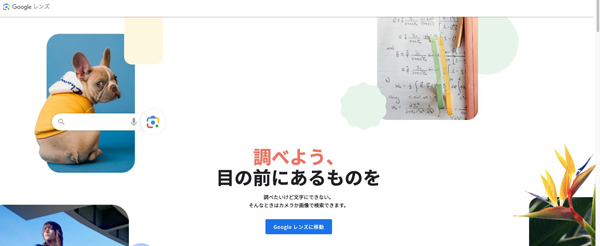
続いて紹介する、Google読み上げ機能は「Googleレンズ」を使用した「写真読み上げ」です。
Googleレンズは、スマホカメラと同期された検索機能であり、撮影した被写体に関する情報収集ができます。
さらに、Googleレンズには「テキスト情報を認識」するという便利な機能も搭載されており、読み上げに活用できます。
4-1.機能概要
Googleレンズの写真読み上げは、撮影した写真に映るテキスト情報を自動で読み上げてくれる機能です。
Googleレンズは、先述のGoogleアプリに搭載されている機能であり、操作感も非常にシンプルです。
また、写真読み上げの他に、翻訳も可能であり、多言語に対応している点も非常に魅力です!
4-2.活用シーン例
Googleレンズの写真読み上げ機能の活用シーン例は下記2点です。
・紙媒体の資料を読み上げたいとき
・英文を翻訳したいとき
など
基本的に、紙媒体で印刷された資料を読み上げるときに重宝される機能であり、手紙にも応用できるでしょう。
また、翻訳をしたいケースにも活用できます!
4-3.写真読み上げの方法
それでは、Googleレンズを使った写真読み上げ方法を解説していきます。
お手持ちのスマホに「Googleアプリ」を準備していただき、早速操作を開始していきましょう!
ステップ 1検索箇所のカメラマークをタップ

Googleアプリを開き、検索箇所の右側にある[カメラマーク]をタップします。
すると、スマホカメラが起動しますので、画面左下にある[翻訳]にモードを切り替えましょう。

ステップ 2撮影する
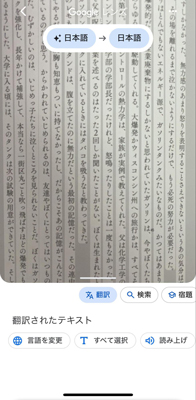
次に[文A]と表示されている[シャッターボタン]をタップして撮影します。
ステップ 3読み上げを開始する
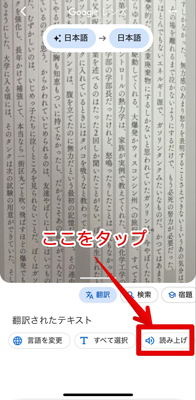
最後に、画面下部にある[読み上げ]をタップすれば、写真上のテキスト読み上げが開始されます。
Part5.【Gemini】生成テキスト読み上げ
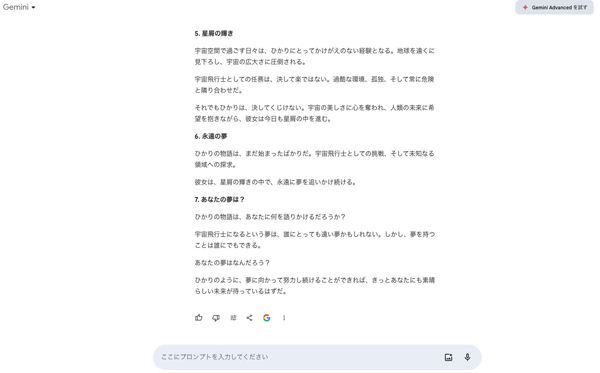
最後に紹介するGoogle読み上げ機能は、今大注目の生成AIである「Gemini」を使用したテキスト読み上げです。
Geminiは、2023年暮れに発表されたGoogleのAIシステムであり、現在急成長を遂げているサービスです。
テキスト生成はもちろん、画像アップロードや音声入力も可能なため、活用方法次第では、ユーザーの作業負担を大幅に軽減できるでしょう。
以下では、Geminiで生成されたテキストを読み上げる方法を詳しく解説していきます。
5-1.機能概要
Geminiで生成されたテキストを読み上げるのは非常に簡単です。
とは言え、テキストを生成させるための「プロンプト」と呼ばれる指示文章を打ち込む必要があります。
なにかテーマを決めて、具体的に指示すればするほど、Geminiからの正確な返答が期待できます。
5-2.活用シーン例
Geminiの生成テキスト読み上げ機能の活用シーン例は下記3点です。
・情報収集
・文書の誤字脱字チェック
・小説のアイデア出し
など
Geminiの生成テキスト読み上げ機能は、ジャンルを問わない点が非常に魅力です。
プロンプトが必要ですので、ユーザーの“使い方次第”という点は否めませんが、使用頻度を高めて慣れていけば問題ありません。
5-3.生成テキスト読み上げの方法
それでは、Geminiを使った生成テキスト読み上げ方法を解説していきます。
今回は例として、Geminiに簡単な小説を生成してもらいます。
プロンプトもそのテーマで入力していきますので、ぜひ参考にしてみてくださいね!
ステップ 1プロンプトを入力
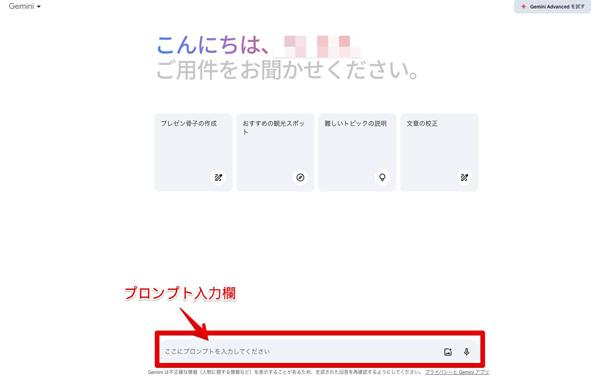
Geminiにアクセスしたら、画面下部にある[ここにプロンプトを入力してください]という箇所に指示文を打ち込みましょう。
今回のテーマは小説です。
ステップ 2プロンプトを送信する
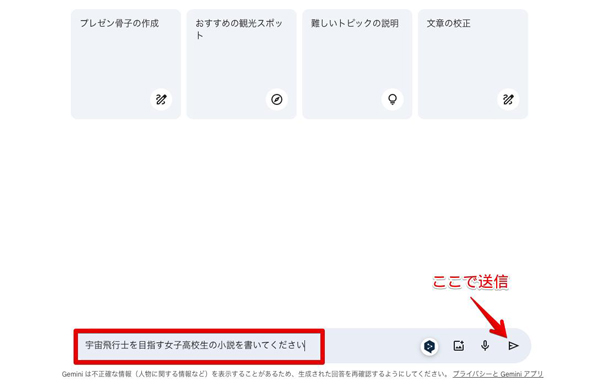
プロンプトが入力できれば、右側の[矢印マーク]をクリックしましょう。
ステップ 3生成テキストの読み上げを開始
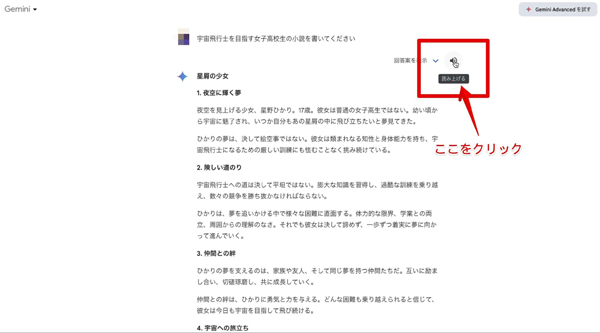
プロンプトを送信後、数秒でテキストが生成されますので、画面右上にある[読み上げマーク]をクリックしましょう。
以上の操作で、Geminiによる生成テキストの読み上げが開始されます!
関連記事:Gemini(ジェミニ)とは?|凄さ・活用方法・各モデルの違いなど徹底網羅解説!
Part6.動画の読み上げならFilmora
動画を読み上げたい場合におすすめなのは「Filmora」というツールです。
Filmoraは、Googleサービスではないものの、動画読み上げの効率を大幅に向上させるための強力なツールを搭載した現状の最適解です。
本章では、Filmoraの概要とその魅力、具体的な使用方法について詳しく解説します。
6-1.Filmoraとは

Filmoraは、Wondershare社が提供する世界中で人気の動画編集ソフトです。
シンプルで直感的なUI(ユーザーインターフェース)設計で、初心者の方でも簡単に操作できる点が最大の特徴です。
また、今回紹介する「テキスト読み上げ機能」や「自動字幕起こし機能」「AI翻訳機能」「AIクローン機能」など、独自の高度AI機能や「AI画像生成」「AI動画生成」「AI音楽ジェネレーター」といった、AI生成機能などをふんだんに搭載しています。
シンプルで直感的な操作感と、AIを活用した高度な編集機能が見事に調和している点が、世界中で多くのユーザーを持つ最大の理由であると言えるでしょう。
他にもFilmoraには、以下のような特徴があります
このように、非常に多くの魅力を持った最先端ソフトがFilmoraであり、動画の読み上げに活用する他、動画編集や音声編集、AI生成など様々なシーンで大いに役立つツールに仕上がっています。
6-2.テキスト読み上げの方法
Filmoraには、動画読み上げ関連の機能だけでも「テキスト読み上げ」「AI翻訳」「自動字幕起こし」「AIクローン」など様々な機能が搭載されています。
本章ではその中から「テキスト読み上げ機能」について詳しく見ていきましょう!
ステップ 1素材のインポート
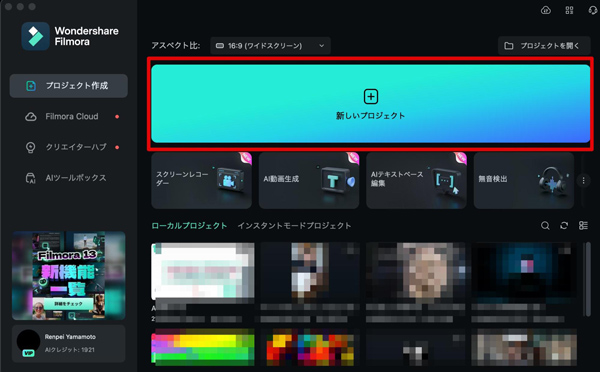
Filmoraを起動し、[新しいプロジェクト]をクリックして新規プロジェクトを立ち上げます。
プロジェクトが立ち上がったら、使用する動画をドラッグ&ドロップでタイムラインにインポートしましょう。
ステップ 2字幕テロップの追加
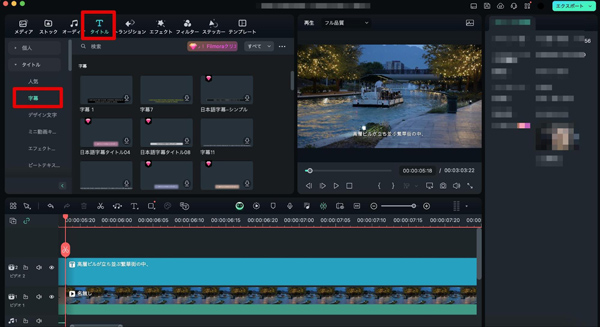
[タイトル]タブ内の[字幕]から、好みの字幕テロップをドラッグ&ドロップでタイムラインに、追加しましょう。
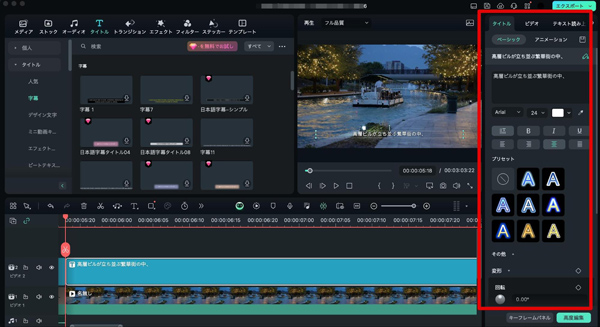
字幕テロップは選択することで、位置や大きさ、フォントなど自由に設定が可能です。
また、[高度編集]や、高い品質のデザイン文字も豊富に用意されているため、ぜひ活用してみてください!
動画のクオリティが一気に上がりますよ!
ステップ 3テキスト読み上げ
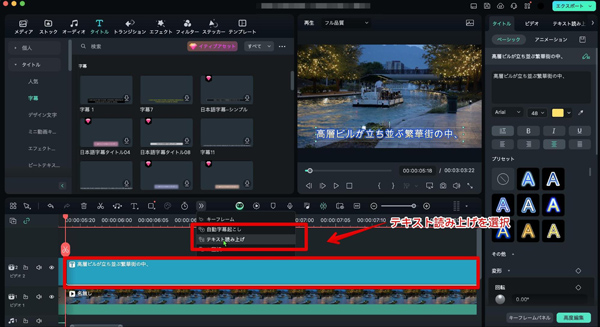
字幕クリップを選択した状態で、ツールバーから[テキスト読み上げ]をクリックします。
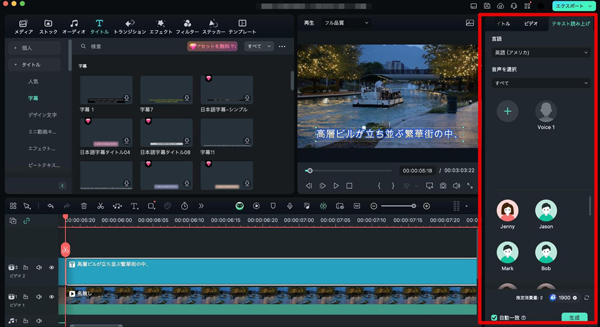
テキスト読み上げの設定画面が立ち上がります。
ナレーションの言語や使用するAIナレーターを選択しましょう。
この際、後ほど紹介する最新機能「AIクローン」を使用すれば、なんと自分の声を使って、動画ナレーションを“生成”することもできます。
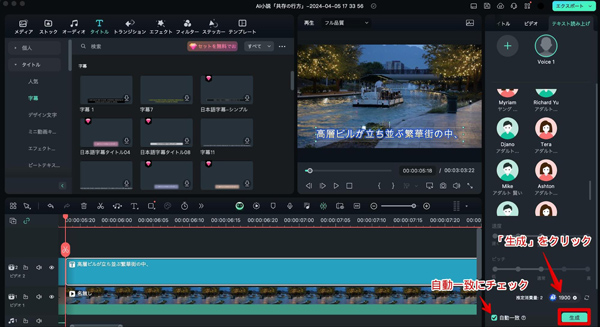
音声が選択できたら、ナレーションの速度やピッチも調整して、[生成]をクリックしましょう。
ステップ 4生成されたテキスト読み上げの確認
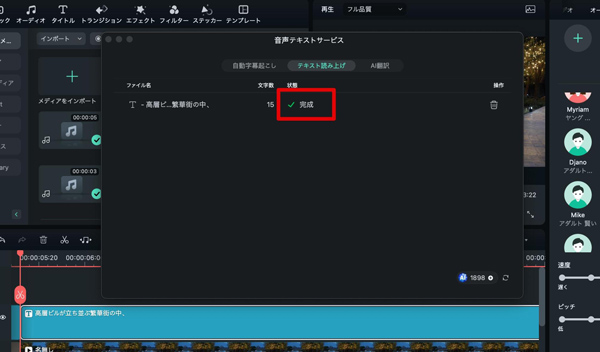
状態が「完成」になった事を確認します。
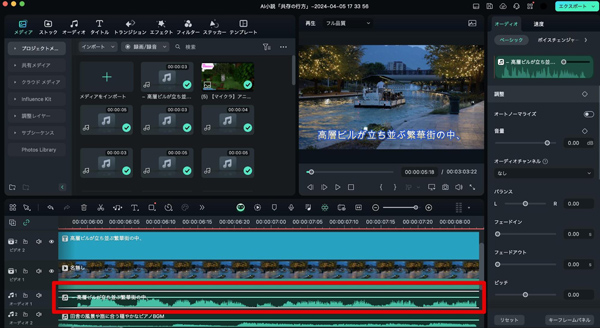
タイムラインに追加された、生成済み読み上げ音声を、実際に再生して確認してみましょう!
まるで、人が実際に話した音声を録音したかのような、非常に高いクオリティの読み上げ音声が動画に追加できています!
6-3.Filmoraの他の便利な機能
Filmoraには様々な便利な機能が搭載されています。
本章では、その中の一部をクローズアップして紹介していきます!
自動字幕起こし
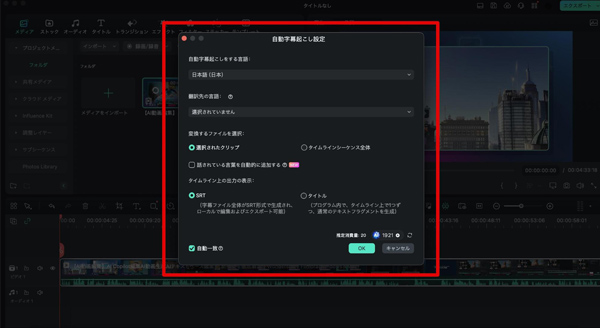
自動字幕起こしは先ほどのテキスト読み上げとは逆に、動画内の音声を字幕に変換できる機能です。
また、先ほどのテキスト読み上げと組み合わせて使用することで、動画内の音声を「自動字幕起こし」して、更に「テキスト読み上げ」でナレーションも作成する。と言うような使用方法も有効です。
AIクローン
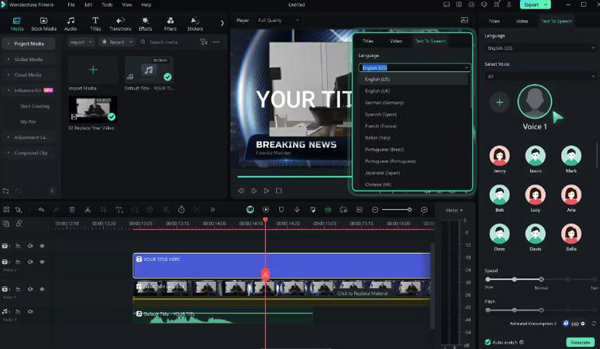
「AIクローン機能」は、ユーザーの声を録音し、その声を使ってナレーションや音声を生成する機能です。
自分の声で動画のナレーションを作成したい場合や、複数の音声を一貫したトーンで統一したい場合に非常に便利です。
声の質やイントネーションも細かく調整できるため、プロフェッショナルな仕上がりが期待できます。
AI音楽ジェネレーター
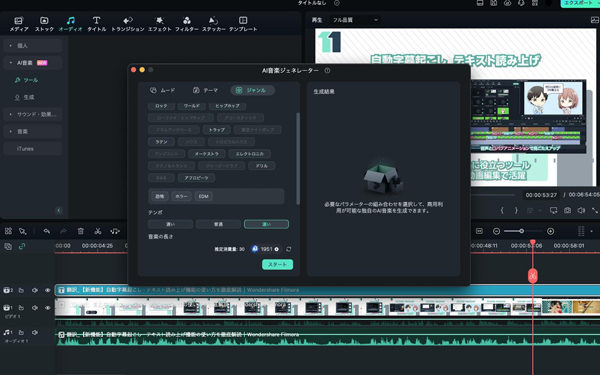
「AI音楽ジェネレーター」は、指定したテーマやムードに合わせてオリジナルの音楽をAI自動生成できる機能です。
商用利用も可能な著作権フリーの音楽が一瞬で手に入るため、公開する動画のBGMとして、著作権関連のトラブルを心配せず、すぐに使用できます。
「動画に適した音楽がなかなか見つからない」といったケースは動画編集において多々ありますが、AI音楽ジェネレーターを使用すれば、一瞬で解決できるでしょう。
AI動画生成
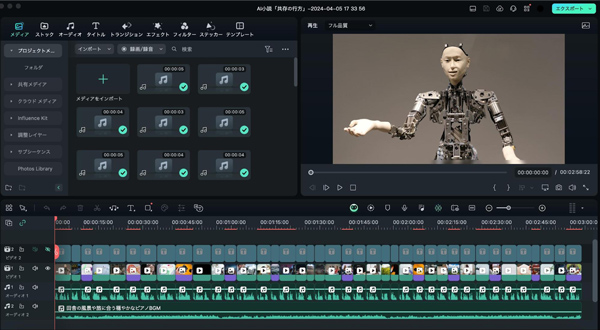
AI動画生成機能は、ユーザーが入力したテキストやシナリオに基づいて、AIが自動で動画を生成してくれる機能です。
映像、テロップ、BGMを組み合わせて、一貫性のある動画が極めて短時間で制作できます。
更に生成された動画は、通常の動画と同様に編集を加えることが可能なため、動画の原型を生成した後に、手を加えていくというフローを組めば非常に効率的な動画作成が可能になるでしょう。
Part7.Google読み上げに関するよくある質問(FAQ)
本章では、本記事で紹介したGoogle読み上げ全般に関する、よくある質問を紹介します。
気になる方も多い内容ですので、ぜひ目を通しておいてくださいね!
Q:Googleサービスの読み上げ機能は全て無料で使えますか?
Googleが提供しているサービスの内、今回紹介したものは、いずれも無料ですので、安心してご利用ください。
具体的な手順は全てステップバイステップでガイドしているので、ぜひそちらを参考にしてください。
Q:GoogleアプリのWebページ読み上げはオフラインでも使用できますか?
GoogleアプリのWebページ読み上げ機能は、基本的にインターネット接続が必要です。
ただし、Webページをあらかじめ保存しておくことで、オフライン時に保存したページを読むことは可能です。
Q:Googleレンズで撮影した画像のテキストを翻訳する場合に対応している言語はどれくらいありますか?
Googleレンズは、多くの言語に対応しており、100以上の言語を翻訳することができます。
主要な言語はもちろん、マイナーな言語にも対応しているため、海外旅行時や外国人との会話など、幅広い用途で利用できるでしょう。
具体的には、Google翻訳が対応している全ての言語にレンズも対応しているようです。
まとめ:Googleの読み上げ機能を活用して業務効率や生活の質を向上させよう!
本記事では、Googleが提供する様々な読み上げ機能について詳しく解説しました。
Googleドキュメント、Googleアプリ、Googleレンズ、Gemini、そしてFilmoraなど、それぞれのサービスが持つ強力な読み上げ機能は、それぞれに適したシーンにおいて活用することで、強力なツールになってくれるはずです。
ぜひ本記事を参考にして、あなたのニーズに最適なGoogleの読み上げ機能を見つけ、実際に活用してください。
業務の効率化だけでなく、日常生活でも多くのメリットを享受できることでしょう。これからも進化するGoogleの読み上げ機能に注目し、最新情報をキャッチアップしていきましょう!





役に立ちましたか?コメントしましょう!