YouTubeのアノテーション機能は、動画内に補足情報や他の動画、Webサイトへのリンクを簡単に追加できるものでした。
しかし、アノテーション機能は2019年に廃止され、現在では「カード」や「終了画面」といった新しい機能がその役割を担っています。
本記事では、YouTubeのアノテーション機能とは何か、そしてその代替機能である「カード」や「終了画面」の設定方法について詳しく解説します。
目次
Part1.YouTubeアノテーションとは?
1-1.動画にテキストやリンクを追加する機能
YouTubeのアノテーション機能は、動画に説明文などのテキストや他のサイトへのリンクを追加する機能です。
再生画面上に表示されたテキストやリンクを視聴者がクリックすることで、リンク先のサイトや他の動画ページに飛ぶことができます。
アノテーション機能を利用して、チャンネル登録ページや他の動画ページへの誘導、情報の更新や補足などが可能です。
1-2.2019年に廃止
2019年にYouTubeはアノテーション機能を廃止しました。
主な理由として、モバイルデバイスでの使用が増えている中で、アノテーションが効果的に機能しなかったことや一部の配信者が過度にアノテーションを使用していたことなどがあります。
現在では、アノテーション機能の代替機能として、「カード」や「終了画面」など新しい方法が提供されています。
Part2.YouTubeアノテーションの代わりになる機能
機能1.カード
カードの機能とは
カード機能は、動画の視聴中に小さなポップアップまたはアイコンを表示し、視聴者がクリックすると詳細情報が表示される機能です。
製品のプロモーション、他の動画へのリンク、ウェブサイトへのリンク、商品の販売など、多様な用途に使用できます。
たとえば、視聴者にアンケートを取る場合、カードを使用してリアルタイムでフィードバックを集めることが可能です。
また、動画の途中で関連する製品や他の動画をプロモーションすることで、視聴者を次の行動に誘導し、チャンネルの視聴時間を増加させる効果が期待できます。
カード機能を使う際は、タイミングが非常に重要です。
視聴者が動画に没頭しているタイミングで設定することで、カードの内容に興味を引くことができます。
クライマックスや重要なシーンにカードを設置して、クリック率を高めましょう。
カードの設定方法
1.YouTube Studioにログインします。
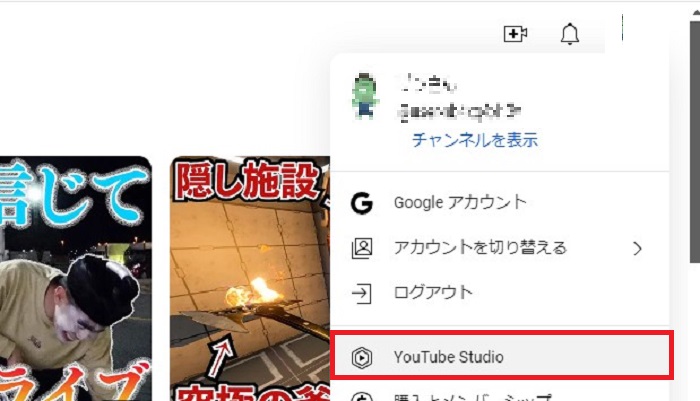
2.「コンテンツ」の「詳細」をクリックします。
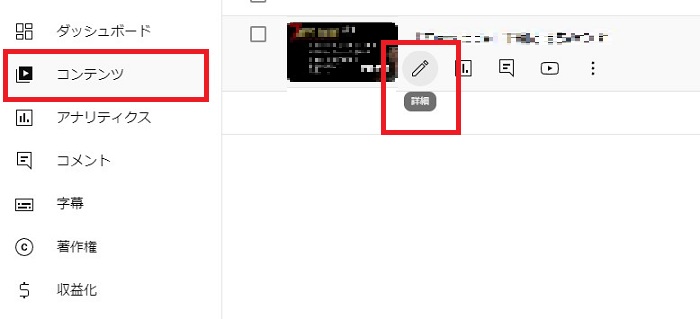
3.詳細ページで「カード」をクリックします。
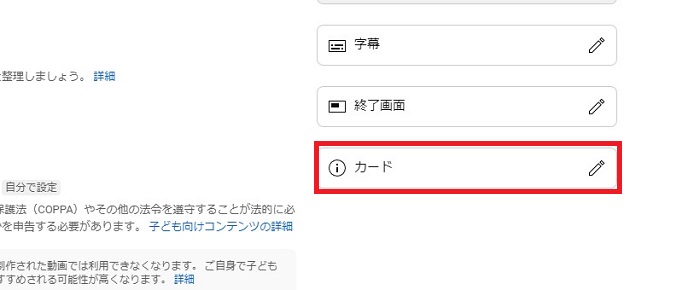
4.追加したいカードの種類を選びます。
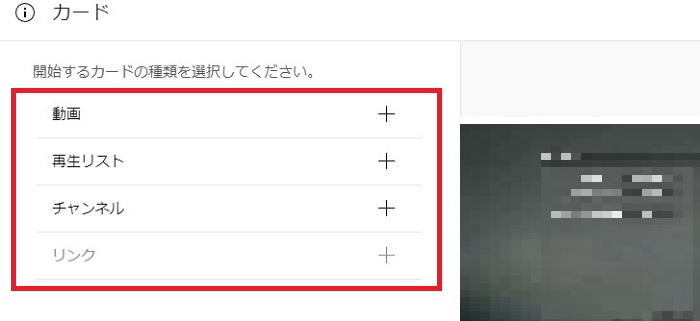
5.「カスタムメッセージ」と「ティーザーテキスト」を入力します。
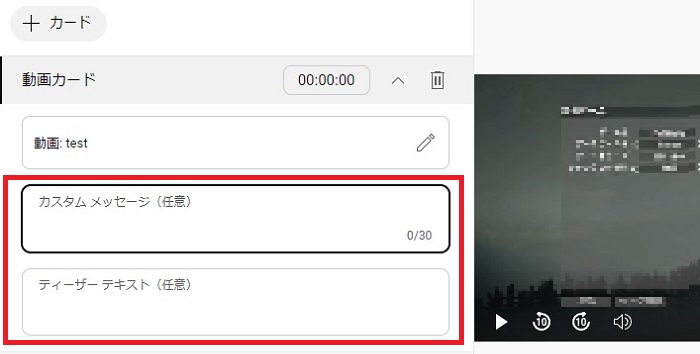
カスタムメッセージ:ポップアップをクリックした際にサムネイルに表示されるテキスト
ティーザーテキスト:動画上に一時的に表示される短いテキスト
6.ポップアップを表示するタイミングを指定します。
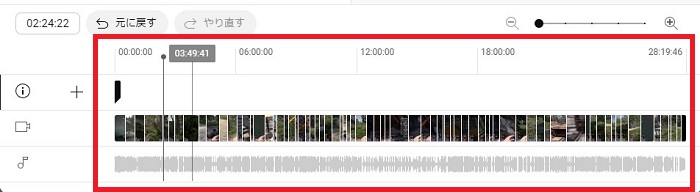
スライダーを移動することで、表示するタイミングの変更が可能です。
7.「保存」ボタンをクリックして設定完了です。
機能2.終了画面
終了画面の機能とは
YouTubeの「終了画面」は、動画の最後にオリジナルの画面を表示できる機能です。動画の最後の5~20秒間に設定でき、視聴者に他の動画の視聴やチャンネル登録を促すために使用されます。
他の動画へのリンク、再生リストの紹介、外部ウェブサイトへのリンクなど、さまざまな要素を配置することが可能です。
終了画面の主な目的は、視聴者が次の動画をスムーズに見られるようにすることです。視聴者が動画を見終わった後も、チャンネルに引き続き興味を持ってもらうためには、終了画面の設定が非常に重要です。
例えば、視聴者に次に見てほしいおすすめ動画や、関連する再生リストを配置すると、次の動画を見てもらえる可能性が高まります。視聴者の視聴時間が長くなることで、YouTubeのおすすめに表示されるチャンスも増えるでしょう。
さらに、終了画面にはチャンネル登録ボタンを目立つ場所に配置することが重要です。視聴者が興味を持ったタイミングでチャンネル登録を促すことで、登録者数の増加が期待できます。
終了画面の設定方法
1.YouTube Studioにログインします。
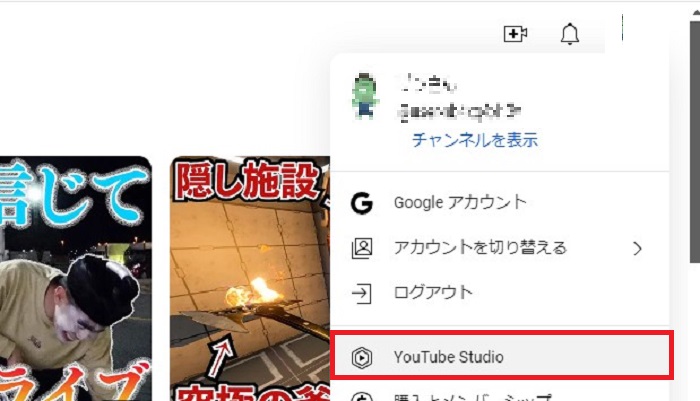
2.「コンテンツ」の「詳細」をクリックします。
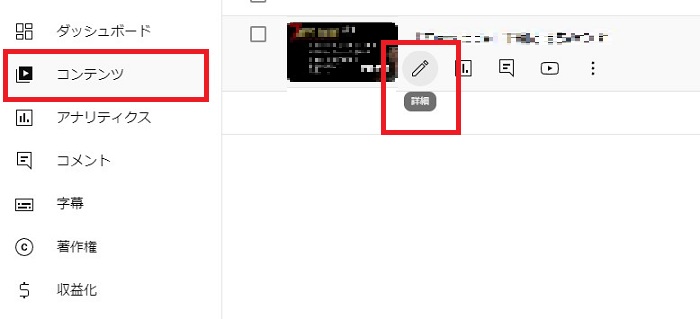
3.「終了画面」をクリックします。
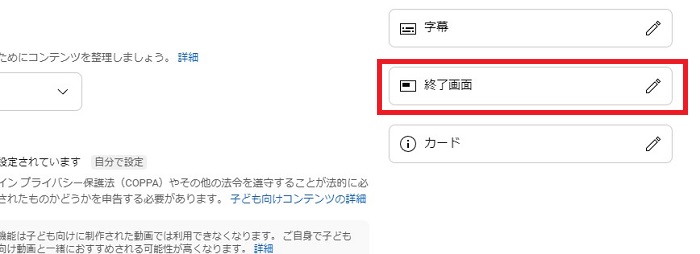
4.テンプレートを選択します。
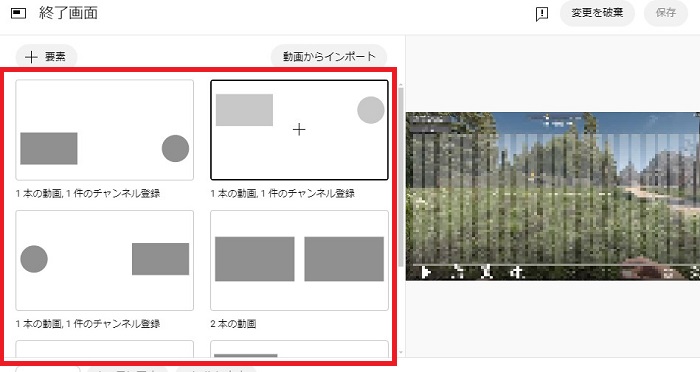
オリジナルのレイアウトを作成したい場合は、「+要素」ボタンをクリックして要素を追加します。
5.要素の配置と編集を行います。
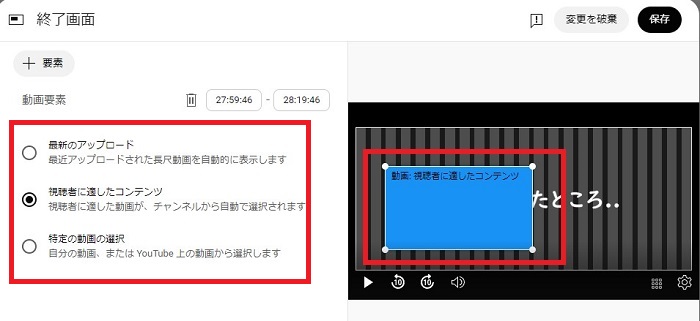
要素を選択後にドラッグして配置とサイズ調整を行います。
6.要素の表示時間を調整します。
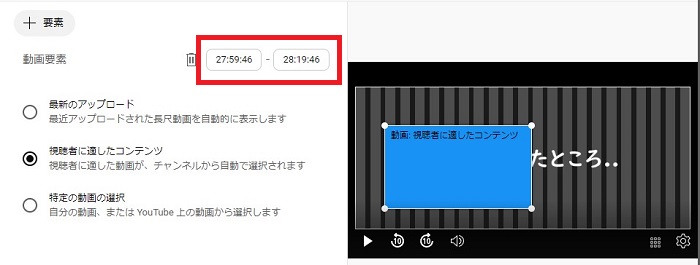
表示時間は動画の5~20秒間で設定できます。
2つ以上の要素を表示する場合は、タイミングをズラして表示することも可能です。
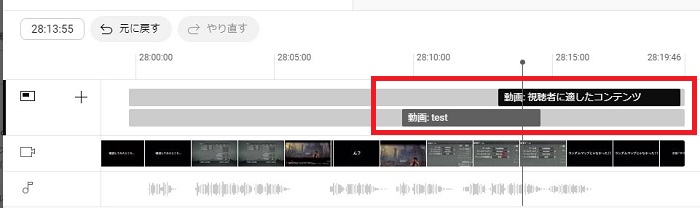
7.「保存」ボタンをクリックして設定完了です。
Part3.アノテーション機能を使用するメリット
① 関連動画を紹介できる
アノテーション機能を使用することで、動画の途中や最後に視聴者に他の関連動画を紹介できます。
たとえば、動画の最後に関連する再生リストを設定することで、視聴者がスムーズに続きの動画を見れるようにすることが可能です。
視聴者が連続して動画を視聴することで、チャンネル全体の再生時間が増加し、YouTubeのおすすめに表示される可能性も高まります。
② チャンネル登録をお願いできる
アノテーション機能を使用して視聴者にチャンネル登録を促すことも可能です。
「終了画面」では、チャンネル登録を促すボタンを配置することができます。動画の最後に「チャンネル登録はコチラ!」のように表示することで、動画をおもしろいと思ってくれた視聴者がそのままチャンネル登録をしてくれます。
チャンネル登録者数が増えることで、動画を投稿した際に通知を出すことができ、再生数を増やすことが可能です。
③ 他のWebサイトへリンク誘導できる
「カード」や「終了画面」を使うことで、外部のWebサイトへ視聴者を直接誘導することも可能です。
たとえば、動画で特定の商品を紹介した場合、「終了画面」を使って動画の最後に商品の紹介ページのリンクを設定します。
リンクを設定することで、視聴者が商品を購入したくなった際、購入までをスムーズに行えます。
Part4.アノテーション機能をオフにする方法
4-1.視聴中の動画のアノテーションを非表示にする方法
視聴中の動画のアノテーションを非表示にするには、再生画面右下にある「歯車」アイコンをクリックし、「アノテーション」をオフにします。
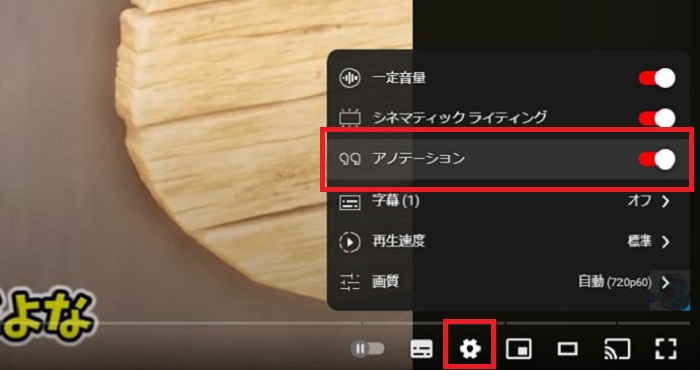
4-2.常にアノテーションを非表示にする方法
メニューを開き「設定」をクリックします。
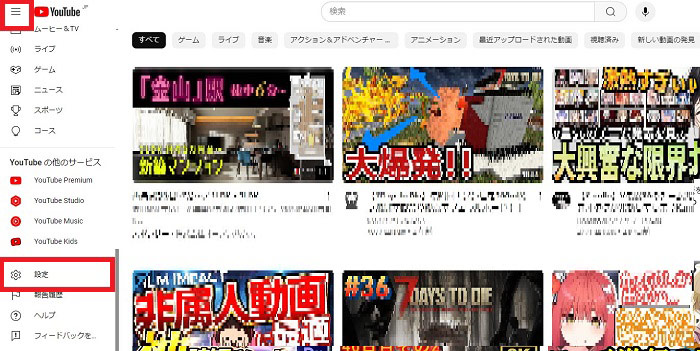
「再生とパフォーマンス」を選択し、「情報カード」のチェックを外します。
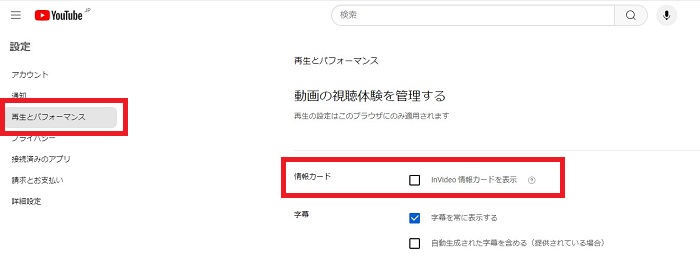
Part5.YouTube終了画面作成におすすめのツール
おすすめ1.Filmora
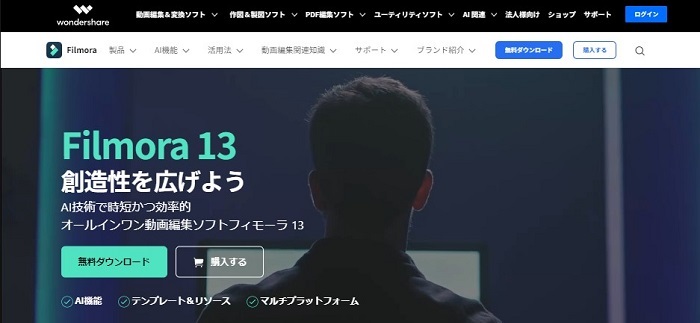
動画編集ソフト「Filmora」では、直感的で使いやすいインターフェースと豊富なテンプレートを揃えており、初心者の方でも簡単に終了画面を作成可能です。
「Filmora」の多彩なエフェクトやトランジションを使用することで、終了画面にアニメーションや特殊効果を加え、視聴者の注意を引きつけることができます。テキストオーバーレイやフィルターも簡単に適用できるため、チャンネルや動画のテーマに合わせたカスタマイズが可能です。
また、「Filmora」には、YouTube専用のテンプレートが用意されているため、終了画面のデザインをゼロから作成する必要がありません。
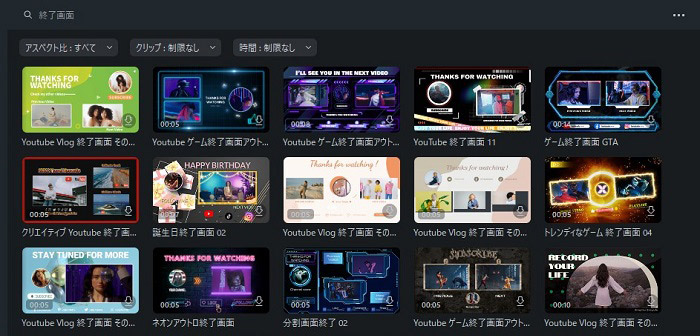
時間と労力を大幅に節約できるとともに、常に高品質な終了画面を提供することができます。
完成した終了画面をYouTubeに直接アップロードする機能も備わっているため、作業を一貫して行うことも可能です。
|
サービス名 |
Filmora |
|
利用プラン |
・無料プラン ・有料プラン(年間プラン/永久ライセンス) |
|
主な機能 |
・キーフレームアニメーション ・モーショントラッキング ・背景除去 |
|
対応プラットフォーム |
・PC(Windows/Mac) |
|
AI機能 |
あり |
|
商用利用の可否 |
商用利用可(規定あり) |
関連記事:【テンプレートあり】オリジナルなYouTubeエンディング(終了画面)の作り方
おすすめ2.Canva
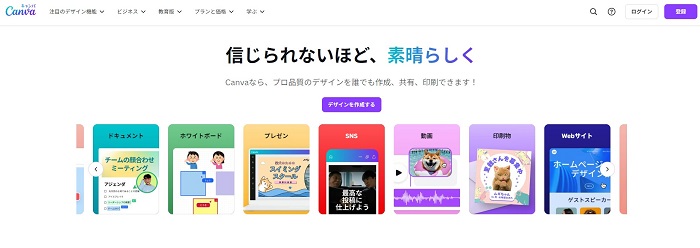
画像:Canva公式サイト
「Canva」は、1億点以上の素材(写真・動画・イラスト・音楽など)が揃ったグラフィックデザインツールです。
61万点以上のテンプレートが用意されており、終了画面のテンプレートを利用することで、デザインをしたことがない人でも簡単にオシャレな終了画面を作成できます。
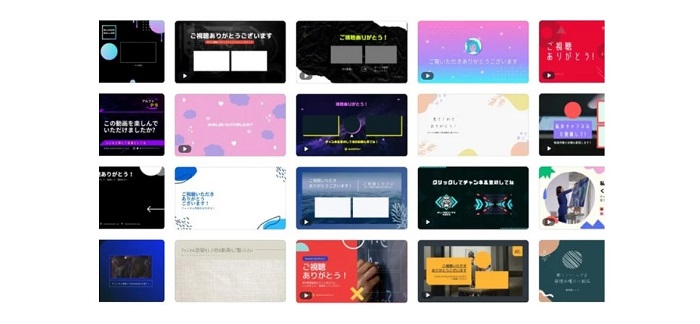
画像:Canva公式サイト
素材は定期的に更新され、最新のトレンドに合ったデザインを簡単に取り入れられます。
また、素材を組み合わせてカスタマイズできるため、テンプレートと別の素材を使ってオリジナルの終了画面も作成できます。
|
サービス名 |
Canva |
|
利用プラン |
・無料プラン ・有料プラン(Canvaプロ/Canvaチーム/Canvaエンタープライズ) |
|
提供素材の種類 |
テンプレート、動画、画像、音楽など |
|
対応プラットフォーム |
・PC(Windows/Mac) |
|
利用可能な素材数 |
1億点以上の素材が利用可能 |
|
商用利用の可否 |
商用利用可(規定あり) |
Part6.YouTubeアノテーションに関するよくあるご質問
まとめ
今回は、YouTubeのアノテーションについて、機能や廃止された理由、代わりに利用できる機能などを解説しました。「カード」や「終了画面」といった機能は、チャンネル登録者数や動画の再生数の増加が期待できる便利な機能です。使い方をマスターして積極的に活用していきましょう。



役に立ちましたか?コメントしましょう!