YouTubeの再生数を上げるために有効なのがYouTubeのカード機能です。カード機能を使えば、チャンネル内の他動画や自分のブログなどに視聴者を誘導しやすくなります。
カード機能について「設定が大変そう」「効果がよくわからない」という方も多いと思いますが、ポイントを押さえて設定すればきっと効果を実感できますよ。
本記事では、再生数アップにつながるYouTubeカード、YouTubeエンドカード(終了画面)の作り方や設定方法について紹介します。
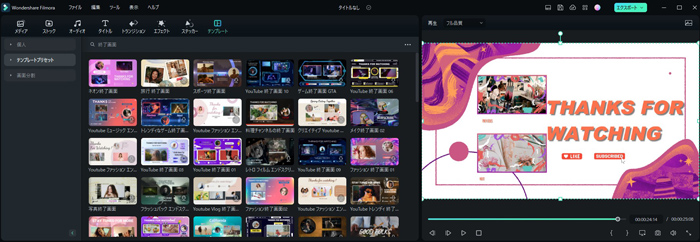
1.YouTubeカード機能とは?YouTubeエンドカードとの違いは?
YouTubeでは、動画内にカードとエンドカード(終了画面)の2種類を設定できます。それぞれの役割や特徴、違いについて見ていきましょう。
1.1YouTubeカード(情報カード)機能の役割とその種類
「YouTubeカード」機能は、「情報カード」とも言い、動画内に他動画やWebサイトへのリンクを提供します。

動画の画面を動かすことなく他コンテンツを探すことができる上、画像やタイトル、再生回数など動画の情報を表示できるので誘導効果が高いのが特徴です。
カード機能を使うと、次の4種類の要素を動画に追加できます。
|
動画 |
YouTubeで公開されている動画へのリンクを作成できます。自分のチャンネルの動画以外へのリンクも作成可能です。 |
|
再生リスト |
YouTubeで公開されている再生リストへのリンクを作成できます。自分のチャンネルの再生リスト以外へのリンクも作成可能です。 |
|
チャンネル |
自分や他ユーザーのチャンネルへのリンクを作成できます。動画制作に協力してくれたチャンネルへのリンクを作成して感謝を示したり、おすすめのチャンネルを視聴者に紹介したりできます。 |
|
リンク |
YouTubeパートナープログラムに参加している場合、この情報カードを使って外部ウェブサイトにリンクできます。 |
YouTubeカードは、画面右上に丸で囲まれた「i」のマークで表示され、クリックで展開できます。
1.2YouTubeエンドカード(終了画面)とその構成&役割
YouTubeエンドカードは「終了画面」とも言い、動画の再生終了前の一定時間、画面に他動画やサイトへのリンクつきカードを配置できる機能です。動画上をクリックして他の動画やサイトに移動できるため、コンバージョンへのハードルが下がります。
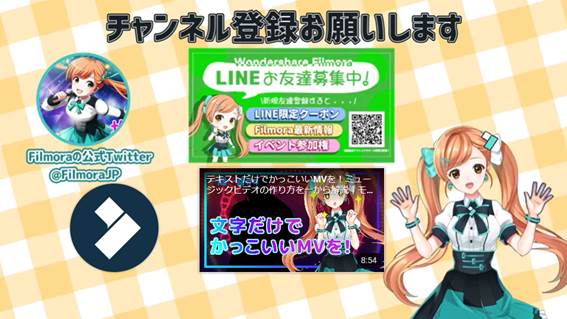
エンドカードには、以下の要素を配置可能です。カスタマイズ可能なテンプレートを使って、設定作業を効率化することもできます。
|
動画 |
YouTubeで公開されている動画へのリンクを作成できます。自分のチャンネルの動画以外へのリンクも作成可能です。 |
|
再生リスト |
YouTubeで公開されている再生リストへのリンクを作成できます。自分のチャンネルの再生リスト以外へのリンクも作成可能です。 |
|
チャンネル |
自分や他ユーザーのチャンネルへのリンクを作成できます。動画制作に協力してくれたチャンネルへのリンクを作成して感謝を示したり、おすすめのチャンネルを視聴者に紹介したりできます。 |
|
リンク |
YouTubeパートナープログラムに参加している場合、この情報カードを使って外部ウェブサイトにリンクできます。 |
|
グッズ紹介 |
グッズの1つを紹介します。 |
エンドカードでは動画画面内にカードをYouTubeから追加して配置します。そのため、効果を引き出すためにも、エンドカードを適用する部分はレイアウトを工夫するのがポイントです。
動画作成ソフト「Filmora」のように、デザインの自由度が高く、素材の豊富な動画編集ソフトを利用すれば、カッコよく視認性の高いエンドカードが簡単に作れますよ。
2.YouTubeカード機能の使い方と設定方法
それでは、YouTubeカード機能の使い方や設定方法を見ていきましょう。
Step1. YouTube Studioにアクセスし、「コンテンツ」の画面に移動する
Step2. 「カードの追加」をクリックして設定画面に移動する
動画を新規にアップロードする場合は、「動画の要素」画面で「カードの追加」をクリックします。
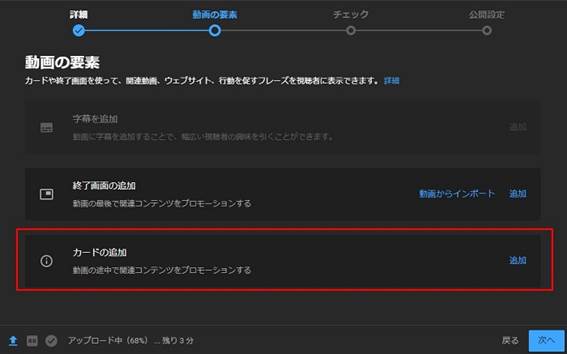
すでにアップ済みの画像の場合、動画の「詳細」から「動画の詳細」画面に移動し、「カードの追加」から編集画面に移動します。
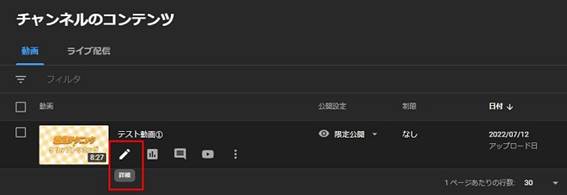
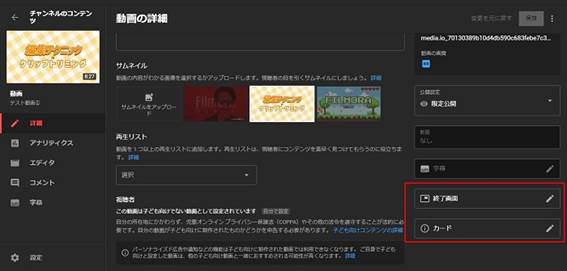
動画に追加するカードの種類別に、以下で設定方法を見ていきましょう。
YouTubeカード機能①:動画&再生リスト
動画または再生リストを追加したい場合の手順を確認しましょう。
Step1. 「カード」画面のタイムラインで、カードの表示タイミングを選択
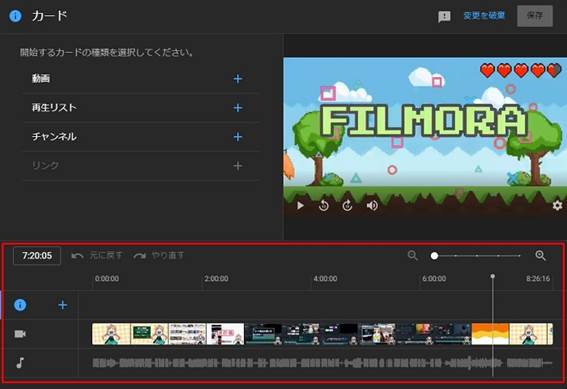
カードの表示時間やタイミングは自由に決定できますが、次のタイミングに表示が効果的とされています。
・動画の中で他の動画について紹介しているタイミング
・動画の離脱者が多いタイミング
・動画の最後の部分など、視聴者が欲しい情報が出尽くしたタイミング
他の動画に興味をもったり、離脱して他チャンネルへの移動を考えたりしているタイミングでカードを表示することで、離脱しそうな視聴者をチャンネル内の他の動画に誘導しやすくなります。
結果、多くの動画を見てもらえるようになるので、ファン獲得につながるでしょう。
Step2. 「カード」画面で「動画」または「再生リスト」を選択し、動画を検索して選択
動画または再生リストを検索・選択する画面が表示されますので、「自分の動画」または「YouTubeの動画」の検索窓にキーワードを入力します。下図のように検索結果が表示されるので、カードに設置したい動画を選択してください。
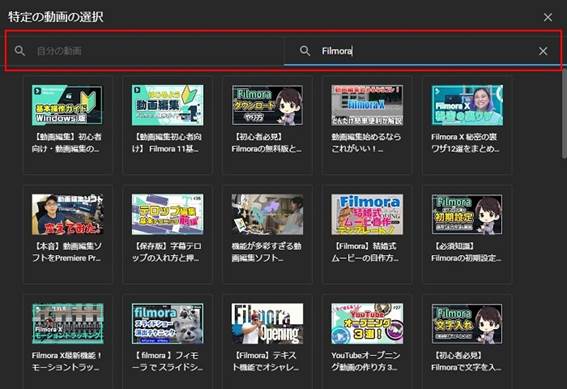
再生リストをカードに設置する場合も、手順は同様です。
Step3. 「カスタムメッセージ」「ティーザーテキスト」を入力する
動画を選択した後、プレビュー画面にカードが表示され、動画カードの設定が可能になります。
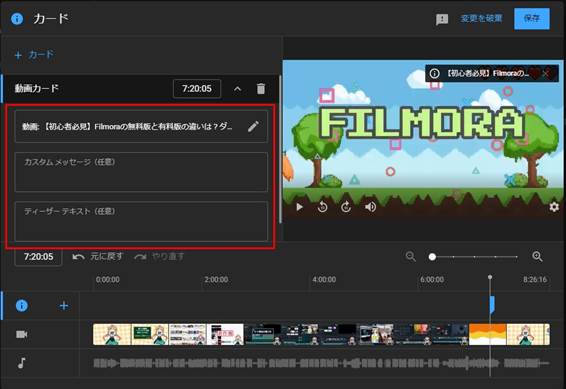
動画カードの下、「カスタムメッセージ」「ティーザーテキスト」の入力フィールドは必要に応じて入力します(それぞれ30文字以内)。
入力したメッセージがカードに表示されます。入力しない場合、デフォルトで動画のタイトルが表示されます。
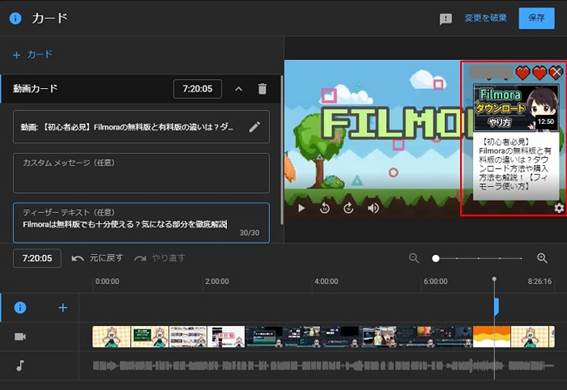
以上で、カードへの「動画」「再生リスト」の設定は完了です。
YouTubeカード機能②:チャンネル
チャンネルをカードに設定する場合は、動画や再生リストと少し異なる部分がありますので注意しましょう。
Step1. 「カード」画面のタイムラインで、カードの表示タイミングを選択
「動画」や「再生リスト」をカードに設置する場合と同様です。
Step2. 「カード」画面で「チャンネル」を選択し、チャンネルを検索して選択
チャンネルを検索・選択する画面が表示されますので、検索窓にキーワードを入力してカードに設置したい動画チャンネルを選択してください。
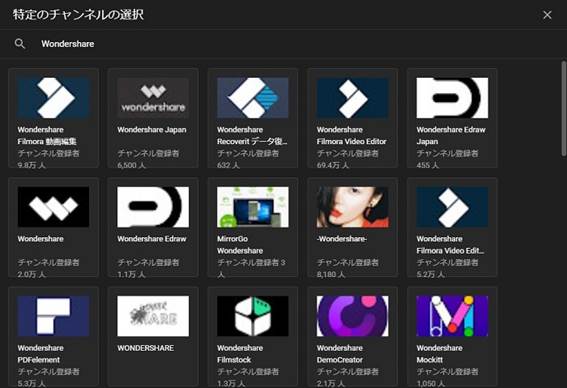
Step3. 「カスタムメッセージ」「ティーザーテキスト」を入力する
「動画」「再生リスト」の場合と違い、チャンネルの場合はカスタムメッセージとティーザーテキストの入力は必須です。
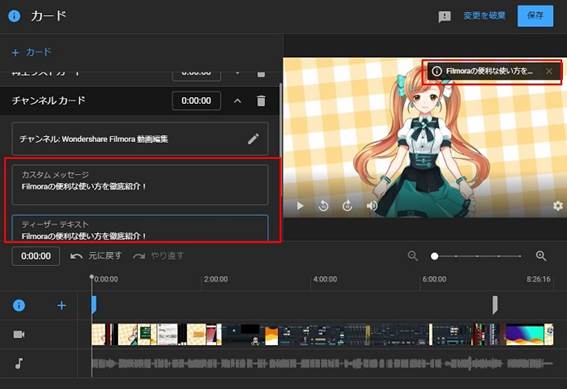
YouTubeカード機能③:リンク
外部サイトへのリンクをYouTubeカードに追加したい場合、YouTubeパートナープログラムへの参加が必要です。参加のためには一定の資格要件を満たす必要があります。
また、リンクを作成できるのは、YouTubeに登録を申請し、許可されたサイトのみと制限がある点にも注意してください。
Step1. 「カード」画面のタイムラインで、カードの表示タイミングを選択
「動画」や「再生リスト」をカードに設置する場合と同様です。
Step2. 「カード」画面で「リンク」を選択し、リンクの種類を選択
リンクを選んだ場合、次のようにリンクのURLや指定できるリンク先を選択できます。
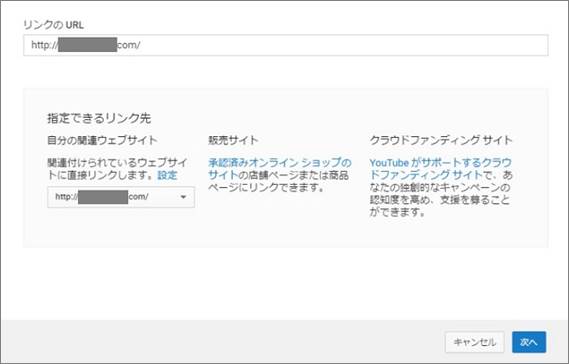
指定できるリンク先は次のとおりです。
|
自分の関連ウェブサイト |
設定したウェブサイトへのリンクを設定できます。 |
|
販売サイト |
承認済みオンラインショップや商品ページへのリンクを作成できます。 |
|
クラウドファンディングサイト |
YouTubeに承認されたクラウドファンディングサイト(CAMPFIRE や Makuakeなどを含む)を設定できます。 |
Step3. リンク画像を選択し、カードの詳細を設定
画面の指示に従って、リンク画像を選択し、表示用の「行動を促すフレーズ」「ティーザーテキスト」を設定します。「行動を促すフレーズ」の入力は必須項目です。
以上で、カードへのリンクの設置は完了です。
3.YouTubeエンドカード(終了画面)の作り方と設定方法
同じカードでもYouTubeエンドカード(終了画面)は作り方が大きく異なります。構成や作り方のポイントについて簡単に紹介していきますので参考にしてください。
3.1.効果的なエンドカード(終了画面)の作り方
再生数アップやチャンネル登録者の増加につながる、効果的なエンドカードを作るためには次の点を意識しましょう。
・エンドカードの構成
エンドカードに表示できる要素は次の4種類です。
|
動画または再生リスト |
YouTubeに公開されている動画または再生リスト |
|
チャンネル登録 |
チャンネル登録用のボタン |
|
チャンネル |
YouTubeに公開されているチャンネル |
|
外部のウェブサイト |
YouTubeパートナープログラムに参加しているユーザーのみ設定可能 |
YouTube公式では、各要素の画像サイズは300 x 300px以上のサイズで作成することを推奨していますので、それにならって作成しましょう。
動画が標準の16:9のアスペクト比の場合、「動画」要素は横618×縦348px~横862×縦486pxの範囲で表示できます(最大4つまで)。終了画面では、スペースを確保できるようなレイアウトにしておきましょう。
また、エンドカードの表示が可能なのは動画の最後の5~20秒間だけです。情報を視認できるよう時間をしっかり確保する一方、表示が長すぎて印象を悪くしないように注意しましょう。
オリジナル終了画面を作成するのはハードルが高いと思ったら、Filmstockにも終了画面のエフェクトパックがあるので是非チェックしてみてくださいね
・エンドカード作成に便利なおすすめソフト「Filmora」
動画編集ソフトFilmoraには、エンドカードの作成に便利な機能が豊富です。
・豊富なエンドカード向けのテンプレート
・カスタマイズ可能なエフェクト素材
・直感的で簡単に操作できる図形描画機能
・視認性が高いデザイン文字やテキストのテンプレート
・カスタマイズしたエフェクト素材の保存機能
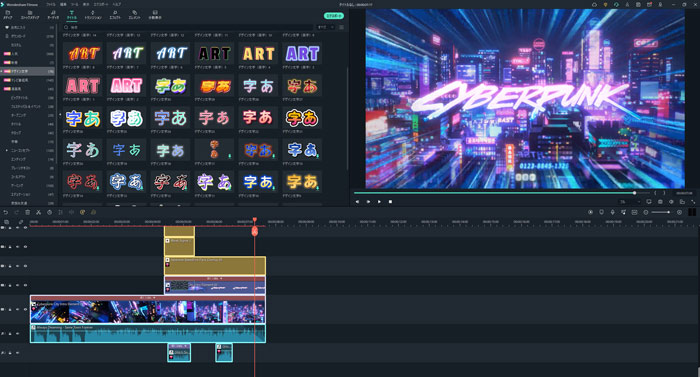
視聴者に楽しんでもらえるエンドカードを作りたいという方は、ぜひ一度Filmoraを使ってみてくださいね(無料試用OK)。Filmoraを使った、カスタマイズ終了画面の作成ガイドはこちらです。興味のある方は、ぜひ一度ご視聴ください。
関連記事:【テンプレートあり】オリジナルなYouTubeエンディング(終了画面)の作り方
3.2.エンドカード(終了画面)の設定方法
エンドカードの設定方法についても確認しておきましょう。
Step1. YouTube Studioにアクセスし、「コンテンツ」の画面に移動する
Step2. 「終了画面の追加」をクリックして設定画面に移動する
動画を新規にアップロードする場合は、「動画の要素」画面で「終了画面の追加」をクリックします。
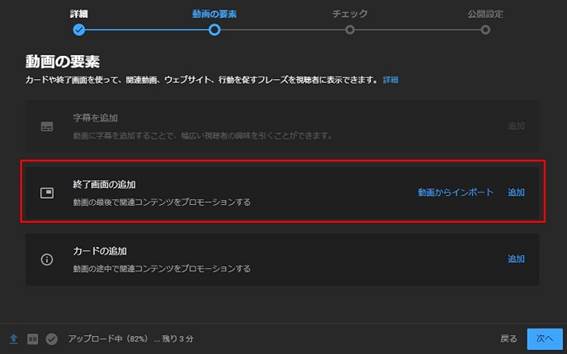
すでにアップ済みの動画にカードを追加する場合は、動画の「詳細」から「動画の詳細」画面に移動し、「カードの追加」から編集画面に移動してください。
Step3. 「終了画面」ページでエンドカードの設定
エンドカードの設定は、YouTubeで用意されているテンプレートを使うこともできますし、要素を追加してカスタマイズの画面を作ったり、既存の動画の終了画面をインポートして使ったりもできます。
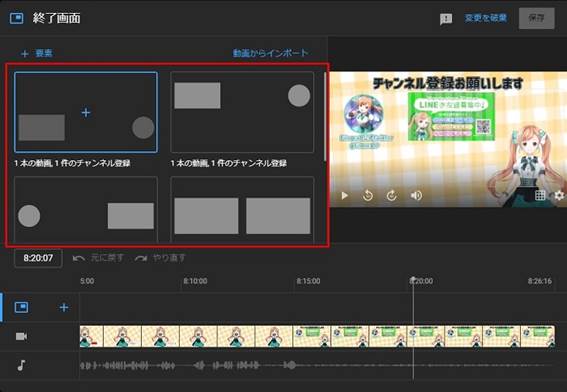
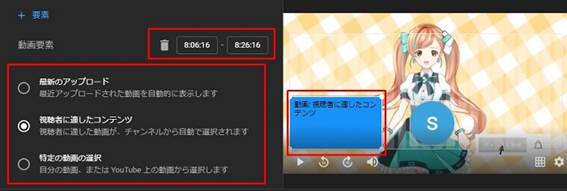
終了画面の長さは5~20秒の間で自由に設定可能です。また、要素に動画を追加する場合、「最新のアップロード」や「視聴者に適したコンテンツ」を指定しておくと、YouTube側で条件に合った動画を選んで表示してくれます。
エンドカードの具体的な設定については、次の記事が詳しいので参考にしてください。
まとめ:YouTubeカードとYouTubeエンドカードを動画に設定しよう!
効果的なYouTubeカード(情報カード)とYouTubeエンドカード(終了画面)を作成できれば、動画再生数のアップや、チャンネル登録者数の増加を期待できます。
エンドカードの作成は面倒に感じるかもしれませんが、一度作ってテンプレートにしておけば次回以降はずっと楽に作成できます。動画編集ソフトFilmoraで素敵なカードを作って、質の高い動画に仕上げましょう!




役に立ちましたか?コメントしましょう!