YouTubeに動画をあげたいけど、自分の声を載せるのは恥ずかしい」 、「収録後の声を変えることができる機能はある?」 このような質問や悩みは、ユーザーからよく寄せられます。声を変えて匿名性を高めたり、音声を変更したりする「ボイスチェンジャー」機能が動画編集ソフト内にあれば便利ですよね。
そこでこの記事では、様々な方法でボイスチェンジができる動画編集ソフトの紹介と、その動画編集ソフトを使った、ボイスチェンジの手法3選を紹介します。
この記事を読みおえる頃には、動画編集の工程の一部としてボイスチェンジが気軽にできるようになっているはずですよ!
目次
1.【ボイスチェンジャー不要!?】動画編集ソフトFilmora
動画内の声を変えることで、「一人二役を演じる」「声にモザイクをかける」「キャラクターの声を可愛くする」など動画演出の幅を大きく広げることができます。
また、自分の肉声をインターネット上に公開するのは抵抗がある。という方も多いのではないでしょうか?
ボイスチェンジャーソフトを使用して、動画から抽出した音声データを編集し、声を変える。という方法でも実現はできますが、ソフト間を右往左往する結果となって大変です。
そこで、この記事では動画編集ソフトながら、ボイスチェンジまでできるソフト「Filmora」を紹介します。

【Filmora】充実した音声関連機能
Filmoraには様々な最先端機能が搭載されており、以前まで時間と手間が大きくかかっていたような編集もワンクリックで済んでしまいます。
多くの機能が搭載されているFilmoraですが、それらの機能を全てここで紹介することはできません。
そこで、今回の記事テーマに沿って、音声関連機能を中心にいくつか解説しましょう。Filmoraをお持ちでない方は、まずソフトをダウンロード&インストールしてください。
・無音検出機能
無音検出は、沈黙や無音の箇所を自動検出し、ワンクリックで削除してくれる機能です。
不要なシーンがワンクリックでなくなり、スムーズな動画編集が可能です。
・オーディオダッキング機能
オーディオダッキング、動画内の会話などが聞き取れるように、BGMなどの音量を自動調整してくれる機能です。
・自動字幕起こし機能
自動字幕起こしは動画内の音声を自動で解析し、時間がかかりがちな文字起こしがワンクリックで済む機能です。
文字起こしされたテキストは自動的に字幕テロップとして生成され、そのまま動画字幕として使用できます。
また、SRTファイル(字幕ファイル)として出力も可能です。
・ノイズ除去機能
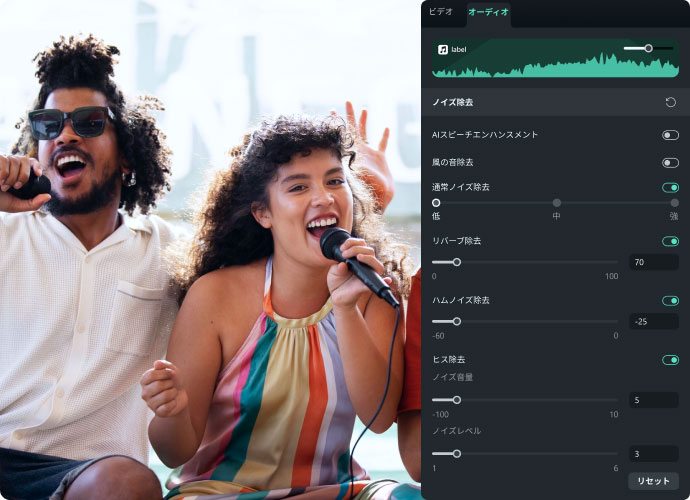
動画内の環境音や、ノイズを自動除去できる機能です。
肝心なシーンが音声ノイズのせいで台無しになる心配はもうありません。
・オーディオミキサー機能
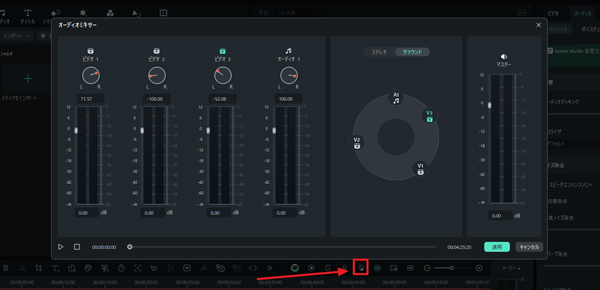
「オーディオミキサー」は動画のサウンドレベルや、チャンネル、ノードを直感的に、かつ細かく調整できる機能です。
このオーディオミキサーも活用することで更に細かく声の調整や立体感の演出が可能です。
これらの他にも音声をビジュアル化できる「オーディオスペクトラム」や音量を一括で自動調整できる「オートノーマライズ」、様々な音声効果を簡単に付与できる「オーディオエフェクト」など、音声関連だけでも非常に機能が充実しています。
全てを手作業でやる場合と比べて、動画編集にかかる時間は数倍では済まないほど効率化できるでしょう。
2.【ボイスチェンジ①】「ピッチ」を調整して声を変える方法
早速Filmoraを使ったボイスチェンジの方法を紹介していきます。まず、Filmoraをダウンロードしてください。
声や音はそもそも空気の振動です。そして、1秒間にこの振動が多いほど音や声は高くなり、逆に少ないほど音や声は低くなります。この高さを「ピッチ」と言い、ピッチをFilmoraで変更することで音の高さが自由に変更できるわけですね。
Step1.インポート
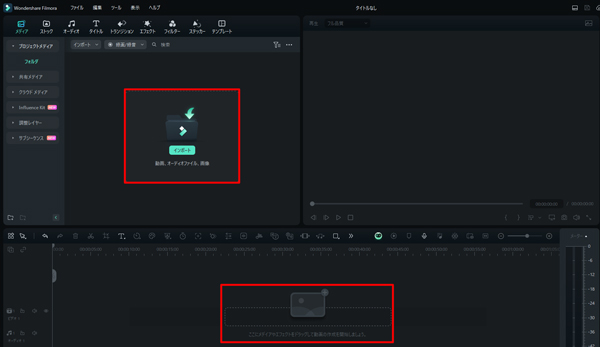
ボイスチェンジしたい音声、もしくは音声付きの動画をFilmoraにインポートします。
「インポート」をクリックする、もしくはソフトに直接ドラッグ&ドロップでも追加できますよ。 インポートできたらタイムラインにドラッグ&ドロップしましょう。
Step2.「オーディオ」タブに移動し、ピッチを調整
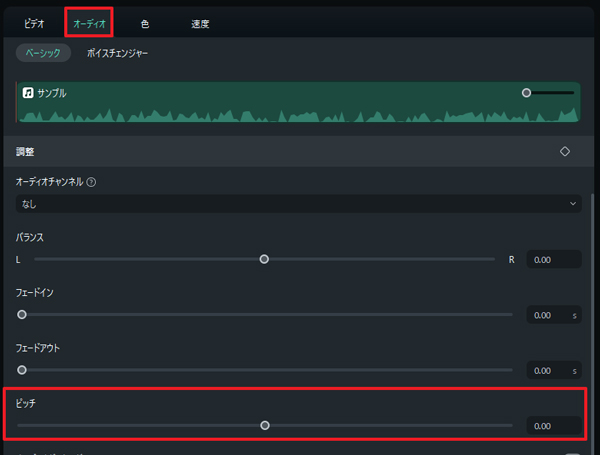
「ピッチ」の項目を変更することで声の高低を「-12〜+12」まで調整可能です。
満足できるピッチ数に調整したら「OK」を押せば完了です。 簡単ですね!
3.【ボイスチェンジ②】「イコライザー」を利用して声を変える方法
シチュエーションに合わせて音質を補正したり、特定の周波数を強調・減衰したりしてくれるのがイコライザ機能です。使用は簡単ですが、より高品質な音声制作には欠かせません。
Step1.インポート
先ほどと同様に、ボイスチェンジしたい音声、もしくは音声付きの動画をFilmoraにインポートします。
インポートできたらタイムラインにドラッグ&ドロップしましょう。
Step2.「オーディオ」でイコライザを選択
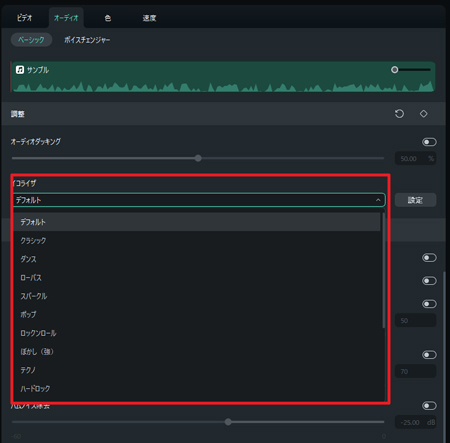
タイムライン上のクリップをダブルクリックし「音楽」タブに移動します。
「イコライザ」は、初めは「デフォルト」で設定されています。
タブの中には様々なイコライザが用意されているので、プレビューしながら好みのイコライザを選択して「OK」を押せば完了です。
実際に聞いてみると選択したイコライザによってかなりの差があることがおわかりいただけるはずです。
4.【ボイスチェンジ③】「オーディオエフェクト」を利用して声を変える方法
ここまで紹介したテクニックでも充分面白いボイスチェンジ動画が作成可能ですが、「Filmora 」で「ボイスチェンジャーエフェクト」を活用すれば、もっとハイクオリティかつ簡単に声を変えることができます。
用意されているのは、AIロボット、従来型ロボット、古いラジオ、エコーなど19種類。使用方法も実に簡単です。具体的な方法を見ていきましょう!
Step1.インポート
ボイスチェンジしたい音声、もしくは音声付きの動画をFilmoraにインポートします。
インポートできたらタイムラインにドラッグ&ドロップしましょう。
Step2.好みのエフェクトを探して適用
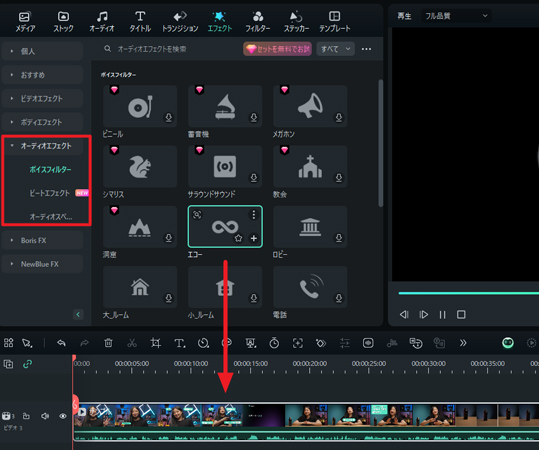
「エフェクト」タブ内の「オーディオエフェクト」に移動します。
現在19種類のオーディオエフェクトが用意されているので、プレビューしながら好みのエフェクトを選びましょう。
好みのエフェクトが見つかったらボイスチェンジしたいタイムライン上の動画にドラッグ&ドロップで追加します。
また、音楽をビジュアル化して生き生きとさせるビートエフェクトとオーディオスペクトラムのカテゴリーが用意されているので、動画をオーディオ視覚化効果で強化できるでしょう。
Step3.エフェクトの調整
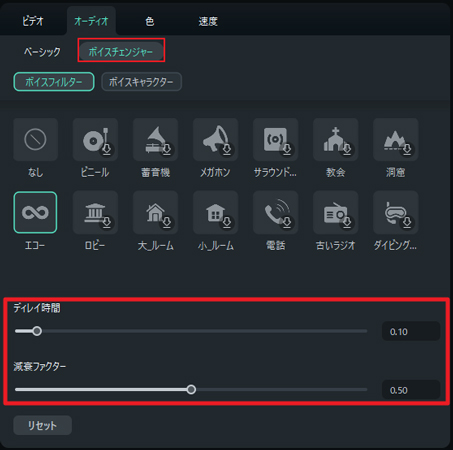
ボイスフィルターを選択しては更に細かい調整が可能です。
タイムライン上のクリップをダブルクリックし「オーディオ」タブに移動すると適用した「ボイスフィルター」が表示されています。各項目を更に調整してみましょう。
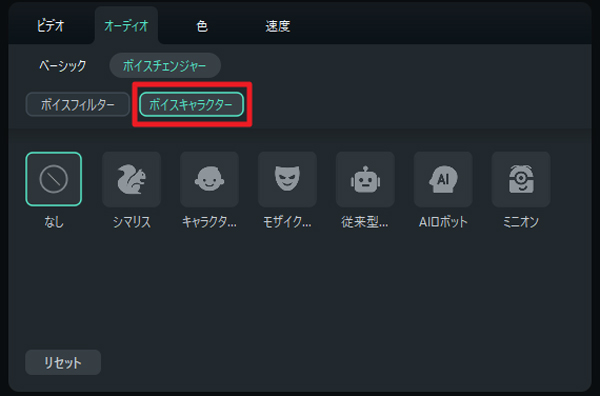
また、本格的ボイスチェンジャーを体験してみたいなら、Filmoraでロボットやキャラクターなどの6種類のボイス選択肢があります。声を劇的に変換したい方にお勧めです。
関連記事:ボイスチェンジャーの使い方と活用法【女声・男声・ロボット声】 >>
5.まとめ:動画編集ソフトで声を変えるのが効率的!
この記事ではボイスチェンジャー不要で、音声関連機能が充実した動画編集ソフトFilmoraの紹介と、「ピッチ」「イコライザ」「オーディオエフェクト」機能を使用した声を変える方法について解説しました。
動画内の声を変えたい場合、動画編集ソフトで音声のみ抽出→ボイスチェンジャーで編集→動画編集ソフトで編集という手順でも動画は完成できますが、編集効率を考えると動画編集ソフトで完結させられるのが理想的です。
Filmoraをまだお持ちでない方はぜひ無料ダウンロードし、今回紹介した機能を実際に使用してみてはいかがでしょうか?





役に立ちましたか?コメントしましょう!