無料で使える画像編集ソフトのGIMPは、モザイクをかけるのも簡単に行えます。この記事ではGIMPでモザイクをかける方法を詳しく解説し、モザイクを用いた上級テクニックも紹介します。
目次
Part1.GIMPでモザイクをかける方法
GIMPとはパソコン用の無料画像編集ソフトです。
主な特徴として、高機能な画像編集が可能で、一般的に有料でしか利用できない機能も利用できます。例えば、細かいモザイク処理やぼかし、画像の切り抜きやレイヤー機能などの基本的な画像編集機能を網羅し、画質の劣化を防げ編集状態を維持できるPSDファイルを読み込み、閲覧・編集もできます。
さらにRAM4GB程度の低スペックパソコンでも動作し、Windows・MacはもちろんLinuxなど様々なOSで動作するため、多数のユーザーが存在し高く評価されています。
GIMPでモザイクをかける方法は、かけたい範囲を指定し右クリックでモザイク処理を選択。その後、モザイクのサイズなどを調整します。ここでは画面を紹介しながらGIMPでモザイクをかける方法を紹介します。
Step1.画像を開き、左上の楕円選択ボタンをクリック

Step2.モザイクをかけたい範囲をマウスでドラッグする
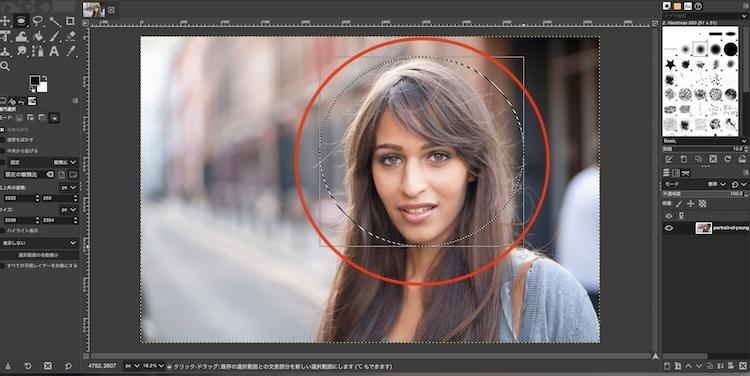
Step3.範囲指定した中で右クリックして、フィルター → ぼかし → モザイク処理を選ぶ
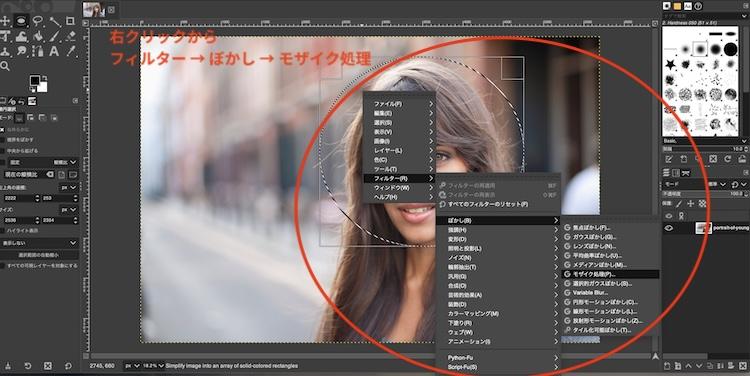
Step4.Block widthとBlock hightを調整し、モザイク範囲を決め、OKをおして完成
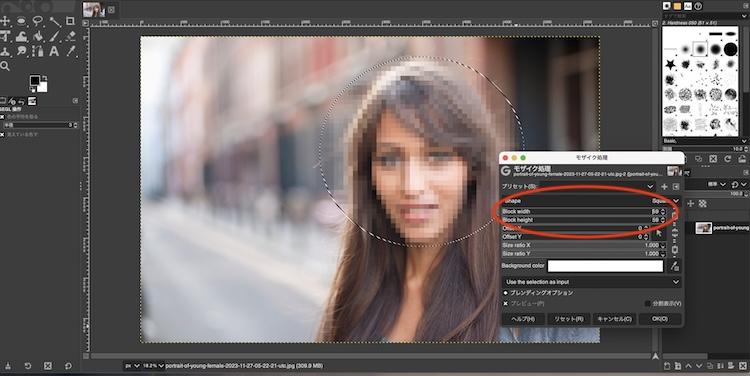
Part2.【もっと簡単に!】Filmoraで動画にモザイクをかける方法
Filmoraは初心者でもプロ並みの動画編集が行える高機能動画編集ソフトです。モザイクをかけた画像を動画に利用する場合でも、AI機能などを利用してFilmora内で簡単に思った通りの処理ができてそのまま動画に使用できます。
ここでは、Filmoraを利用して画像・動画へモザイクをかける方法を詳しく紹介します。
ステップ 1
タイムライン上に動画ファイルをドラッグ&ドロップでインポートし、右側にあるビデオタブ→AIツール→モーショントラッキングをクリックする。
プレビュー上のボックスを追跡させたい対象の位置とサイズに合わせ、クリックしてモーショントラッキングを開始をクリックする。
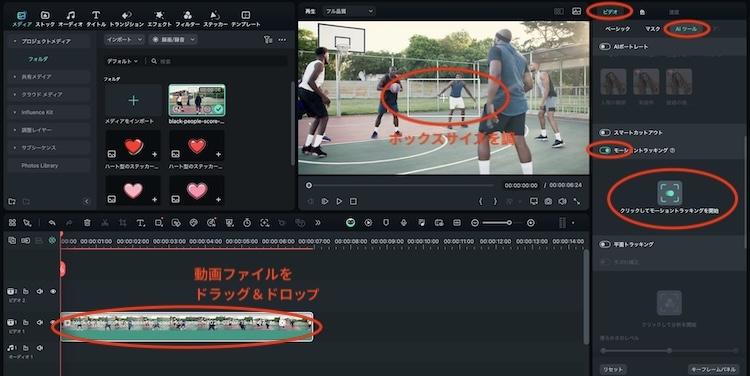
ステップ 2
リンク要素のプルダウンから「モザイクを追加」を選択する。
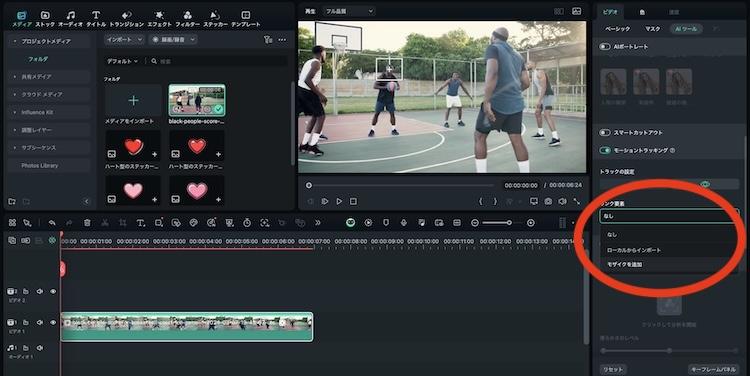
ステップ 3
モザイクのサイズやぼかし具合を調整して完成。
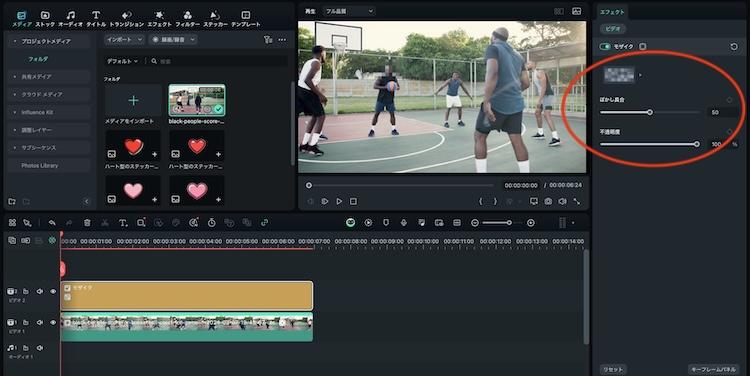
Part3.モザイクとぼかしの違いと効果的な使い分け
情報を隠す目的などで使われるモザイクですが、別の手法でぼかし処理で隠す方法もあります。モザイクとぼかしはどう違い、どのように使い分ければいいのでしょうか?
ここではモザイクとぼかしの違いとそれぞれどのように使い分ければいいのか、具体的な例を紹介しながら解説します。
モザイクとぼかしとは?
モザイク処理とは、写真や動画において表示したくない部分を細かく小さい正方形のピクセルを利用し見えにくくする画像編集技術です。見せたくない範囲を指定し複数のピクセルを同じ色で塗りつぶすことで、元の画像を判別しづらくする処理です。
モザイクの強さは、塗りつぶすピクセルの大きさで調整できます。ピクセルが小さいほど元画像が分かりやすく、大きいほど分かりにくくなります。
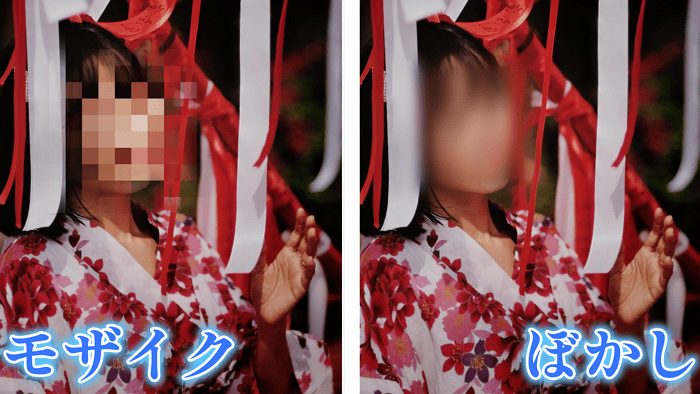
また、ぼかし処理とは画像や映像の一部または全体をみえにくくする編集技術で、モザイク処理はぼかし処理の一部と言えます。一般的にはモザイクのようにピクセルは強調されず、周辺のピクセルの色を参照して徐々に色を混ぜ合わせながらなじむ感じで処理されます。
それぞれで適した活用場面は?
モザイクの特徴はピクセルがハッキリと見えて処理をする箇所が目立ちます。そのため、狭い範囲の処理かつ人の顔や個人情報の部分といったモザイクで隠して不自然でない部分に利用するとよいでしょう。
ぼかし処理はピントが合っていないような表現になるため、モザイクよりも周りと調和した印象になります。そのため、自然な感じで人の顔や個人情報を隠したり背景など広い範囲の処理をしたり、アート的な表現を行うのに向いているでしょう。
Part4.GIMPでのモザイク処理の応用テクニック
モザイクは情報を隠すのが基本的な使い方ですが、逆にモザイクの不自然さを活用した表現手法があります。ここでは、モザイク処理を用いた応用のテクニックについて詳しく紹介します。
背景のみをモザイクにしてメイン被写体を強調する
あえて背景のみをモザイクでぼかしてメインの被写体を強調するテクニックがあります。
視聴者に見て欲しい被写体があったとしても、背景の情報が多すぎて見てもらえない場合は、背景全体をモザイクでぼかしてしまい、被写体だけを残すことで被写体に注目を集めて見てもらいやすくなります。
一般的に広い範囲での処理に向かないモザイクですが、背景情報があまりに多い場合には使うとよいでしょう。
あえてモザイク処理をして注目させる
一部分だけあえて強いモザイクをかけ、違和感を表現し注目を集める表現手法もあります。
例えば、ロゴが入った同じユニフォームを着ている人の集合写真で、ある人物のロゴの部分だけ目立つモザイクをかけたとしましょう。視聴者は自然とその部分に目が集まり、それを着ている人物に注目をさせることができます。
モザイク処理は目立って違和感が出る特性を逆手にとって、注目させたい部分に注目させられます。
Part5.GIMPのモザイク機能の注意点と対策
GIMPでモザイク処理をかける場合、画質への影響やモザイク処理の取り消しや調整方法などに気をつける必要があります。また、モザイク処理中に処理が重くなることがあり作業が遅れる可能性があります。
ここではGIMPでモザイク機能を使う際の注意点と対策について詳しく解説しました。
モザイク処理による画質への影響と対策
基本的にモザイク処理をしていない部分の画質への影響はありません。しかし、処理を誤り広い範囲にモザイクをかけてしまった場合はモザイクがかかった部分は見にくくなるため、画質が劣化した状態になると言えるでしょう。
AIなどを使って大まかに範囲指定を行った後には、適切に範囲指定ができているか?モザイクがかかっているかをチェックし、処理後も書き出す前に微調整を行って画像編集を行いましょう。
モザイク処理の取り消しと微調整方法
モザイク処理を行って書き出した画像は元に戻すことはできません。そのため、元画像を保持しておくか編集ファイル形式であるXCFファイルを残しておく必要があります。
XCFファイルはGIMP特有のファイル形式で、作成中のデータをそのまま保存できて、モザイク処理のやり直しやテキストや色味の調整もやり直すことが可能です。
モザイクの微調整を行う場合は残したXCFファイルを開き、モザイクの範囲やピクセルサイズを再度調整しましょう。
モザイクが思うように適用されない場合の対処法
モザイクがイメージ通りにかからない場合は、手動で範囲指定を行ってみましょう。基本的に自動で適切な範囲を選択してくれるファジー選択でモザイクをかけると思います。
処理が重い場合の最適化テクニック
GIMPで処理が重い場合は、タイルキャッシュの最適化やフォントキャッシュの削除を試してみましょう。
タイルキャッシュはGIMPが画像データを処理する際の一時的な保存システムでRAMに一時的に保存します。しかしRAMが不足した場合はSSDなどを利用するため速度が遅くなります。GIMPがRAMを使いすぎている場合はタイルキャッシュ値を低くしてRAM利用量を下げ、使い量が少なすぎる場合はタイルキャッシュ値を上げるといいでしょう。
フォントキャッシュはGIMPが文字を表示する際に使用するフォント情報を一時保存したデータです。保存することでフォント情報の処理が速くなりますが、他のファイルの読み込みが遅くなりトータルで遅くなる可能性があります。遅くなったと感じたらフォントキャッシュの削除を試すとよいでしょう。
まとめ
GIMPは無料で使える高機能画像編集ソフトで、他のソフトでは有料でしか行えない機能が使えるとても便利なソフトです。
モザイクも簡単な操作で入れることができるため、これから高機能画像編集ソフトを使っていこうと考えている人にピッタリです。使い方や注意点を使いながら覚えて、楽しみながら画像編集を行いましょう。



役に立ちましたか?コメントしましょう!