動画編集で炎や煙のエフェクトを加えたい場合どんな方法が浮かびますか?
まさか実際に火を起こして撮影というわけには行きませんよね。
今回は簡単に炎などのエフェクトを加える方法を解説していきます。
この記事では
について解説していきます。
1.炎・煙エフェクトを作る前の撮影準備
炎のエフェクトを効果的に演出するには撮影段階から準備が必要です。
手順は以下の通りになります。
- 暖色系のライトで被写体に炎が揺らめいているように演出する
- ローアングルから被写体を写す
撮影時に被写体に炎が揺らめいているように演出するために【暖色系のライト】があると便利です。
色温度や輝度を調整できるものがあれば暖色系に設定して、輝度を上下させる設定にするとよりリアルに炎の揺らめきを再現できます。
小型のライトでも小刻みに動かすことで炎の揺らめきを再現できるので、工夫してみましょう。
また炎が上がっていることを視聴者に意識させるには被写体を少しローアングルから撮るとより揺らめきが反射しやすくなります。
2.Filmoraを使った炎・煙エフェクトの編集方法
撮影が終わったら次は編集です。
編集は以下の手順で行います。
1.Filmoraを開き、素材をインポートする
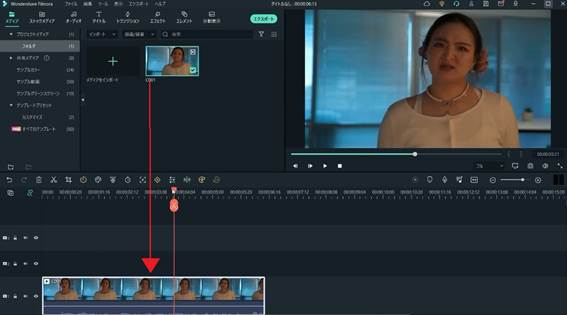
上のメディアをインポートから、下部にあるタイムラインにドラッグ&ドロップします。
2.エレメントのタグから「スモークスクリーン2」を検索
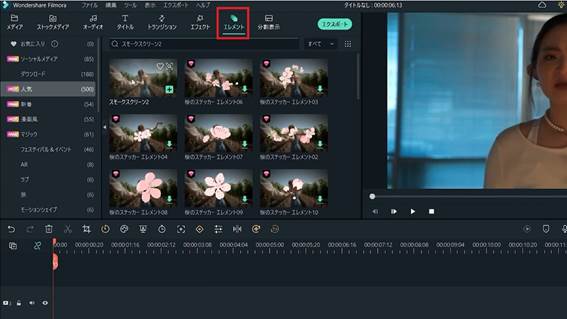
煙のエフェクトを入れるためにエレメントのタグからスモークスクリーン2を選択します。
3.スモークスクリーン2をドラッグしてタイムラインにドロップ
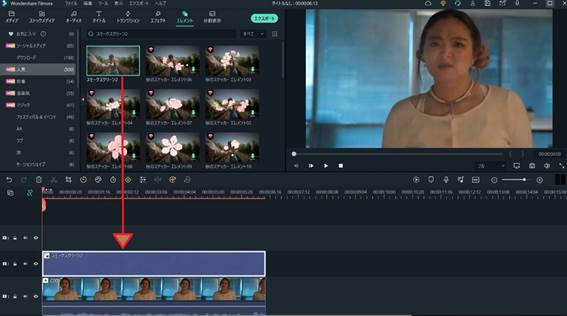
4.長さを合わせてから、「変形」のチェックをクリック
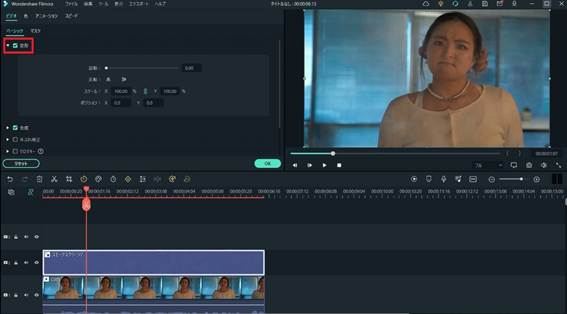
スモークスクリーン2エフェクトの長さを元の動画と合わせたら、「変形」をクリックして、煙の傾きや位置を調整していきます。
斜めにすれば風で煙が流れているように演出することもできます。
5.煙の濃さを変更する
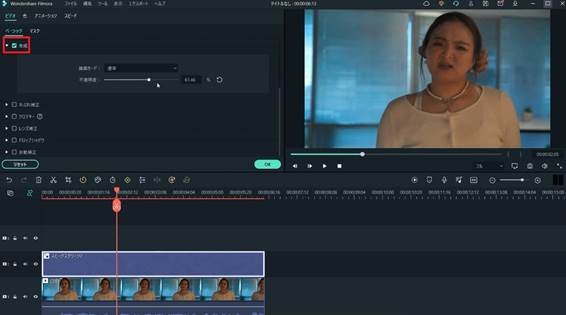
エフェクトの煙が濃すぎたり、思ったよりも薄かったりという場合は「合成」の中にある「不透明度を変更しましょう。
好みの濃さになったらプレビュー画面で確認します。
6.火花の演出を入れるには「エレメント」で選択
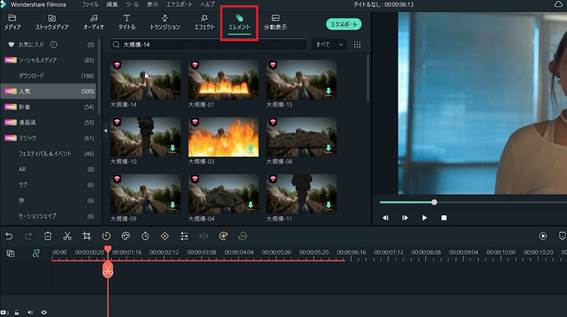
煙だけではなく、火花や炎自体も入れたいというときは有料プランのパックを使ってみましょう。
有料プランを購入したら、エレメントで「大規模-14」を検索します。
7.大規模-14(火花のエフェクト)を動画上にドロップ
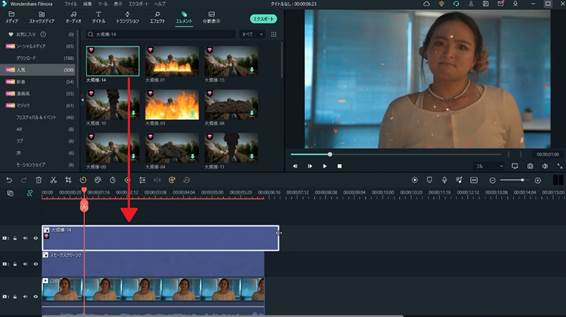
大規模-14(火花のエフェクト)をタイムラインにドラッグ&ドロップしたら、長さを整えます。
8.「変形」で火花の大きさや密度を変更
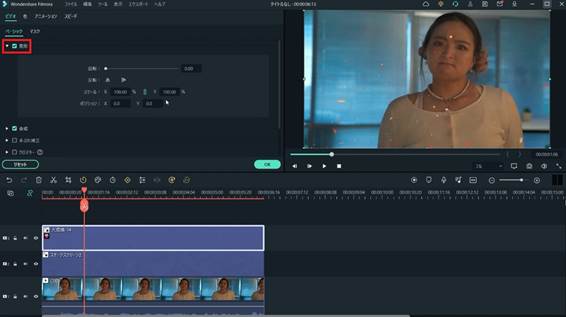
火花のエフェクトの大きさをイメージ通りにするためには「変形」で大きさや密度を変えていきましょう。
よりリアルに演出するにはこの作業が重要となってきます。
9.「合成」で描写モードをスクリーンにして不透明度を変更
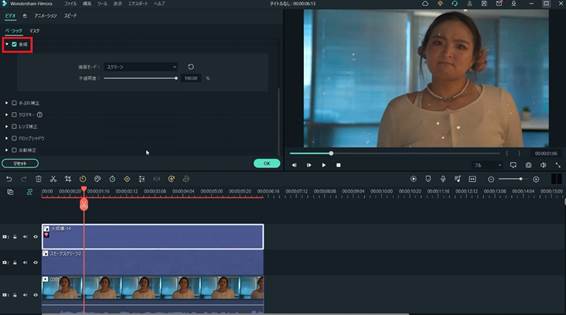
「変形」で調整しきれなかった場合は「合成」の中の描写モードをスクリーンに変更して、不透明度を変更していきます。
自然に見えるようにスライダーで調整していきましょう。
3.おすすめのエフェクトパック
動画編集におすすめのエフェクトパックを紹介します。
3.1.「炎・火のエレメント」

Filmora「炎・火のエレメント」には 炎や火花などのリアルなエフェクトが詰まったエレメントです。
四方に飛び散る火花から、地面を覆うほどの炎まで好みの演出ができるので、動画編集のクオリティを高めたい人にはぴったりのアイテムです。
Filmoraのエレメントは無料のものとサブスクリプションのものがあり、「炎・火のエレメント」はサブスクリプションで利用可能です。
※料金
|
スタンダード |
プレミアム |
|
|
月額プラン |
1,280円 |
4,980円 |
|
3ヶ月プラン |
760円 |
3,326円 |
|
年間プラン |
667円 |
3,250円 |
プレミアムプランに加入すると追加でさらに50点の素材をダウンロードできます。
自分の動画編集の内容に合わせてプランを選びましょう。
3.2.「リアルな稲妻シネマティックエフェクト」
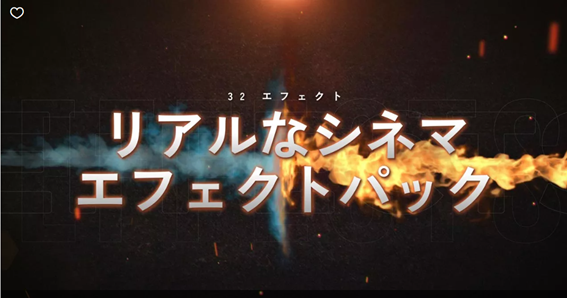
リアルな稲妻シネマティックエフェクトには稲妻だけではなく、炎やスモークの演出が同梱されています。
より大きな炎や煙の派手な演出がほしいという人にぴったりのアイテムです。
※料金
|
スタンダード |
プレミアム |
|
|
月額プラン |
1,280円 |
4,980円 |
|
3ヶ月プラン |
760円 |
3,326円 |
|
年間プラン |
667円 |
3,250円 |
3.3.「リアルVFXパック」
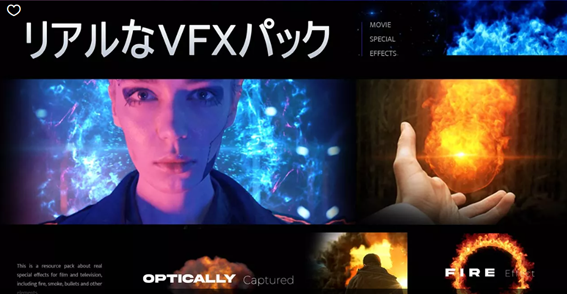
リアルVFXパックにはより映画のような演出に使える特殊なエフェクトが同梱されています。
人物の足下や背景に炎の輪を合成したり、爆発のような演出も可能です。
本格的なVFXに挑戦してみたい人におすすめのパックです。
※料金
|
スタンダード |
プレミアム |
|
|
月額プラン |
1,280円 |
4,980円 |
|
3ヶ月プラン |
760円 |
3,326円 |
|
年間プラン |
667円 |
3,250円 |
3.4.最大級の素材を抱える有名サイト:iStock
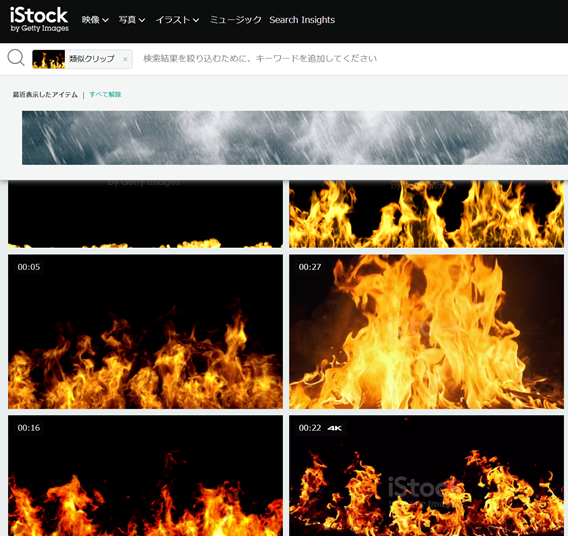
iStockは最大級の素材を抱える有名サイトです。
iStockで炎・煙と検索すると大量の素材が出てきます。
無料版では透かしが入りますが、サブスクリプションまたは購入することで透かしのない素材として利用することが可能です。
サブスクリプションのプランは以下の通りです。
※価格は税抜き
月のダウンロード可能回数 |
月額プラン |
年間プラン |
|
10回 |
16,376円/月 |
10,870円/月 |
|
25回 |
25,168/月 |
18,419円/月 |
|
50回 |
38,352円/月 |
29,142円/月 |
料金は高めですが、ほとんどの素材が手に入るので、動画編集のクオリティにこだわりのある人におすすめのサイトです。
4.炎・煙エフェクトを作れる動画編集ソフトFilmoraとは?
Filmoraは初心者でも簡単にクオリティの高い動画を作れる動画編集ソフトです。
様々な機能をわかりやすいインターフェースで操作することができるので、動画編集が初めての人でもクオリティの高い動画を作ることができます。
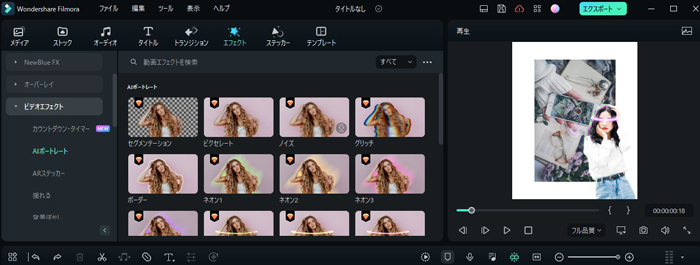
Filmoraの特徴
Filmoraには以下のような特徴があります。
- 無料版の存在
- 初心者でも操作が簡単なインターフェース
- 豊富な動画エフェクト
- 動画から簡単に静止画を切り取れる「スナップショット」機能
それぞれ紹介していきます。
無料版がある
多くの動画編集ソフトは無料体験版はあっても、永続的に無料で使えるものはなかなかありません。
体験版を使ってみようとダウンロードしてもあまり動画編集しないまま無料期間が終わってしまったなんて事はありませんか?
Filmoraの無料版は使用期間の制限はなく、ずっと使い続けられるのが特徴です。
無料版ではFilmoraのロゴが入るなどの制約はありますが、まずは動画編集がどのようなものか試してみたい、コストをかけたくないという人にはおすすめです。
初心者でも操作が簡単なインターフェイス
動画編集のソフトは使い方をある程度覚える必要があるのですが、Filmoraは直感的に作業できるようインターフェースがわかりやすくなっています。
例えば基本的なトリミングや分割などはもちろん、再生スピードの変更やズーム、静止画の挿入などほとんどの操作はドラッグ&ドロップで対応可能で、複雑なコマンドや特殊な操作は限られたエフェクトのみとなっています。
動画にかけたエフェクトを調節する際も、スライダーを動かすだけで大きさや密度などを変更できるのも初心者にとってメリットとなります。
豊富な動画エフェクト
Filmoraは無料・有料合わせて500以上のエフェクトが用意されています。
エフェクトは今回紹介した炎や煙を始め、場面切り替えのトランジションやフレームなど様々な素材があり、自分の好みに合った動画編集が可能です。
またエフェクトの挿入も非常にわかりやすく、Filmoraは動画にフェードインやフェードアウトなどの演出をドラッグ&ドロップで簡単に入れることができます。
また動画にフィルターをかけたり、場面切り替わりのトランジションを挿入したりするのもエフェクトを選んでタイムラインにドロップするだけです。
他の動画編集ソフトは操作が複雑なこともありますが、Filmoraはすぐに機能を使いこなすことができます。
動画から簡単に静止画を切り取れる「スナップショット」機能
Filmoraは読み込んだ動画の好きな場面を静止画として簡単に保存することができます。
この機能は完成した動画のサムネイルを作るときにも非常に便利で、豊富なエフェクトやタイトル文字と合わせて魅力的なアイキャッチを作ることができます。
画像編集ソフトを別にインストールする必要もなくFilmora一つで完結する点も大きなメリットです。
5.まとめ:動画に簡単にエフェクトを入れたいならFilmoraがおすすめ
以上、Filmoraを使った炎や煙のエフェクトを動画に加える方法を解説してきました。
炎などの演出をよりリアルにするためには撮影の段階でのライティングも重要になってきます。
よい素材が撮影できたら、Filmoraの機能をフル活用してリアルな炎を演出しましょう。
Filmoraは動画エフェクトの他にも様々な機能を簡単に使いこなせるように工夫されています。
Filmoraには無料版も用意されているので、動画をもっと面白くしたいときはぜひFilmoraを試してみてくださいね。



役に立ちましたか?コメントしましょう!