動画ではタイトル文字などをキラキラする光エフェクトで目立たせたいことがあります。YouTube動画のオープニングなどに使うと、視聴者を惹きつけられます。光エフェクトは、素材を探す方法と、動画編集ソフトFilmoraを使って作成する方法などがあります。
この記事では、キラキラと文字に流れる光のアニメーションの作り方を紹介します。
目次
1. 写真や動画をキラキラに編集できるソフトFilmora
Filmoraは写真や動画をキラキラに編集することができます。ネットでフリー画像を探し、インポートして組み合わせることも可能です。
1.1キラキラ光るエフェクトが内蔵されている画像・動画編集ソフトFilmora
画像・動画編集ソフトのWondershare Filmoraなら、さまざまなエフェクトが最初から用意されています。
最初は数が多すぎて選ぶのが大変かもしれませんが、気に入ったエフェクトがあれば、右上の「♡」をクリックしておきます。
クリックしておいたエフェクトは、「お気に入り」にまとめられますので、次回以降は探す時間を短縮できます。
また画面に表示された映像は、スナップショット機能で簡単に保存できます。その画像をインポートすれば、ほかの動画にも利用可能です。
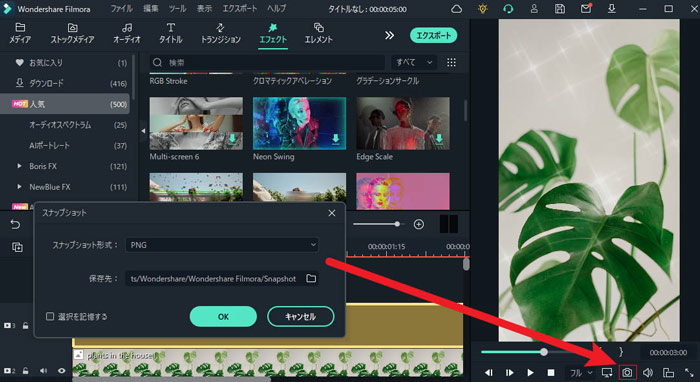
1.2キラキラ光るエフェクトや素材の探す方法
キラキラ光るエフェクトや素材は、「キラキラ光る エフェクト」などで検索すると、無料で利用できる素材などが見つかるかもしれません。少し時間がかかるかもしれませんが、根気よく探すしかありません。
しかし、Filmoraには、キラキラ光るエフェクトがすでに用意されています。画面上部メニューの「エフェクト」や「エレメント」を選択し、左のカテゴリーから気になるものを選べば絞り込めます。それでも多くて探すのが大変な場合は、素材上部に「検索欄」もありますので、ご活用ください。
もう一つの方法として、豊富な素材から選べるFilmstockを紹介します。Filmstockは、エフェクトパックやサウンド素材、動画・画像素材がまとめられたサイトです。Wondershare Filmoraとの相性が良く、Filmoraがあればソフト内からも検索できます。
写真や動画を編集できるソフトFilmoraを無料ダウンロード
2. 写真や動画をキラキラにする光るエフェクト素材7選
Filmoraにはさまざまな素材がそろっていますので、きらきら光るエフェクト素材を7つ紹介します。
〇エフェクト検索のキラキラエフェクト2選
Filmoraを起動し、画面上部メニュー[エフェクト]タブを選択します。また、左のカテゴリーは[人気]を選択し、検索欄にキーワードを入力します。
①キーワード「startburst」
「startburst」で検索すると、画面中央をキラキラ光るエフェクトに絞ることができます。
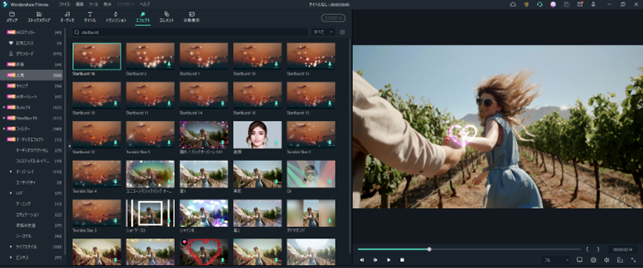
②キーワード「shiny diamond」
「shiny diamond」で検索すると、画面の周りをクリスタルやキラキラエフェクトで覆ってくれる素材に絞ることができます。
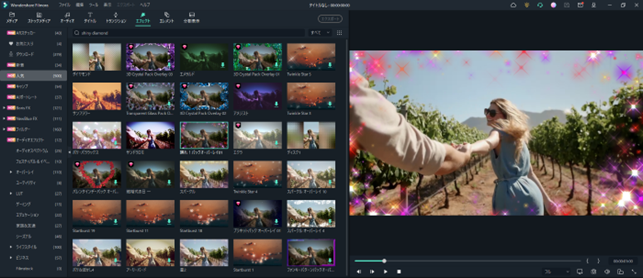
〇エレメント検索のキラキラエフェクト2選
Filmoraを起動し、画面上部メニュー[エレメント]タブを選択します。また、左のカテゴリーは[人気]を選択し、検索欄にキーワードを入力します。
③キーワード「star shiny elements」
「star shiny elements」で検索すると、画面中央を派手に彩る素材に絞ることができます。
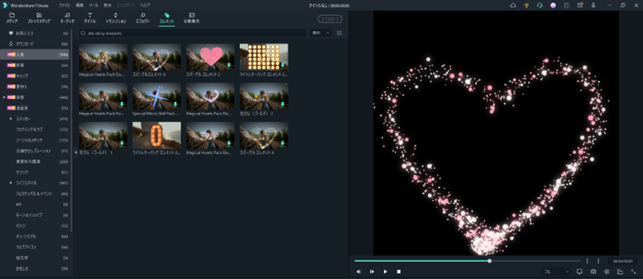
④キーワード「エレメントモーションシェープ」
「エレメントモーションシェープ」で検索すると、「汗が落ちる」「カウントダウン」など動画のワンポイントで活用できる素材に絞ることができます。
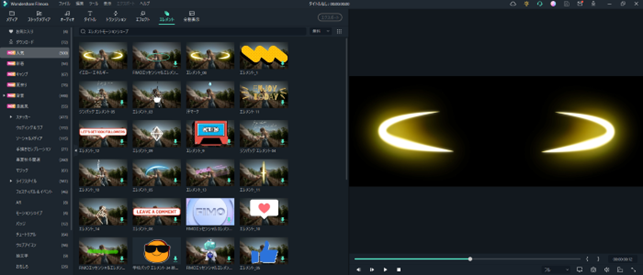
今すぐエフェクト素材が豊富に内蔵されている写真・動画編集ソフトFilmoraを無料ダウンロード
〇Filmstockキラキラエフェクト素材パック3選
Filmoraは、さまざまな素材を利用できます。またFilmora内の素材のうち、左上に「ダイヤモンド」が付いた素材もFilmstockにある素材です。有料ですが豊富ですので、お気に入りの素材が見つかるでしょう。
⑤Filmstock 素材パック:キラキラシネマティックイントロ
キラキラシネマティックイントロはタイトル6つがパックになったイントロなどに最適なエフェクトです。

⑥Filmstock 素材パック:キラキラパック(Bling Bling Pack)
キラキラパックは、タイトル7、エレメント6、エフェクト6がセットになったエフェクトコレクションです。

⑦Filmstock 素材パック:キラキラスター効果(Glitter Star Effect)
キラキラスター効果はタイトル18がセットになったエフェクトです。
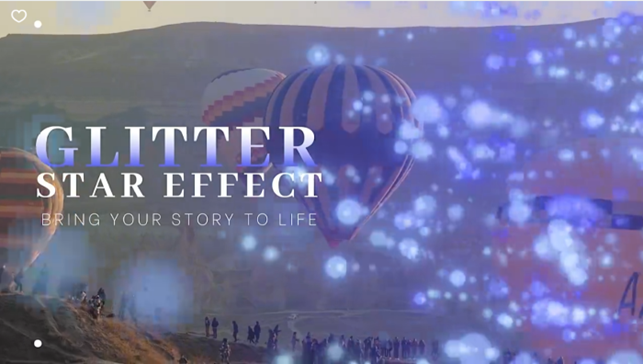
3. 画像や動画の文字をきらきらにする方法
Filmoraを使えば、文字にキラリと光るアニメーションを追加できます。今回はFilmoraに搭載されている[キーフレーム]と[オーバーレイ(描画モード)]を活用します。
3.1きらきらしている光る文字素材
動画編集ソフトWondershare Filmoraで、きらきらしている光る文字(発光デザイン文字)の作り方を紹介します。
まずは、テキストをグラデーションで塗り、二重縁取りにして、光っているような文字に編集する方法を解説します。
Step1[ベーシック6]をタイムラインにドラッグ&ドロップする
[タイトル]>[プレーンテキスト]から[ベーシック6]を探し、タイムラインにドラッグ&ドロップします。
Step2文字を変更し、太めのフォントを選択する
タイムラインにある[ベーシック6]クリップをダブルクリックし、高度編集を開き、文字を変更します。フォントは太めのものにするとよいでしょう。
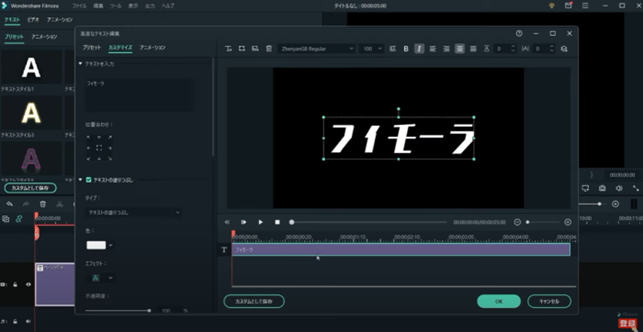
Step3テキストの塗りつぶしをグラデーションにする
左のメニューの[テキストの塗りつぶし]で、タイプを[グラデーションで塗りつぶし]を選択します。角度を90°にすると、縦のグラデーションになります。
![タイプを[グラデーションで塗りつぶし]を選択する](https://filmora.wondershare.jp/images/video-creativity/light-effect9.png)
Step4[テキストの境界線]の色とサイズを設定する
[テキストの境界線]にチェックを入れ、色を「黒」に、サイズを「15」に変更します。
Step5[T+]アイコンをクリックし、テキストを追加する
先ほどのフォント設定が継承されていますので、テキストの境界線を「白」、サイズを「9」にします。
![[T+]アイコンをクリックし、テキストを追加する](https://filmora.wondershare.jp/images/video-creativity/light-effect10.png)
3.2デザインされた文字に流れる光のアニメーションの作り方
Step1~Step4で作成した文字を利用して、文字内に流れる光のアニメーションを追加します。
Step6[ベーシック6]から正方形の図形を修正する
[タイトル]>[プレーンテキスト]から[ベーシック6]を探し、タイムラインにドラッグ&ドロップします。[高度編集]を開き、文字を削除して、正方形を選びます。
正方形内の文字を削除し、細長い長方形にします。同様の方法で、もう一つ、幅の狭い長方形を作成します。
![[ベーシック6]から正方形の図形を修正する](https://filmora.wondershare.jp/images/video-creativity/light-effect11.png)
Step7【光沢の作成】[ビデオ]タブで、調整する
[高度編集]の[ビデオ]タブから、回転を「135°」にし、左上に移動します。
Step8[アニメーション]>[カスタム]で調整する
[アニメーション]>[カスタム]で、キーフレームを、「開始時点」「2秒」追加します。「2秒」の箇所で、ポジションを右下に移動させます。
また[ビデオ]の[合成]で、描画モードを「オーバーレイ」にします。なお、2つのキーフレームの間にもう一つ追加すると、緩急のあるアニメーションが作成できます。
![[カスタム]で調整する](https://filmora.wondershare.jp/images/video-creativity/light-effect12.png)
Step9[サンプルカラー]のグリーンをタイムラインにドラッグ&ドロップする
[メディア]>[サンプルカラー]からグリーンを選び、タイムラインにドラッグ&ドロップし、背景色にします。最後にエクスポートすれば、光るアニメーション付きの文字として利用できます。
4. 画像・動画編集ソフトFilmoraのおすすめ機能
・プレビュー画面の縦向き
Filmoraを起動すると、画面右にプレビュー画面が表示されます。このプレビュー画面をワンクリックで縦向きにすることができます。YouTube動画ショートやTikTokなど縦画面の動画を編集する場合やプレビュー画面を大きくしたい場合に有効です、。
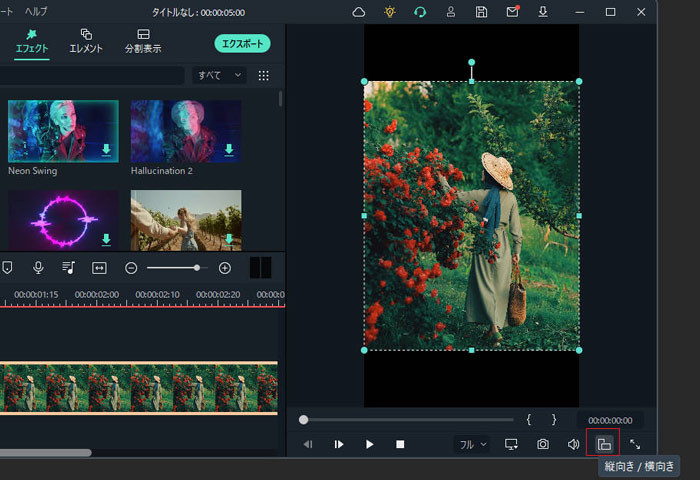
・スナップショット機能で保存された画像の拡張子選択
Filmoraはボタン一つで、プレビュー画面を画像として保存できます。その際、画像の拡張子を.pngか.jpgのいずれかから選択できます。YouTube動画のサムネイル画像や動画に使う画像の作成に活用できます。
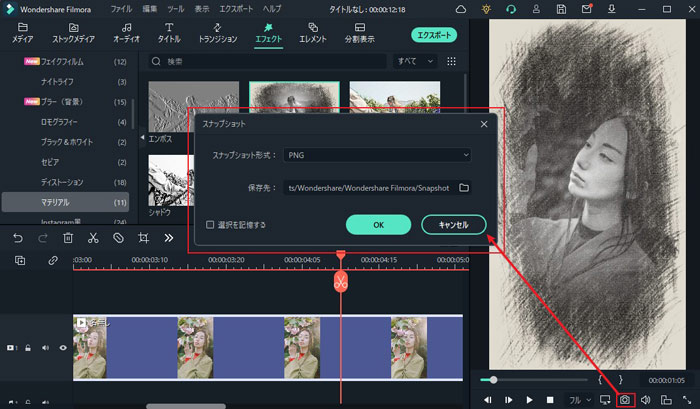
おすすめ記事:スマホ・PCで写真をイラスト化できるアプリ・ソフト &やり方もご紹介
5. まとめ
キラキラ光る素材を背景に置くだけでも見栄えは変わりますが、Wondershare Filmoraを使えば、フォントをキラリと光るアニメーション文字に編集できます。
Filmoraの[キーフレーム]と[オーバーレイ(描画モード)]の仕組みを理解しておけば光エフェクトを作れます。ほかの場面でもよく使う機能です。
Filmoraの体験版は機能の制限なく、すべての機能を無料でお試しできますので、気になる方は一度ダウンロードして操作性を確認してみてはいかがでしょうか。





役に立ちましたか?コメントしましょう!