モーショントラッキングは魅力的な動画を作る上で活用できる存在ですが、具体的にどのようなものなのかわからない方も多いでしょう。幅広い場面で活用できるものだからこそ、この機会にモーショントラッキングができる動画編集ソフトや使い方などを覚えていきましょう。
目次
- そもそもモーショントラッキングとは?
-
モーショントラッキング可能がおすすめ動画編集ソフト5選
-
実際にモーショントラッキングを使う方法
- モーショントラッキングにチャレンジしよう!
1.そもそもモーショントラッキングとは?
モーショントラッキングとは、特定のオブジェクトの動きを追従するエフェクトのことです。
例えば、車の動きに合わせてナンバープレートのモザイクが追従といったことが挙げられます。動くオブジェクトに対しての説明をしたいときや物を隠したいときなどに活用でき、テレビやCMなど幅広い場面で用いられています。
2.モーショントラッキング可能がおすすめ動画編集ソフト5選
モーショントラッキングができる動画編集ソフトは数多くあります。そのため、初めてソフトを買おうと考えている方にとっては、どれが自分に合うのかわからないかもしれません。そこでおすすめの動画編集ソフトをピックアップして紹介します。
なお、今回紹介するソフトは次の5つです。
- Wondershare Filmora
- Adobe Premiere Pro
- Final Cut Pro
- AviUtl
- VSDC Free Video Editor
2-1.一番オススメの動画編集ソフト「Wondershare Filmora」

5つピックアップした中でも、特におすすめしたいソフトが「Wondershare Filmora」です。日本を含め世界中で愛用されている動画編集ソフトであり、手軽にモーショントラッキングを用いた動画を作ってみたい方にも向いています。
2-1-1.Filmoraの主な機能
「Filmora」には、モーショントラッキング以外にフェイスオフやスピードランプ、ARステッカーなどの機能が備わっています。例としてフェイスオフは人の顔に追従するモザイクやスタンプを追加できるエフェクトであり、モーショントラッキングの1つです。
また、「Filmora」の場合は複数のオブジェクトを追跡することも可能。動画内に登場する複数の人物の自己紹介をしたいといった場面で活用できます。追跡するアイテムの種類も豊富にあるため、動画の雰囲気に合わせた編集が可能です。
2-1-2.Filmoraの特徴
「Filmora」の場合、幅広い機能が誰でも簡単に利用できることが特徴です。「機能性が充実しているなんて他のソフトにも言えることでは?」と思うかもしれませんが、気軽に利用できることがポイントです。
確かに他にも高機能なソフトはありますが、使い方が難しく、初心者だと操作が大変なケースが多いです。しかし、「Filmora」の場合は手軽に操作できるため、初めての方でもすぐに理想的な動画を作成できます。
2-2.動画編集ソフトの代表的存在「Adobe Premiere Pro」
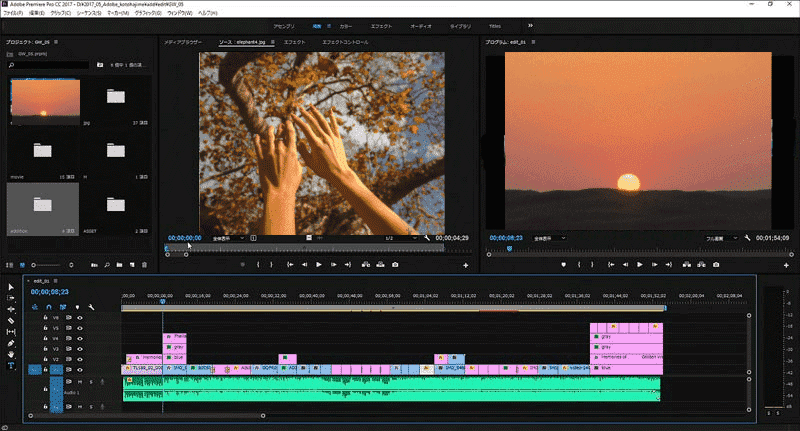
動画編集ソフトを代表する存在である「Adobe Premiere Pro」は、多くの動画クリエイターが利用するプロ向けのソフトです。そのこともあってビジネス向けで用いられることも多く、動画クリエイターとして活躍する上では欠かせないソフトです。
2-2-1.Adobe Premiere Proの主な機
「Adobe Premiere Pro」の機能も数多くありますが、その中の1つとして「Adobe Sensei」が挙げられます。「Adobe Sensei」を使うことで、AIが自動でシーンをカットしたりクリップマーカーを作成したりといったことをしてくれます。
また、「Adobe Premiere Pro」も「Wondershare Filmora」のフェイスオフのような自動で追従するモザイクを作ることが可能。動くオブジェクトを隠したいときにも、「Adobe Premiere Pro」なら手軽に作業できます。
2-2-2.Adobe Premiere Proの特徴
「Adobe Premiere Pro」の機能は非常に充実しており、それがゆえに初心者だとどこから手を付ければよいのかわからないほどです。そのため、「Wondershare Filmora」のようにいきなり質の高い作品を作るのは難しいでしょう。
しかし、慣れてしまえばCMや会社の紹介動画などハイクオリティな作品を作ることが可能。そのこともあって、基本的に「Adobe Premiere Pro」は上級者向けのソフトと思われることが多いです。
2-3.直感的な操作性が魅力!「Final Cut Pro」
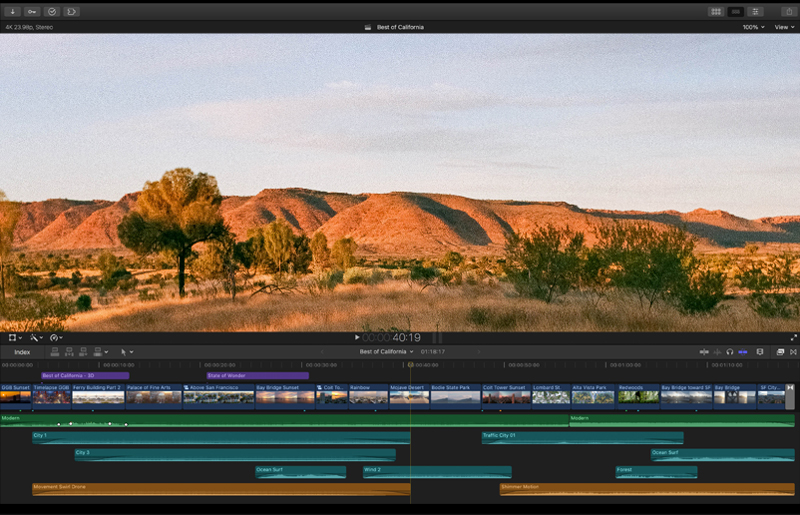
もしMacで動画編集をしたいのであれば、「Final Cut Pro」がおすすめです。「Final Cut Pro」はAppleが開発したソフトのため、WindowsのPCは利用できません。しかし、それでも人気が高い動画編集ソフトです。
2-3-1.Final Cut Proの主な機能
「Final Cut Pro」の機能として代表的なものが、マグネティックタイムラインです。クリップがまるで磁石のように引っ付く独自のタイムライン機能であり、自動で間を埋めたいときに役立ちます。
その他、モーショントラッキング関連の機能としてオブジェクト・トラッカーという機能が備わっています。自分がトラッキングさせたいところを選ぶことで、ソフトが検出してトラッキングしてくれるというものであり、さまざまな目的の動画で応用可能です。
2-3-2.Final Cut Proの特徴
「Final Cut Pro」の特徴は直感的に操作できることです。その背景にあるのが前述したマグネティックタイムラインですが、人によって好みがわかれるため、使いにくいと思うかもしれません。
また、「Final Cut Pro」は買い切りタイプの動画編集ソフトです。Apple IDが同じなら他の端末でも利用でき、新しいMacに買い替えた場合でもスムーズに切り替えられます。
2-4.長く愛される無料動画編集ソフト「AviUtl」

「AviUtl」は数多くあるフリーの動画編集ソフトの中でも、長く愛されてきた存在です。特にニコニコ動画に投稿する動画で用いられることが多いですが、Windowsしか利用できないという欠点を持っています。
2-4-1.AviUtlの主な機能
実際のところ、「AviUtl」そのものにはほとんど機能がありません。しかし、動画編集をサポートするプラグインが豊富にあり、設定次第で有料の動画編集ソフトに引けを取らないような作品を作れます。
プラグインの中にはモーショントラッキングに関するものもあります。「Motion Tracking MK-Ⅱ」というプラグインであり、動くオブジェクトに対してモザイクをかけたり、矢印を追加したりなどが可能です。
2-4-2.AviUtlの特徴
「AviUtl」の特徴は、プラグイン次第で自分の欲しい機能を詰め込んだ動画編集ソフトにできることです。前述したように、「AviUtl」自体には動画編集の機能がほとんど備わっていません。そこから自分が欲しいと思うプラグインを追加していくため、自分が作りたい動画に応じたカスタマイズができます。
2-5.無料で幅広い機能が備わった「VSDC Free Video Editor」
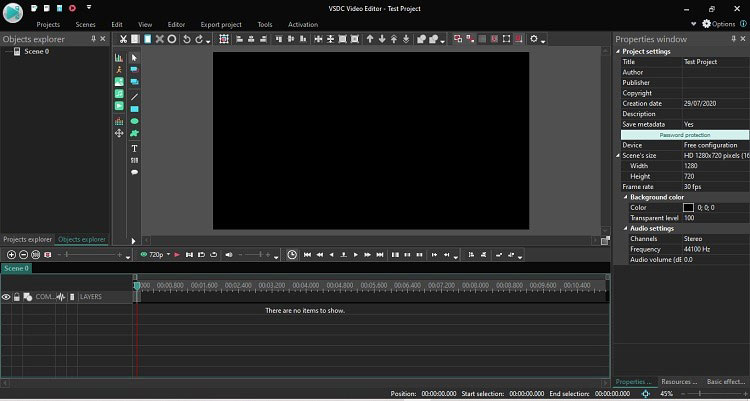
最後に紹介する「VSDC Free Video Editor」は、Flash-Integro LLCが開発した動画編集ソフトです。Windowsしか利用できませんが、無料で幅広い機能を備えています。また、有料版も用意されており、無料版以上の機能を活用したい場合におすすめです
2-5-1.VSDC Free Video Editorの主な機能
「VSDC Free Video Editor」は無料ながらも、「AviUtl」とは違って最初から複数の機能を備えています。具体的には、クロマキーツールやトランジション、テキストテロップなどです。もちろん、モーショントラッキングも可能です。
2-5-2.VSDC Free Video Editorの特徴
「VSDC Free Video Editor」はコストをかけることなく、4K動画や360°動画などを編集することが可能。それでいて無料版でよくあるウォーターマークもありません。通常の動画編集ソフトのように扱えるため、無料でモーショントラッキングができるソフトを探している方におすすめです。
関連記事:【フリー】モーショントラッキングアプリおすすめ(iPhone/Android)>>
3.実際にモーショントラッキングを使う方法
ここからは、一番おすすめのソフトである「Filmora」を用いてモーショントラッキングの方法を解説します。流れとしては以下の通りです。
まず、Filmoraを無料ダウンロードしてインストールください。
STEP1.まずは新規プロジェクトの作成から
最初にすることは、新しいプロジェクトを作ることです。「Filmora」を起動するとメニューが表示されます。その中から「新しいプロジェクトを作成」を選びましょう。
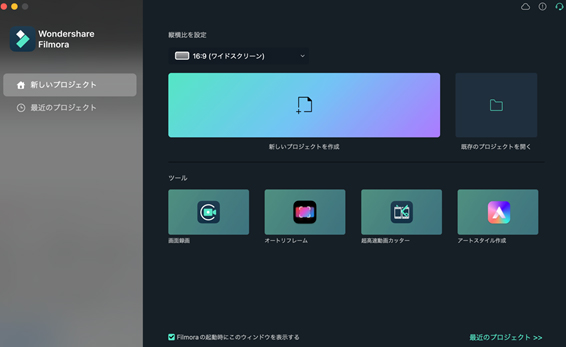
なお、過去のプロジェクトでモーショントラッキングをしたい場合には、「既存のプロジェクトを開く」をクリックします。
STEP2.素材を準備する素材を準備する
次に素材を準備しましょう。方法は簡単で、直接素材を編集画面へドラッグ&ドロップすればOK。まとめて準備しておけば、動画編集の効率も上がります。
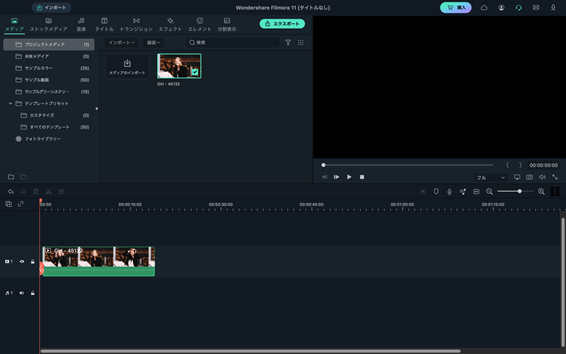
STEP3.モーショントラッキングを起動して追跡する
タイムライン上の素材をダブルクリックし、「ビデオ」タブを選択します。その中の「モーショントラッキング」をオンにしましょう。そうすると「追跡開始」というボタンが表示されます。
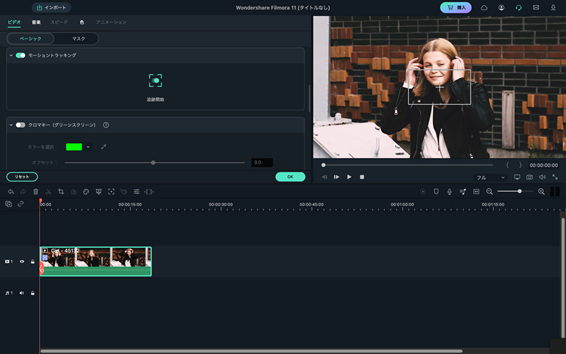
ただ、いきなりそのボタンを押すとモーショントラッキングがうまく適用されない可能性があります。プレビュー画面に表示されているターゲットボックスを、適用させたい部分に合わせた上で「追跡開始」をクリックしましょう。
STEP4.追従させたいものを選んで完成
追跡が終了したら、追従させたいものを追加して完成です。モザイクはもちろんのこと、PC内にあるアイコンやテキストを選ぶこともできます。
例としてタイトルを追従させたい場合には、「タイトル」タブから好きなタイトルをタイムラインへ追加。テキスト内容や大きさを調整し、動画の長さに合わせたら、モーショントラッキングのメニューからテキストを選びましょう。そうすることで、テキストが映像に合わせて追従するようになります。
4.モーショントラッキングにチャレンジしよう!
今回は、モーショントラッキングの基本情報やモーショントラッキングができるおすすめソフトなどを解説しました。
モーショントラッキングは特定のオブジェクトに追従するようなエフェクトできるものであり、「Filmora」なら誰でも簡単にできます。もし気になるのであれば、「Filmora」でチャレンジしてみてはいかがでしょうか。





役に立ちましたか?コメントしましょう!