簡単にモーショントラッキングする方法はコチラ
Oct 09, 2025 • カテゴリ: 動画編集の基本とコツ
機能が付加されたFilmora X
最近の動画作成ソフトは沢山の機能を備え、より凝った映像作りが可能になりました。撮影した動画に挿入する特殊効果は、アニメ処理等を考えると文字や違う素材集から効果を画面に入れる事や、動きを付けるといった事もコツを覚えれば簡単に出来ます。
今回、紹介するのはFilmora Xを使っての「モーショントラッキング」という効果になります。
| 目次: |
1.モーショントラッキングは対象物を追いかける
①モーショントラッキングとは
例えば自動車が走行してカーブを曲がっている動画があるとします。自動車は当然向きやスピードを変えながら走行していますので、動画の中では様々な角度や速度で動く事になります。
ここで自動車の動きに合わせたふき出し字幕や強調、オーバーな効果を入れたいとなれば、ビデオ映像の場合自動車を追うように動く効果挿入が必要になります。パターンの決まった動きであれば定位置の字幕で済みますが、上下左右の動きに合わせて動く字幕を手作業で動かし、挿入するとなれば、どうしても手間がかかります。
②動きに合わせたアニメ効果
そこで自動的に動く物体を自動的にアプリが解析し、吹き出し字幕効果などを追うように自動で効果を挿入出来れば、だれでも簡単に動く字幕効果を作る事が出来ます。これがモーショントラッキングと呼ばれるものです。
2.新しくなったFilmora Xとモーショントラッキングの設定方法
①Filmora Xの特徴
数多くある動画編集ソフトですが、今回Wondershare社販売Filmora Xを使うのは、手頃な価格帯、分かり易い画面構成、テーマで選択できる豊富な素材集があるからです。
特にFilmora Xから取り入れられたモーショントラッキング機能は映像をより完成度の高いものにしてくれるでしょう。
②Filmora Xでモーショントラッキング
● 動画のインポート
撮影した動画をFilmora Xで編集するには、パソコン内に保存した動画ファイルの場所を確認したら編集画面の左上にある「インポート」から呼び出し左上サムネイルに表示をさせておきます。
このサムネイルを下方のタイムラインにドラッグ&ドロップで乗せます。
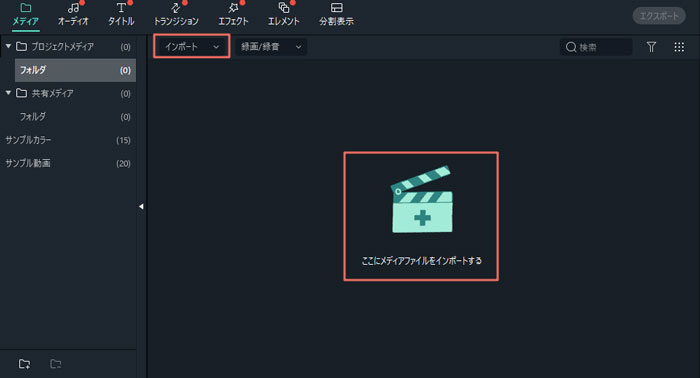
● 動画内の動きを追跡
タイムラインにコマ割りされた動画をダブルクリックすると左上方の編集画面が変化し、変形、合成、モーショントラックとメニューが表示されます。
![]()
モーショントラックにチェックマークを入れると「追跡開始」ボタンが緑色になり、左側の再生画面に動く対象物を選択する為のターゲットポイントが表示されます。ターゲットポイントをマウスドラッグで最初に追う物体の大きさと場所を指定します。
次に左側モーショントラックの「追跡開始」をクリックし、対象物とターゲットポイントが一緒に動く事を確認してください。対象物とターゲットポイントが合わせて動いていない時は、もう一度ターゲットポイントの大きさと場所を変えてください。
![]()
最後に画面中央部の「OK」ボタンをクリックします。
● 素材の追加と編集
対象物と一緒に動かす素材の選択は画面左上のメディアから並ぶアイコンの中から選択します。
今回は字幕を入れますので「タイトル」を選択します。「デフォルトタイトル」をドラッグ&ドロップで元ビデオの直上に乗せたらタイトルの表示時間と動画の再生時間をマウスドラッグで合わせます。
タイトルの文字を編集する時は右上の表示タイトルをダブルクリックすると直接文字の書き直しが出来、左側のスタイル集で文字の飾りつけ、フォントの変更や大きさの変更が出来ます。

● モーショントラッキングの仕上げ
タイトルの編集が終わったら、元動画とタイトルを同時に動くよう設定しますので、タイムラインの元動画をクリックします。
左上にモーショントラックのメニューが表示され「なし」と書かれた場所をクリックしたらデフォルトタイトルを指定して下さい。最後に右側の再生ボタンで動作を確認しましょう。
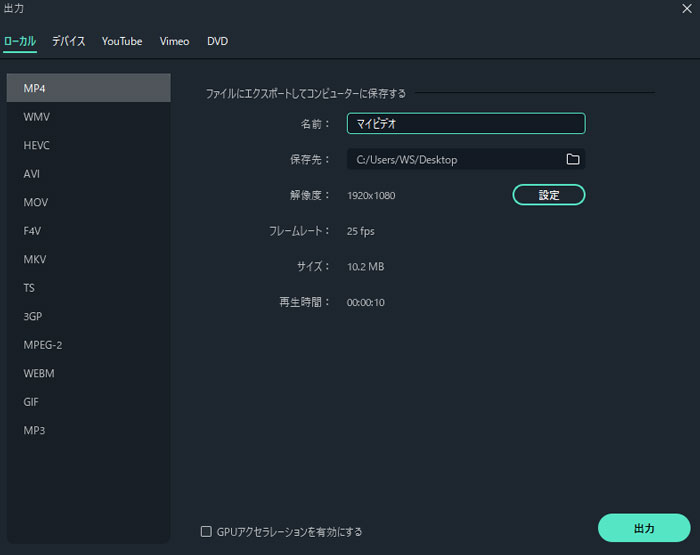
3.幅広い表現をできるようにしましょう
今回は対象物に対し字幕が後を追う動作を設定しましたが、字幕に限らず図形やアニメーション等も同じように設定出来ますし、Filmora Xの使い方をもっと知っていけば高度な画像加工も可能になる事でしょう。
自分の思い描いた映像を作成出来るようになれば素晴らしいと思います。
Filmora X最新機能!モーショントラッキングの使い方|Wondershare Filmora
関連記事
サポート
製品に関するご意見・ご質問・ご要望はお気軽に こちらまでお問い合わせください。 >>



役に立ちましたか?コメントしましょう!