DVDやBlu-rayの作成と切っても切り離せない「オーサリング」。
非常に重要な項目ですが、日常生活で耳にする機会も少なく、言葉の意味が分かりづらいため、困っている方も多いのではないでしょうか?
また、意味はなんとなく理解できたが、どのようなソフトを使えば良いのか迷ってしまう、具体的な方法がわからない、と言った方もいらっしゃるでしょう。
そこで、本記事ではDVD・Blu-rayのオーサリングについて、概要や定義から、おすすめソフト、具体的な方法まで網羅的に解説していきます。
本記事を読んでいただくことで、今まで曖昧だった「オーサリング」のイメージが明確になり、あなたに合うソフトも理解した上で、実際にオーサリングできるはずです!
目次
- DVD・Blu-rayのオーサリングとは?
-
おすすめDVD・Blu-rayオーサリングソフト5選
- DVD・Blu-ray作成の基本的な流れ
- 具体的なオーサリング・書き込み方法【Filmora】
- Filmoraの魅力的な動画編集機能
Part1.DVD・Blu-rayのオーサリングとは?
まずはDVD・Blu-rayにおける「オーサリング」とは何か、という概要や、よく似た言葉との違いなどについて詳しく見ていきましょう。
「オーサリング(Authoring)」とは「構築」を意味する英語で、DVDやBlu-rayに格納する「映像」や「音声」「字幕」などのデータに加えて「メニュー」「チャプター」などを“構築”し、DVD・Blu-rayとして完成させる工程を指します。
オーサリングすることで、チャプターやメニュー画面など、視聴者にとって使いやすいディスクが作成できます。
なお、DVD・Blu-rayのオーサリングには専用のソフトとある程度の知識が必要になります。
また、書き込みには時間がかかるため、時間の余裕を持って取り組みましょう。
1-1.動画編集とオーサリングの違い
| 動画編集 | オーサリング | |
| 目的 | 視聴者に伝わる作品に仕上げる | 視聴者が快適に作品を楽しめる環境を作る |
| 作業内容 | カット、テロップ、音楽、トランジション、カラーグレーディングなど | チャプター分け、メニュー画面の作成、字幕の追加、音声トラックの追加、特典映像の追加など |
| 代表的な必要スキル | 動画編集ソフトの操作スキル、映像表現のセンス、ストーリーテリング、音楽理論など | オーサリングソフトの操作スキル、メニュー画面やチャプター構成の設計スキル、著作権法など |
| 必要なソフト | 動画編集ソフト | DVD・Blu-rayオーサリングソフト |
動画編集とオーサリングは、どちらも映像作品やDVD・Blu-rayを制作する上で重要な工程ですが、それぞれが異なる役割と目的を持っています。
オーサリングは前述の通り完成した動画データや音楽データなどの構築や、メニュー画面、チャプターなどの作成していきます。
対して動画編集は、映像素材を“動画編集ソフト”で編集し、DVD・Blu-rayに格納するための映像作品として完成させるための工程です。
つまり、上記のようにこれらは別の工程で、動画編集をした後、オーサリングするというような手順が一般的です。
1-2.エンコードとオーサリングの違い
エンコードとオーサリングも、混同しがちなワードですが、実はそれぞれが異なる意味と役割を持っています。
エンコードとは、動画を再生機器やDVD・Blu-rayに適した形式に変換する作業を指し、具体的には以下のように処理していきます。
・画質・音質の設定: ビットレート、フレームレート、解像度などを調整
・圧縮: ファイルサイズを小さくするために圧縮処理
エンコードの目的は、あくまで編集済みの映像作品をDVD、もしくはBlu-rayで再生できるように変換することです。
そのため「視聴者が快適に作品を楽しめる環境を作る」ためのオーサリングに包括されているという考え方もあり、エンコードとメニュー作成などの工程をまとめてオーサリングとする場合もあります。
Part2.おすすめDVD・Blu-rayオーサリングソフト5選
本章ではDVD・Blu-rayのオーサリングができるソフトについて、厳選した5つのソフトをそれぞれ詳しく紹介していきます。
中には動画編集からオーサリング、書き込みまでの工程を1つのソフトで完結できる、便利なソフトもあるので注目してください!
オーサリングソフト①Filmora

「Filmora」は、Wondershare社が開発した、動画編集・DVD/Blu-rayオーサリングできるソフトです。
DVD・Blu-rayディスクのオーサリングはもちろん、動画編集や、書き出しなど、一気通貫で全ての工程が完結できる点が最大の特徴です。
特に、動画編集ソフトとしては業界最高水準の高い性能を誇り、様々な高度機能やAI機能を搭載しています。 ※詳しくはPart5で解説
また、シンプルな設計も魅力で、動画編集やオーサリングが初めての方でも、直感的な操作で使いこなせるでしょう。
高度な機能を搭載しつつ、誰でも扱いやすいソフトであるため、非常に高い効率が実現できます。
加えて、1,000万点以上搭載された豊富なテンプレートや、搭載、エフェクトも魅力で、組み合わせるだけでもプロ並みの動画が仕上げられるでしょう。
DVD・Blu-rayへの書き込みは高速で、短時間でディスクを作成できます。
一方で、唯一のデメリットとして、オーサリング時のメニュー作成ができない点が挙げられます。
そのため、オーサリング作業のみ、他のソフトで代用して、動画編集などほかの部分はFilmoraですすめるという方も一部居るようです。
オーサリングソフト②DVD Memory

シンプルな操作感と短時間でディスクを作成できる機能性が魅力のソフトが「DVD Memory」です。
その名の通り、DVD・Blu-rayを作成する為の特化ソフトであり、直感的な操作で簡単に高度な機能が使いこなせるでしょう。
操作がシンプルで、メニュー画面やチャプターの作成も簡単にできる点に加えて、150種類以上のフォーマットに対応しています。
また、簡単な動画編集機能もついており、DVD・Blu-ray作成前に、気軽に最終手直しができる点も魅力です。
DVDメニューに関しては、テーマ別に100種類以上のテンプレートが用意されており、そこから選ぶだけで簡単に状況に合ったメニューが作成できるでしょう。
オーサリングソフト③DVDStyler
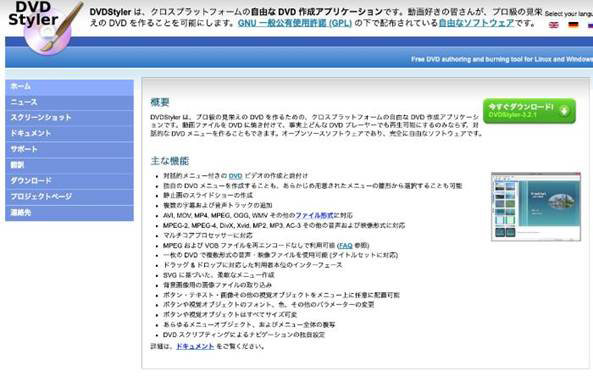
無料で利用できるクロスプラットフォームオープンソースソフトが「DVDStyler」です
。
完全無料のソフトながら、素材や順序の高度なカスタマイズが可能で、自由度の高さが魅力のソフトと言えるでしょう。
また、クロスプラットフォームでWindows/macOSはもちろん、Linuxにも対応。無料とは思えないほど機能も豊富です。
加えて、現在84種類のフォーマットに対応しており、オーサリング時のメニュー作成、チャプター作成ももちろん可能です。
一方で、自由度の高さと豊富な機能の反面、操作が少し難解で複雑になりがちです。
また、日本語対応とはなっていますが、誤変換が多く、文字化けもある点や変換エラーが起きてしまいやすい点がデメリットです。
オーサリングソフト④UniConverter

「UniConverter」は、変換・圧縮・AI機能など、様々なファイル処理機能が搭載された“オールインワン”ソフトです。
動画編集機能や、AI動画補正、ボーカルリムーバーなど、AI機能も含む30種類以上の機能を搭載し、全ての機能が特化ソフト並みのクオリティを誇るのですから驚きです。
DVD・Blu-ray関連の機能だけでも
・動画をディスクに焼く
・焼き増し
・ディスクから動画への変換
・CD作成
・メニュー作成(オーサリング)
など、多くの機能が搭載されています。
また、デザインテンプレートが豊富に搭載されており、選ぶだけで簡単にメニュー作成ができる点も魅力でしょう。
作成したメニューは、背景デザインを好きな画像に変えたり、BGMをチェンジしたり、とカスタマイズ性が高いのも嬉しいポイントです。
ただし、macOS版はBlu-rayオーサリングに対応していません。
そのため、macOSを使用している方で、Blu-rayを作成する予定がある方には不向きです。
オーサリングソフト⑤DVD Flick
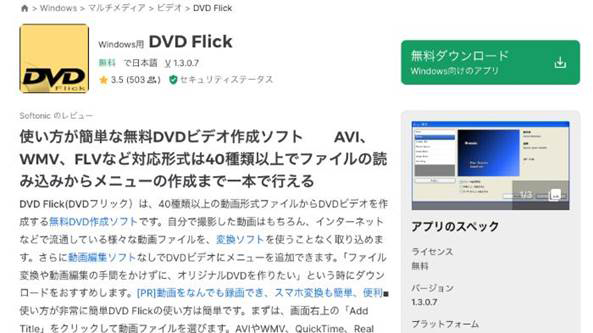
「DVD Flick」は、無料のDVDオーサリングソフトです。
無料ながら、比較的正確なDVDオーサリングができる上、操作も直感的である為多くのユーザーから支持されています。
簡単な操作でメニュー・チャプター作成が可能となっており、字幕の追加や、複数音声の追加にも対応しています。
また、DVDディスク書き込み以外にISOイメージファイルとしてPC上への保存も可能。
無料とは思えないほど充実した機能であると評価できるでしょう。
ただし、日本語は未対応で、英語が苦手な方にとっては、不便に感じるでしょう。
また、Windowsのみの対応となっており、macOSでは使用できない点や、DVDへの書き込みに時間がかかる点がデメリットです。
関連記事:DVD圧縮とは?動画を圧縮してDVDにコピーするおすすめソフト5選>>
Part3.DVD・Blu-ray作成の基本的な流れ
具体的な方法の前に、まずはオーサリングを含むDVD・Blu-ray作成の大まかな流れをおさらいしておきましょう。
Step1.動画編集:撮影素材や収集素材を基に作品として編集
Step2.エンコード:DVD・Blu-rayで再生できるファイル形式に変換
Step3.オーサリング:チャプター、メニュー作成、字幕追加などの設定
Step4.書き込み:DVD・Blu-rayに書き込み
それぞれが異なる工程ですが、前述の通り、Filmoraなどのソフトは、動画編集からDVD・Blu-rayへの書き込みまで、全工程を1通りソフトで完結できます。
次章では、Filmoraを使って全工程を完結させる方法を具体的に解説していきます。
Part4.具体的なオーサリング・書き込み方法【Filmora】
具体的な、エンコードや、オーサリング、書き込みの流れについて解説していきます。
なおmacOSなど、DVD・Blu-rayドライブが搭載されていないPCを使用している方は、別途外付けドライブが必要ですので注意してください。
また、例として本章では、先ほど紹介したオールインワンソフト「Filmora」を例に解説を進めます。
※DVDメニュー作成はできない点に注意
まだお持ちでない方は、ぜひ導入した上で読み進めてくださいね!
ステップ 1動画編集
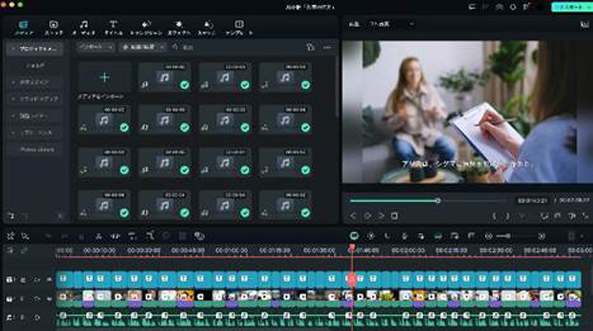
まずは、DVD・Blu-rayに書き込む動画の編集を進めていきます。
Filmoraは本来動画編集ソフトであり、高度な機能(詳しくは後述)やマウス操作で扱える直感的な操作感が魅力です。
搭載されている様々な機能を駆使して、動画を編集していきましょう!
ステップ 2エクスポート
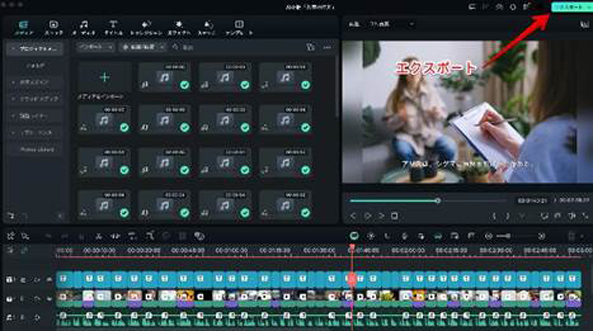
動画をDVDに書き出していきましょう。
本来、エンコード、オーサリング、ファナライズ、書き出しは別の作業であり、それぞれ専門的な知識が必要です。
また、ミスがあるとDVD・Blu-rayプレイヤーで再生できなくなってしまいます。
しかし、Filmoraの場合は簡単な指示と操作だけで、ほとんどの工程を自動完了してくれるため、ミスが起きづらい点が魅力です。
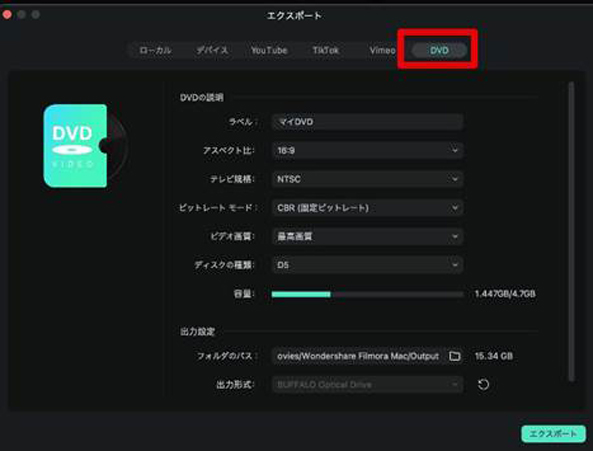
画面右上の[エクスポート]を選択し、DVDタブを選択しましょう。
ステップ 3設定
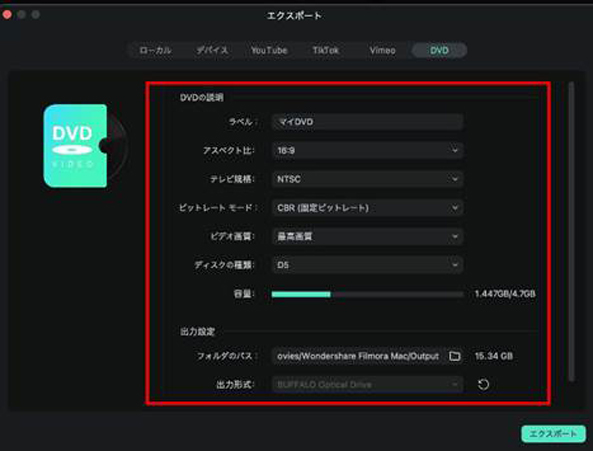
今回はDVDを例に、設定していきます。
・アスペクト比:プレイヤー再生時のアスペクト比を指定します。基本的には「16:9」がワイドスクリーン映像に適しています。
・テレビ規格:日本国内のテレビでDVD/Blu-rayを再生する場合「NTSC」規格を使用します。海外使用が想定される場合は、別途調べて設定してください。
・ビットレートモード:ビットレートを「固定」「可変」から指定できます。
・ビデオ画質:ビデオ画質を「最高画質」「高品質」「標準品質」から選択できます。ディスク容量に余裕がある場合は「最高画質」を選択しましょう。
・ディスクの種類:使用するディスクに応じて選択してください
・出力設定:出力に使用するドライブを指定して、[DVDに書き込む]にチェックしましょう。また、[ディスクイメージを作成]にチェックすれば、ディスクイメージとしてPCに保存しておくことも可能です。
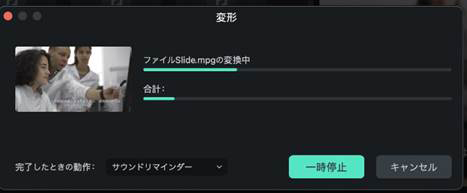
以上で設定が完了です。後は、画面右下の[エクスポート]を選択してDVDへの書き出しを開始しましょう。

ちなみに、ディスクイメージとして作成した際に、フォルダを確認すると「VEDEO_TS」「AUDIO_TS」フォルダがそれぞれ作成されており、正しく変換されている事がわかります。
Part5.Filmoraの魅力的な動画編集機能
先ほど例で使用したFilmoraには、DVDの書き出し以外にも様々な高度機能やAI機能が搭載されています。
最後に本章ではそんなFilmora搭載機能の中でも特筆すべき機能を4つ紹介していきます。
AI動画生成
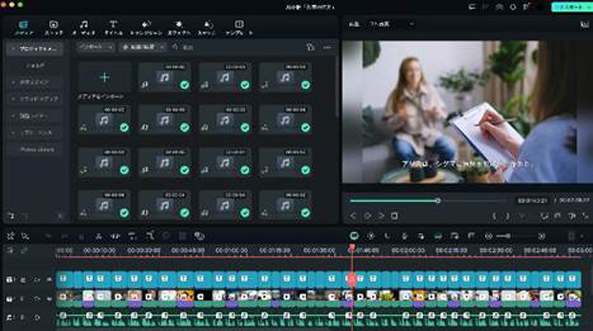
「AI動画生成」は、簡単な台本や指示から、動画がAI生成できる機能です。
例えば上の添付画像は全て、AIが生成構築した動画です。非常に多くの動画クリップやナレーション、BGM、字幕が生成されていますね!
自分でこれだけの動画を作成するとなると、手間と時間がかかる事は想像に難くありませんが、AI動画生成であればなんと1分弱で生成できてしまいます。
通常の動画と同様に、ここから編集を加えていくことも可能ですので、まずはAI生成で基礎を作成し、あなたのオリジナリティを加えていけば、効率的な動画作成ができるでしょう!
AI音楽ジェネレーター
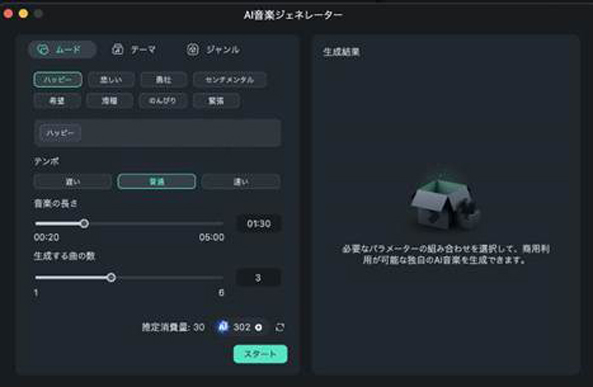
「AI音楽ジェネレーター」は、完全オリジナルかつロイヤリティフリーの音楽がソフト内で生成できる機能です。
特にYouTubeなど、インターネット上で公開する動画に使用するBGMは、著作権などの関係から扱いに注意する必要があります。
そのため、音楽探しにはナイーブになる方も多いでしょう。
その点、Filmoraには豊富にロイヤリティフリー音楽が搭載されており、フィルタリングで簡単に探せるだけでなく、オリジナル音楽が生成できるAI機能まで搭載されているため、安心です!
AI画像生成
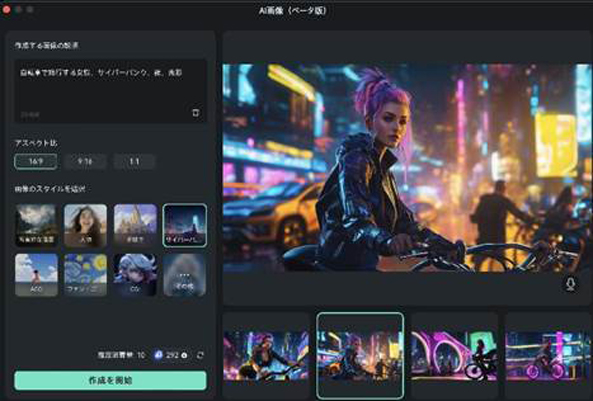
AI画像生成機能は、簡単な指示からオリジナル画像がAI生成できる機能です。
動画編集時に欲しいロイヤリティフリー画像がなかなか見つからないという事はよくあります。
FilmoraのAI画像生成機能は、日本語にも対応しているため、直感的な指示だけで今欲しいイメージ通りの画像が生成できるでしょう。
また、指示を基に生成画像の候補を4枚生成してくれるため、よりイメージに近い画像を選ぶことができます。
自動字幕起こし
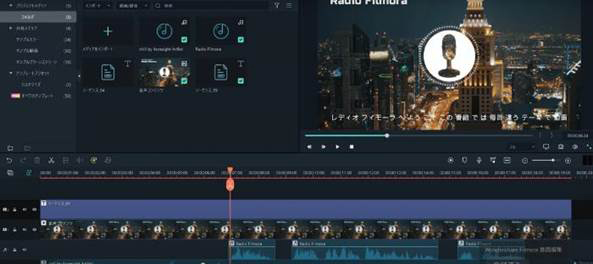
動画内の音声をワンクリックで字幕テロップ化してくれる機能が「自動字幕起こし」です。
本来動画の字幕作成は「文字起こし」「テロップ作成」「位置の調整」「装飾」といったように、非常に手間と時間がかかります。
しかし、Filmoraの自動字幕起こし機能を使えば、ワンクリックで動画がフルテロップにできるでしょう。
また、正確性も高く、ほとんど修正は必要ありません。
生成した字幕は一括編集も可能となっており、装飾も一発で完了できますよ!
まとめ:DVD・Blu-rayオーサリングで視聴者が快適に作品を楽しめる環境を作ろう!
本記事ではDVDやBlu-rayの「オーサリング」について、概要やよく似た言葉との違い、流れや作成方法についてなどを網羅的に解説しました。
オーサリングはなんとなく理解しづらいワードですが、しっかりご理解いただけたはずです。
また、DVD・Blu-rayがオーサリングできるおすすめの厳選ソフトについてもそれぞれ解説しました。
あなたに合ったソフトが見つかったのではないでしょうか?
ぜひ本記事を参考に、視聴者が今までより更に快適に作品を楽しめる環境をオーサリングで実現してくださいね!





役に立ちましたか?コメントしましょう!