ビデオテープに家族や友人との思い出を録画して保管している方もいるのではないでしょうか。
しかし、ビデオテープはDVDと比べてサイズが大きいため、大掃除や引っ越しなどでは邪魔者扱いされることもしばしばです。
この記事では、パソコンを使ってビデオをDVDにダビングして、保管場所をスッキリさせる方法について紹介しています。
DVDダビングに優れたソフトを使って、思い出のビデオを綺麗にいつまでも残しておきましょう。
Part1.ビデオをDVDにダビングするメリット
ビデオからDVDにダビングするには、多少の手間をかけて、なおかつ時間もかけなければなりません。
ただ、手間や時間をかけてもDVDにダビングするのは多くのメリットが得られます。
ビデオからDVDにダビングする主なメリットは下記の3つです。
1.画質の劣化が少ない
ビデオテープは20〜30年経っているケースも多く、テープが伸びやカビの発生など、経年劣化の心配が絶えません。
テープの伸びやカビの発生は、画質は悪くなり、場合によっては再生さえできなくなります。
さらに、ビデオを再生するビデオデッキの製造販売が終了しているため、故障や不具合の不安もあるでしょう。
ビデオからDVDにダビングしておけば、劣化を心配することなく思い出の動画をきれいなまま残しておけます。
2.保管場所が節約できる
ビデオテープのサイズは、VHSテープがおおよそ本1.5冊分はあるため、複数保管する場合かさばってしまいます。
また、頻繁に再生することはなく、数年もしくは数十年もの間、本棚を占拠していることも珍しくありません。
一方で、DVDディスクのサイズは直径120㎜厚さ1.2㎜であるため、ビデオテープの5分の1ほどのスペースで済みます。
DVDにダビングすれば、保管場所が節約でき、かつ再生頻度も増えるでしょう。
3.焼き増し(コピー)が簡単にできる
DVDにダビングしたデータはデジタルデータであるため、焼き増し(コピー)が簡単です。例えば、結婚式や運動会などに出席された複数人へ、ダビングしたDVDをプレゼントするのも時間がかかりません。
また、読み込んだデータがパソコンに保存されるため、しばらく経ってからの焼き増しにもすぐ対応ができます。
ただし、レンタルDVDなどのコピーガードされたDVDのダビングは、著作権などで禁止されているので注意しなければなりません。
Part2.DVDにダビングするときに準備するもの

ビデオをDVDにダビングするには、さまざまな機器などを準備しなければなりません。
具体的に、DVDをダビングする際に準備するものは下記の通りです。
|
ビデオテープ |
アナログ信号を記録する磁気テープ |
|
ビデオデッキ |
ビデオテープを再生するための機器 |
|
USBビデオキャプチャー |
ビデオ信号をデジタル信号に変換する機器 |
|
パソコン |
ビデオを読み込み編集・DVDに書き出しする |
|
ダビング用DVD |
ビデオのデータを記録するための媒体 |
USBビデオキャプチャーには編集ソフトが付属され、読み込みや書き出し、簡単な動画編集が可能です。
しかし、素材の数や細かな設定は動画編集ソフトにはおよばず、凝った編集をしたい場合は物足りなさを感じるかもしれません。
パソコンでDVDを見る方法|再生ソフトやトラブル原因と対処法も解説>>
Part3.DVDダビングにおすすめのソフトはFilmora
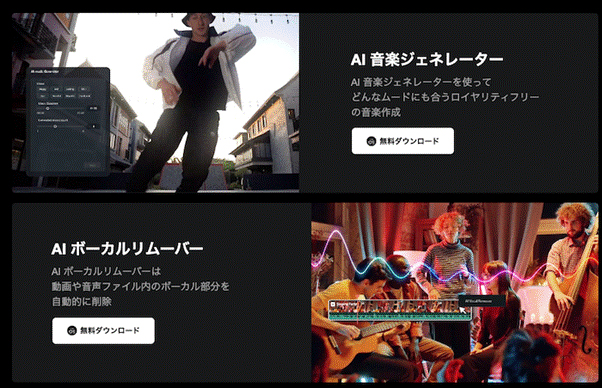
ビデオをDVDにダビングするには、ビデオのデータを取り込み、DVDに書き出ししなければなりません。
また、ビデオのデータをそのままダビングするだけではなく、タイトルを付けたり余分な部分をカットしたいこともあるでしょう。
Filmoraは、ビデオデータの読み込みはもちろん、豊富な編集素材によるエフェクトやBGMの追加が簡単に行えます。
次からは、FilmoraがDVDダビングにおすすめな理由を紹介します。
1.AI機能搭載で動画編集初心者でも簡単に編集できる
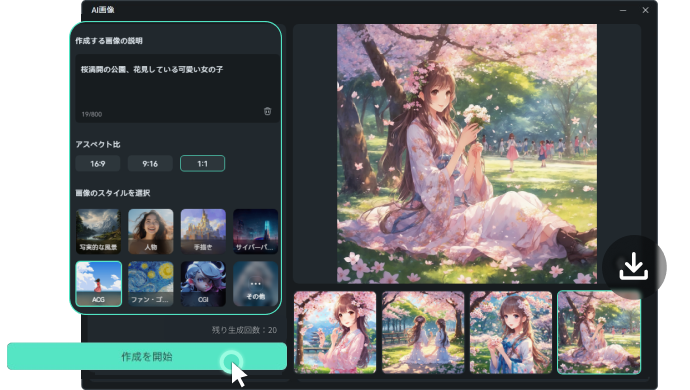
Filmoraには、タイトルやサムネなどを自動生成するAI機能が搭載されているため、面倒な編集に時間がかかりません。
例えば、動画内に差し込むアニメーションタイトルや、動画に合うBGMを自動で選曲するなどです。
また、自動字幕起こし機能を使えば簡単にテロップ入れが可能です。また、風切り音や雑踏の音などをAIが判別しカットしてくれます。
Filmoraを活用すれば、ビデオをそのままダビングするよりも、魅力的なDVDに仕上げられるのは間違いないでしょう。
2.チャプター分けができる
ビデオテープにはチャプターが無いため、見たい場面を見るには早送りや巻き戻しをしなければなりません。
しかし、DVDにダビングする際、動画編集で任意の場所でカットすればチャプターを分けられます。
動画の中で間延びしている場面もカットできるうえ、さらにAI機能を使って時間を短縮できます。ビデオテープではできないチャプター分けをすることで、これまで以上に視聴しやすくなるでしょう。
3.DVDに書き込む設定が豊富
Filmoraは、DVDダビングの際に細かな設定ができるため、高品位なDVD作成が可能です。
主な設定は下表の通りです。
|
DVDラベル |
DVDディスクの名称 |
|
アスペクト比 |
画面の縦横比:一般的に16:9 |
|
ビデオ画質 |
高品質・標準品質・普通品質から選択 |
|
DVDディスクの種類 |
片面1層式DVD・2層式DVDから選択 |
|
出力形式 |
DVDへの作成・イメージファイルの作成から選択 |
高画質で長尺のビデオも、豊富な選択肢があるため安心です。
Part4.FilmoraでDVDにダビングする方法
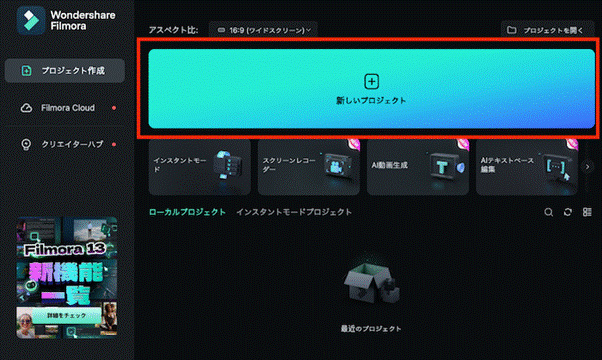
Filmoraは、ビデオの読み込みからDVDへのダビングまで、複数のソフトを使うことなく完結します。
また、編集画面が見やすくわかりやすいため、動画編集の初心者でも直感的に使うことができるでしょう。
さらに、FilmoraはAI機能を搭載し動画に最適な提案をしてくれるため、手間なく時間短縮ができます。
Step1.各機材を接続する
ビデオをDVDにダビングするには、まずビデオデッキ、USBビデオキャプチャー、パソコンを接続しなければなりません。
各機材の接続手順は下記の通りです。
1. ビデオデッキの出力端子にAVケーブルを接続
2. AVケーブルをUSBビデオキャプチャーに接続
3. USBビデオキャプチャーをパソコンのUSBポートに接続
Step2.ビデオテープを読み込む
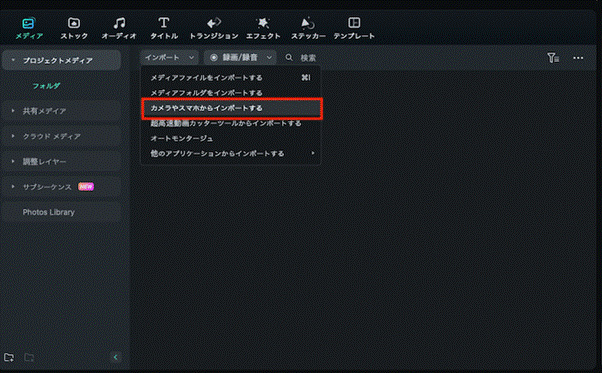
機材を接続したら、下記の手順でビデオテープをパソコンに取り込みます。
1. Filmoraを起動し「新しいプロジェクト」をクリック
2. 「インポート」をクリックし「カメラやスマホからインポートする」をクリック
3. ビデオを再生
以上の操作で、パソコンにビデオが読み込まれ、デジタルデータとして保存されます。
Step3.読み込んだ動画を編集する
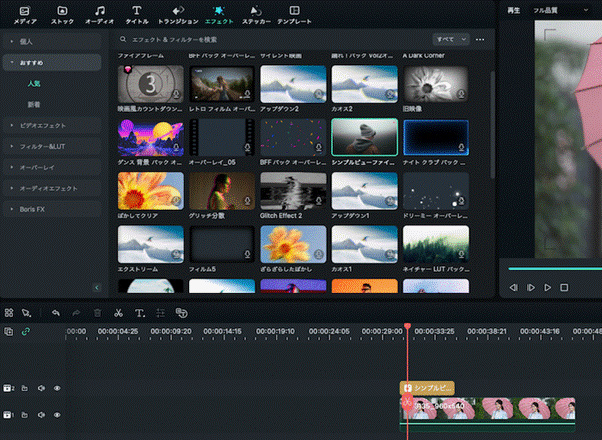
ビデオの読み込みが終わると「編集」モードに切り替わるため、チャプター分けやテロップの追加などをしましょう。
また、BGMやオープニング画像、タイトルなど豊富な編集素材からオリジナルな動画を作成するのも選択肢の1つです。
凝った動画編集も、FilmoraのAI機能であっという間に作成されるため時間がかかりません。
Step4.読み込んだ動画を編集する
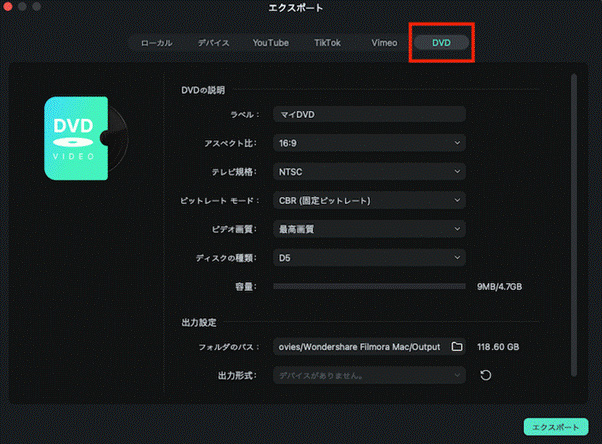
これまでのステップを踏まえて、DVDのダビングが可能です。
DVDへのダビングは下記の通りで行います。
1. 「エクスポート」をクリック
2. 「DVDに書き出す」をクリックすると別ウィンドウが表示される
3. 「ラベル」「アスペクト比」「ビデオ画質」など、各種設定をしたら「出力」をクリック
データをパソコン内に保存できるため、焼き増しも難しくありません。
まとめ|ビデオテープをDVDにダビングするならFilmora
ビデオテープの劣化やビデオデッキの故障など、ビデオが見られなくなるのは大きなリスクでしょう。
ビデオからDVDにダビングするのは難しいと思われがちですが、初心者でも使いやすいソフトを利用すれば問題ありません。
まずは、Filmoraの無料版をダウンロードして、DVDダビングを体験してみましょう。



役に立ちましたか?コメントしましょう!