「SNSに投稿したいけど背景が気になる」
「プライバシーの観点から背景を隠したい」
このような悩みを感じたことはありませんか。
背景をぼかすと被写体が際立つため、まるでプロが撮影したかのような仕上がりになります。また、著作権やプライバシーの保護にもつながり安心です。
今回は、無料で使えて初心者の方でも簡単に編集できるアプリをご紹介します。背景をぼかす方法を知りたい方は、ぜひ参考にしてください。
Part1.背景ぼかし機能が無料で使えるソフトやサイト
背景ぼかし機能が無料で使えるソフトやサイトをご紹介します。
Filmora|ぼかしを含めてオールインワン編集ソフト

Filmoraは、写真や動画の背景をぼかす機能がある編集ソフトです。写真や動画の特別な編集スキルはまったく必要なく、直感的に初心者の方でも簡単に操作できるため安心して利用できます。
Filmoraの特徴は次の通りです。
|
写真・動画のぼかし機能 |
エフェクト機能 |
|
そのほかの機能 |
AI編集機能 |
|
公式サイト |
写真のぼかし機能はもちろんのこと、動画の背景のぼかし加工も豊富です。エフェクト機能やAIを使った編集機能、音声と動画の同期機能などの豊富な編集機能も備わっています。
1つのソフトであらゆる編集が可能なうえ、ほとんどの機能が無料で利用可能です。まずは無料版を使ってから、有料版を検討してみましょう。
AIポートレートを使って簡単にぼかしができる
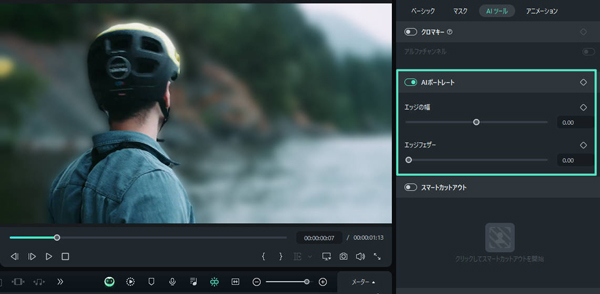
FilmoraのAIポートレートという機能を使用すれば、背景をぼかすことが可能です。写真や動画の中の人物をAIが自動で検出し、背景だけをぼかしてくれます。
また、追従機能が搭載されているのも特徴です。ぼかしをいれたいものを指定すれば、動画内で動くものに対しても自動でぼかし機能やモザイク処理ができます。
AIポートレート機能を駆使すれば、初心者の方でも簡単に操作が簡単にできます。1つずつ手動でやるより作業効率も上がるため、ぜひ活用してください。
静止画に便利なチルトシフトリニア機能がある
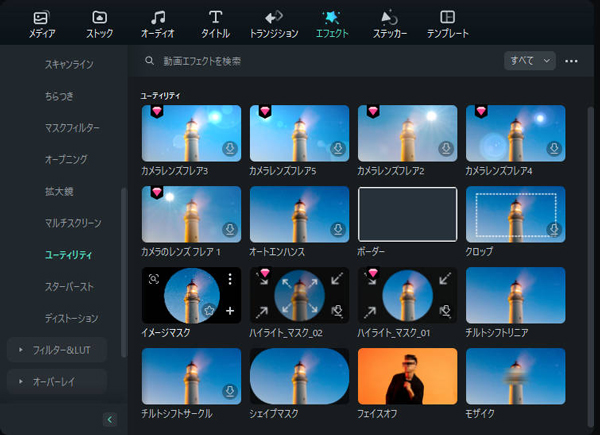
静止画の背景をぼかし処理を行う場合には、Filmoraのチルトシフトリニア機能がおすすめです。
これはピントを合わせたい部分以外を意図的にぼかし、画像の鮮明さを高める機能です。ぼかす強度やサイズをスライドで直感的に動かすだけで、簡単に調整できます。
もちろん画像だけではなく、動画でもチルトシフト機能は使用可能です。また、チルトシフトリニア機能と似た機能としてチルトシフトサークル機能というものもあります。
● チルトシフトリニア機能→直線的なぼかし方
● チルトシフトサークル機能→円状的なぼかし方
どちらも背景をぼかすために使用する機能で、直線的か円状的かの違いで大きな差はありません。実際に試してみて自分の好みのエフェクトを使いましょう。
多種多様な動画・写真編集を備える
Filmoraは、ぼかし機能だけでなく、そのほかにもたくさんの便利な編集機能があります。写真や動画の背景ぼかし機能にくわえて次のような機能も備わっているため使いやすいソフトです。Filmoraには写真や動画編集に必要な機能がそろっており、1つのソフトですべて完結できます。
|
動画編集 |
画面分割 |
|
オーディオ編集 |
ノイズ除去 |
|
エフェクト |
色調補正 |
手軽にぼかし|ぼかしのみのシンプルなソフト
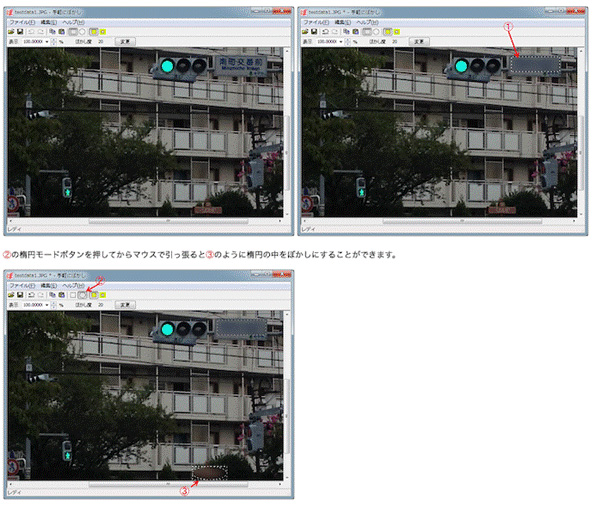
2つ目は「手軽にぼかし」というぼかし専用ソフトです。
ぼかしを入れたい画像や写真をアップロードし、ぼかす位置や範囲を指定すれば、簡単に背景をぼかすことができます。
手軽にぼかしの特徴は次の通りです。
|
写真のぼかし機能 |
〇 |
|
動画のぼかし機能 |
✖️ |
|
そのほかの機能 |
なし |
単一のぼかし機能のみで、動画のぼかしやその他機能はないため、画像や写真などのぼかしの編集だけをしたい方におすすめのソフトです。
BANNER KOUBOU|簡単なぼかしや加工ができるサイト
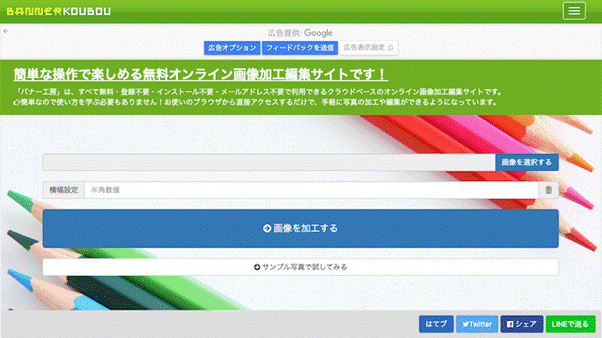
最後は「BANNER KOUBOU」という画像加工ができるサイトです。
ぼかしたい画像や写真をアップロードして、加工メニューから「ぼかし」を選択すれば、簡単に背景をぼかすことができます。
BANNER KOUBOUの特徴は次の通りです。
|
写真のぼかし機能 |
〇 |
|
動画のぼかし機能 |
✖️ |
|
そのほかの機能 |
〇(複数の加工が可能) |
手軽にぼかしと同様に動画のぼかし機能はありませんが、ぼかし機能以外にも、文字入れ・拡大縮小・合成などの加工機能が備わっています。
動画加工まではしないが、背景のぼかし機能にくわえて、ちょっとしたトリミング加工もしたい方にはおすすめのサイトです。
Part2.Filmoraを使用して背景をぼかす方法3選
Filmoraを使用して背景をぼかす方法は主に次の3選です。
1. ぼかしエフェクトを使う方法
2. 動画の背景を設定する方法
3. ぼかしを動画追従させる方法
それぞれ解説します。
>ぼかしエフェクトを使う方法
ステップ 1「新しいプロジェクト」から動画または画像をインポートする
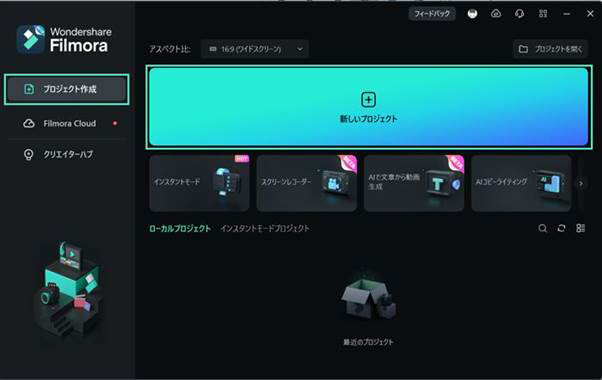
はじめに、Filmoraを起動し「新しいプロジェクト」を選択します。
次にぼかす対象の動画または画像をインポートしましょう。
ソフトにインポートできたら、ぼかす対象の動画または画像をすぐ下にあるタイムライン上にドラッグ&ドロップしてください。
ステップ 2エフェクトをタイムラインにドラッグ&ドロップする
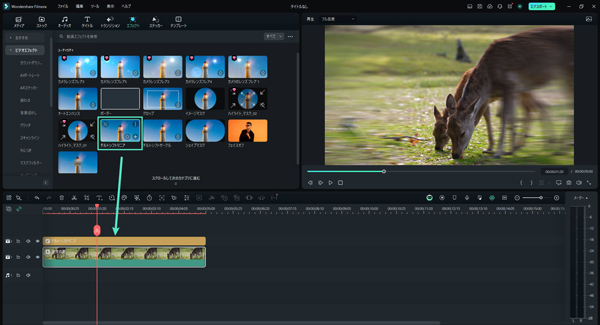
次に編集画面の上のメニューバーにある「エフェクト」「ビデオエフェクト」「ユーティリティ」の順で選択をします。
そのあとに「ユーティリティ」の中にある「チルトシフトリニア」を選んでください。
タイムラインにドラッグ&ドロップした動画または画像の上に「チルトシフトリニア」のエフェクトをドラッグ&ドロップしましょう。
これで対象の動画や画像にぼかし機能が追加されている状態になります。
ステップ 3エフェクトをタイムラインにドラッグ&ドロップする
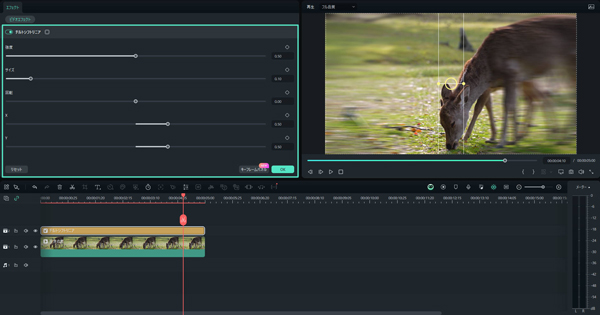
最後に、ぼかし具合や範囲を調整していきましょう。
ぼかしの強度やぼかしの範囲を0〜1の間で細かく調整が可能です。
1に近づくほど、強めのぼかしや広範囲なぼかしになります。
動画の背景を設定する方法
ステップ 1バックグラウンドを開く
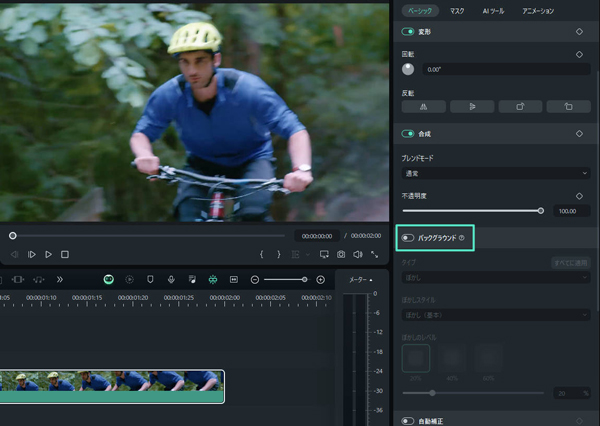
右側にあるプロパティパネルで「ビデオ」「ベーシック」「バックグラウンド」の順に選択します。これにより、背景の設定が可能な画面に移動します。
ステップ 2バックグラウンドを設定する
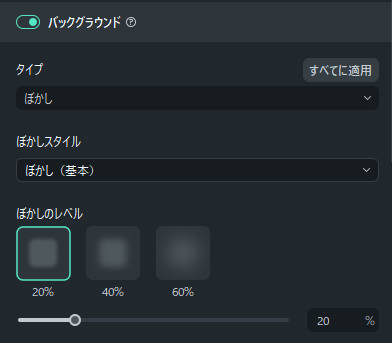
「タイプ」の中にある「色」「パターン」を選択します。色を選択すると、単色の背景が表示され、パターンを選択すると、様々なデザインのパターンが利用可能です。必要に応じて、色の調整やパターンの種類を変更します。
ぼかしを動画追従させる方法
動画上の一部を指定してぼかしを入れたいときに、1コマずつぼかし機能を指定して入れるのは効率が悪いです。その際に便利な機能が、モーショントラッキングという動画内の被写体の動きにあわせて画像やエフェクトなどを追従させる機能です。
ステップ 1モーショントラッキングでオブジェクトを追従する
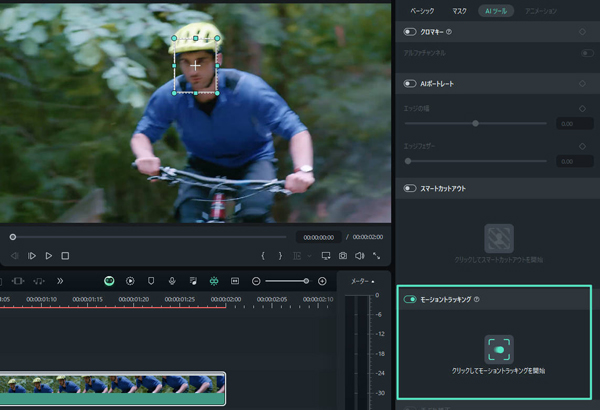
対象の動画クリップを選択し、右側の「ビデオ」タブを開きます。そこで「モーショントラッキング」を選択します。ぼかしを追従させたい部分の範囲を指定して追跡を開始します。
追跡が進行するにつれて、追跡マークが被写体に従って移動します。
ステップ 2ぼかしかけたい対照に要素をリンクする
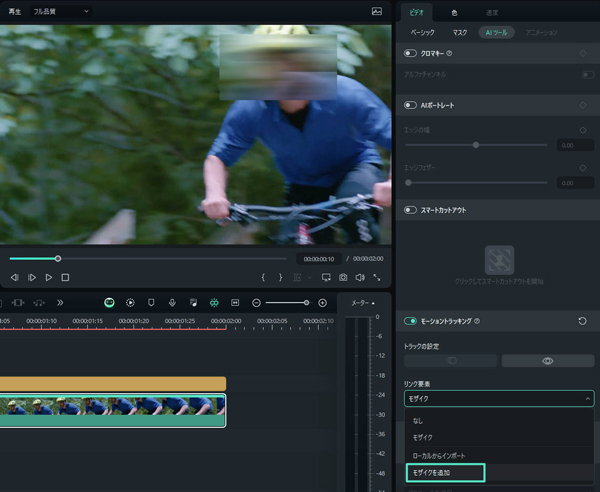
追跡が完了したら、追跡マークの下にある項目から「モザイク」またはエフェクトの「チルトシフトリニア」などのぼかしエフェクトを選択します。これにより、被写体の周りにエフェクトが追従されます。
まとめ.動画や画像の背景をぼかしたいならFilmoraがおすすめ
今回は、背景をぼかすおすすめのソフトやサイトの便利機能について解説しました。背景をぼかすソフトでおすすめは、Filmoraです。
Filmoraは、画像・動画の両方でぼかし機能を使用できます。直感的に操作可能なため、編集未経験の方でも安心して使用できます。
ぼかし機能のほかにも、たくさんの編集機能が備わっている点も嬉しいポイントです。まずは、無料版を試してみてFilmoraの使いやすさを体感してみましょう。





役に立ちましたか?コメントしましょう!