パワーポイントを利用して作成した動画やスライドを、YouTubeにアップロードして収益化したいと考えている方はいませんか。作成したスライドや動画に物足りなさを感じ、アップロードを控えている方もいるでしょう。
本記事では、動画編集ソフト「Filmora」を利用して、パワーポイントで作成したスライドや動画をYouTubeに最適化する方法を解説します。Filmoraを利用して、スライドや動画をより魅力的に仕上げて、YouTubeの収益化を目指しましょう。
目次
AI翻訳:AIによるナレーション
テキスト読み上げ:最大28言語のナレーション追加
画面録画機能:PC画面とWebカメラ同時録画可能

Part1.パワーポイントは動画の出力形式が少ない
パワーポイントの動画出力形式は「mp4」「wmv(mov)」の2種類と少なめです。動画の品質は高品質から低品質まで、任意のクオリティーで選べます。
形式を変換せずにパワーポイントで作成した動画は、YouTubeにアップロード可能です。しかし、パワーポイントの描画やアニメーションが使用されただけの動画だと、物足りなさを感じた視聴者の離脱につながるかもしれません。
YouTubeで収益化を目指しているなら、動画やスライドに動きをつけて視聴者の視線を奪い、動画を楽しんでもらう工夫が必要です。
Part2.パワーポイントで使用する動画形式は簡単に変換可能
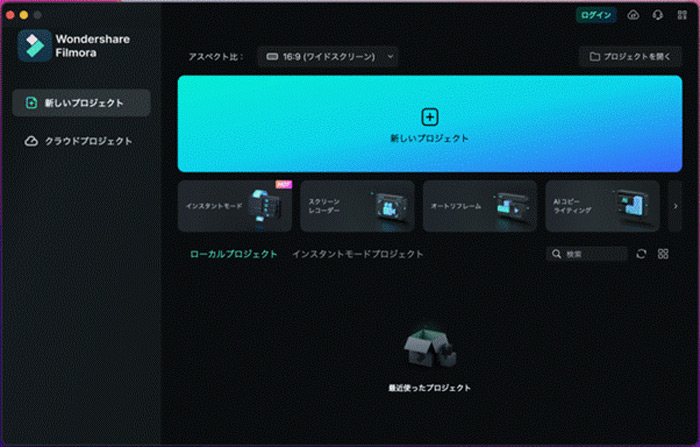
出力したパワーポイントの形式を変換したい場合、形式を変換できるコンバーターや動画編集ソフトの使用が便利です。「Filmora」は、制作した動画をYouTubeへ直接アップロードできる優れた動画編集ソフトです。
無料ダウンロードから手軽に動画編集を始められ、入力・出力できる形式もたくさんあります。パワーポイントの出力形式「.mp4」「.wmv(.mov)」にも対応しており便利です。
| 対応OS | Windows・mac |
| 入力形式 | .mpg・.mp4・.mov・.wmv・.avi |
| 出力形式 | .mp4・.mov・.mkv・.wmv・.avi |
動画のほか、音声や画像の入力もできます。ローカルへの保存はもちろん、DVDへの書き込みも可能です。
Part3.パワーポイントの動画にオリジナリティを演出するFilmoraの機能
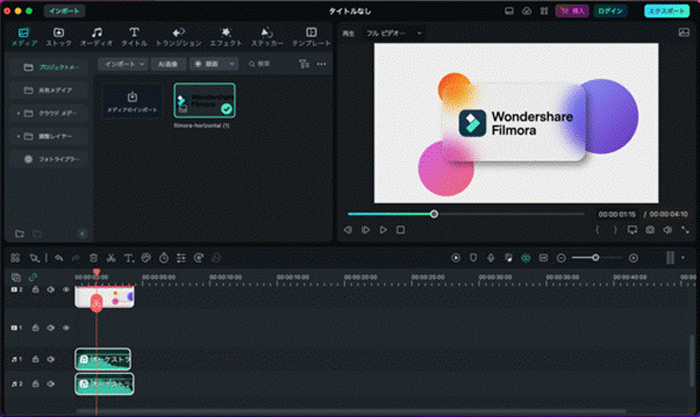
Filmoraは動画編集に特化したソフトです。動画編集が初めての方でも直感的に操作できるUIで、初期搭載されている無料素材も多く、編集作業の手間が省けます。
パワーポイントで作成した動画をさらに魅力的にするFilmoraの機能をご紹介します。
• テキスト読み上げ
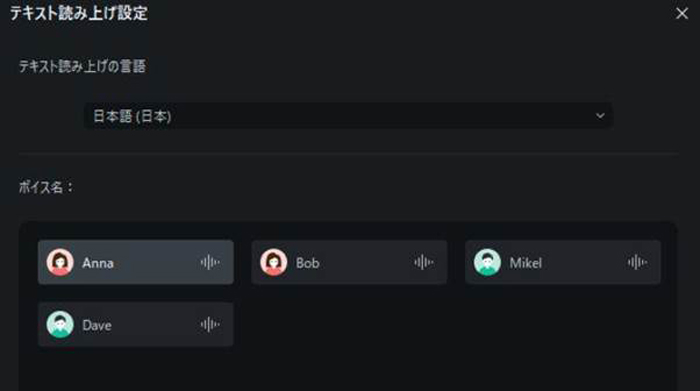
FilmoraにはAIが搭載されているため、テキストの読み上げができる機能があります。テキストの入力を求められますが、この機能を利用すれば音声を別撮りしなくてもナレーションの追加が可能です。
また、ナレーションの音声は女性・男性と好みで選択できます。
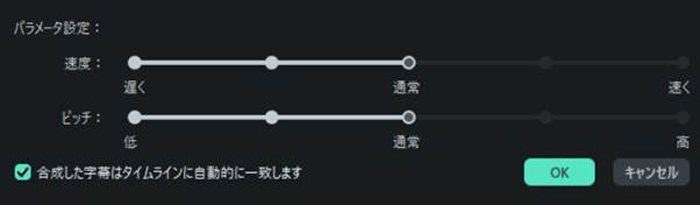
音声の高低(ピッチ)や速度もカスタマイズできるため、動画のイメージに合わせた設定が楽しめるでしょう。
日本語を含む、最大16言語がサポートされています。テキスト読み上げ機能は、有料プランの登録で5000文字分の利用が可能です。
• 画面録画
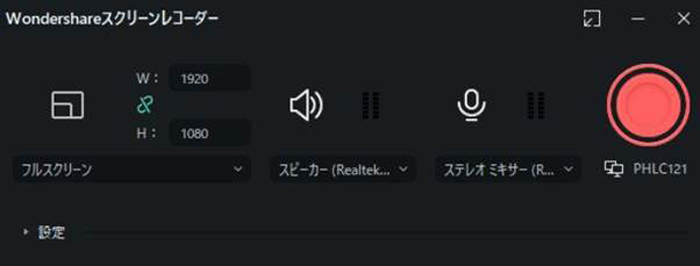
画面録画機能は、PC画面とWebカメラを同時に録画する機能です。PC画面の録画エリアは指定可能で「フルスクリーン」「カスタム」「指定エリア」から、お好みで選べます。
また、録音機能も備わっているため、PC音声とマイク音声の両方が録音できます。ゲーム実況から、ビジネス利用まで幅広く活用できる機能です。
パワーポイントのスライドを表示しながら、Webカメラで説明する姿も録画できるため、活用方法も豊富です。録画した動画はFilmoraを利用して、編集もできるので、録画用・編集用などそれぞれソフトをダウンロードする必要はありません。
• アバタープレゼンテーション
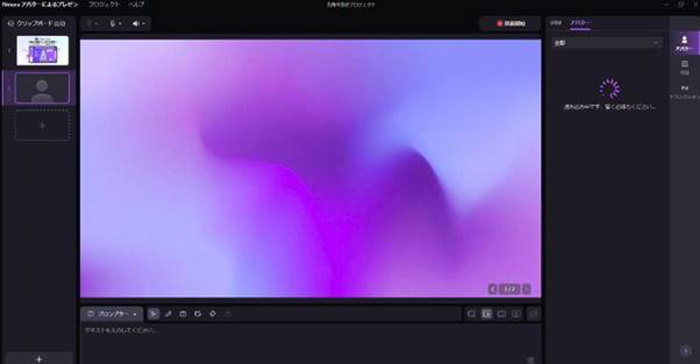
Filmoraには、アバターを使ったプレゼンテーションができる機能も備わっています。アバターを利用したプレゼンテーションができれば、顔を出さずに動画の制作が可能です。
※Filmoraのアバタープレゼンテーション機能は、Windows版V12.3.7~V13.5.1バージョンのみに対応しています。
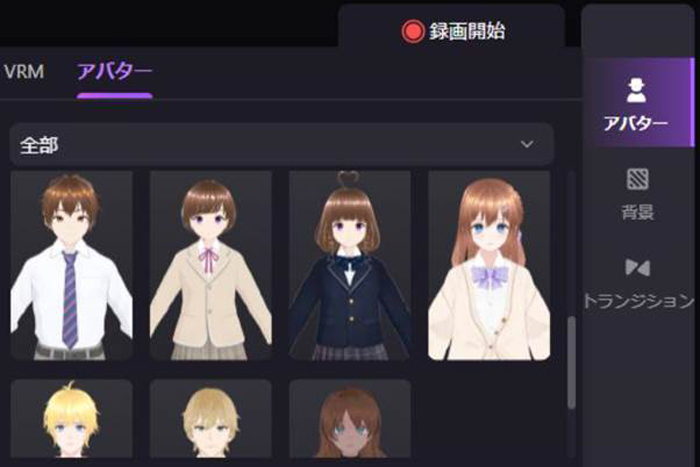
アバターは15種類用意され、カメラを通して動作や表情がアバターに反映されます。アバターの位置や背景の変更もできるため、自由な設定でプレゼンテーションを行えます。
アバタープレゼンテーションは画面収録も同時に行えます。パワーポイントのスライドを画面に表示し、説明を追加した動画の作成が可能です。
アバターの購入や作成する必要がないため、少ない予算で動画配信や制作を始められます。
Part4.パワーポイントで使われるFilmoraの動画形式と変換方法
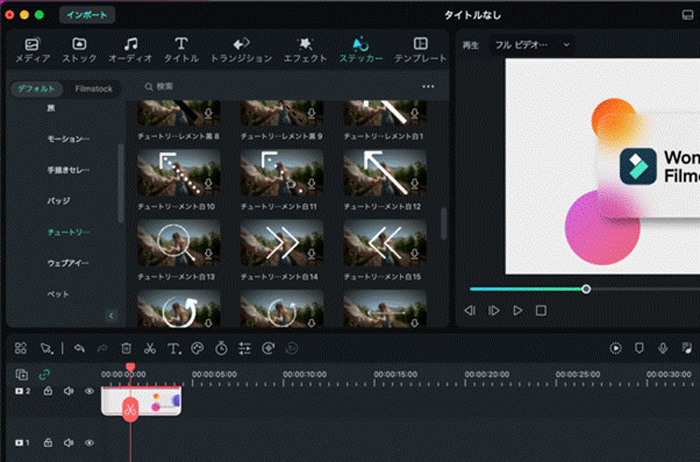
Filmoraを利用して、パワーポイントで作成した動画やスライドをYouTubeに最適化した形に変えてみましょう。
動画編集を行う前に、メモリやストレージの空き容量を確認・確保しましょう。「制作した動画の保存ができない」「サクサク動画編集ができない」などのトラブル回避につながります。
1.動画を追加
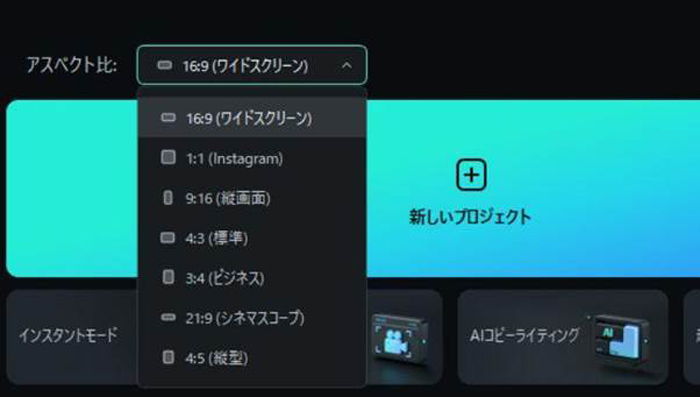
早速、Filmoraを起動し、アスペクト比をYouTubeの推奨サイズ「16:9」を選び、「新しいプロジェクト」をクリックしましょう。
パワーポイントで作成した動画をメディアパネル(画面左上)へドラッグ&ドロップで追加します。
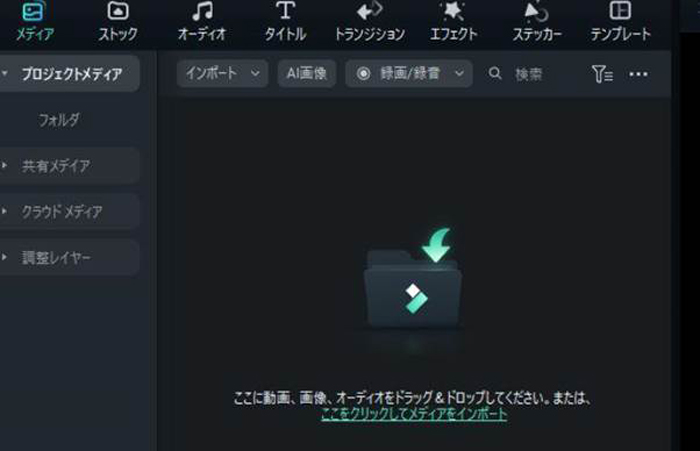
メディアパネルへ追加した動画を、タイムラインパネル(画面下)へドラッグで追加しましょう。
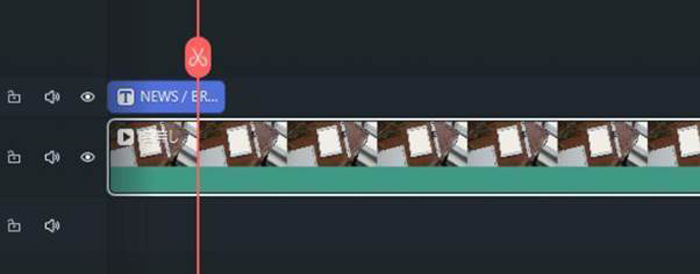
タイムライン上で編集している動画がどのように再生されるのかは、プレイヤーパネル(画面右上)で確認できます。
操作画面に配置されているツールは使用頻度が高いものが設定されています。カスタマイズも可能なので、動画編集でよく使用するツールを配置して、作業効率アップをはかりましょう。
2.エフェクトを追加
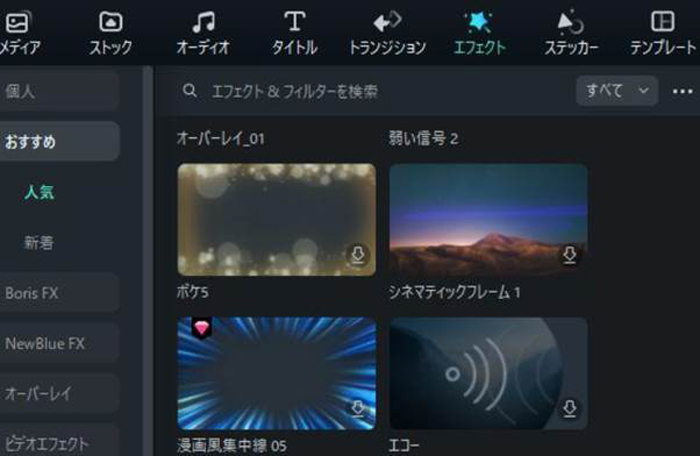
作成した動画にもの足りなさを感じている方は、Filmoraに搭載されているBGMやエフェクトを追加しましょう。
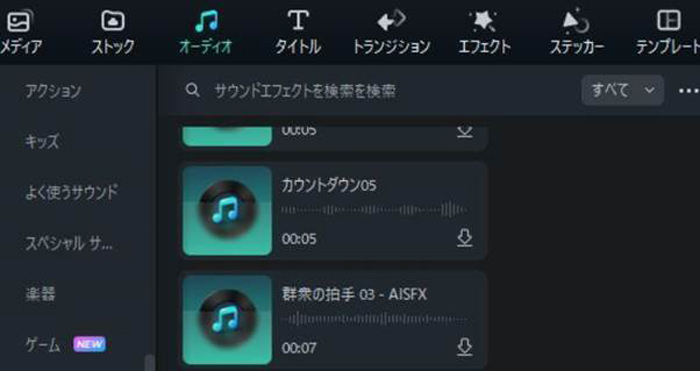
BGMやエフェクトは、メディアパネルにある「オーディオ」「エフェクト」「ステッカー」などから選択可能です。好みの素材を見つけたら、タイムラインパネルへドラッグで追加します。
また、初期搭載されている素材のほか、Filmstockから有料素材の購入も可能です。お気に入りの素材を見つけて、オリジナルの動画を作成してください。
パワーポイントのスライドに使用しやすいBGMのカテゴリは、「ヤング&ブライト」「テンダー&センチメンタル」です。スライドの強調したいポイントには、ステッカーを追加しましょう。
「モーションシェイプ」「チュートリアル」「ウェブアイコン」は、動画のイメージを損なわないステッカーが用意されています。
3.メディアに最適な形式で出力
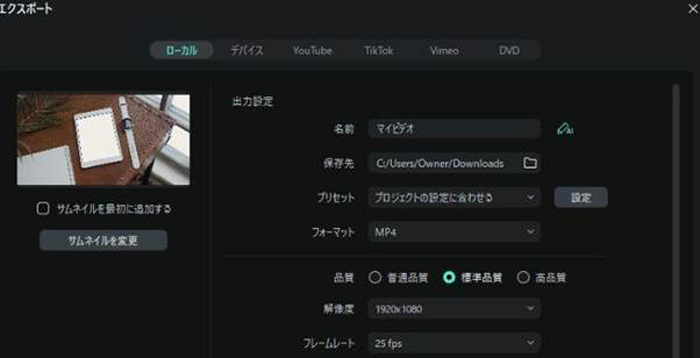
動画の編集が終わったら、作成した動画を保存しましょう。動画の保存は、エクスポート>デバイスに出力を選択して行います。保存先に任意のフォルダを選択し、フォーマットはYouTubeの推奨形式である「.mp4」を選びましょう。
ビデオの画質や解像度、フレームレートも好みの設定が可能です。設定が終わったら、エクスポートをクリックし、動画が生成されるのを待ちます。
また、事前にYouTubeのアカウントとFilmoraを紐付けておくと、直接YouTubeへアップロードができます。動画の保存時間やYouTubeへのアップロード時間を短縮できるため、タイムパフォーマンス重視の方にイチオシです。
パワーポイントで作成した動画の仕上げはFilmoraにお任せ!
パワーポイントから作成した動画をYouTubeへアップロードするなら、Filmoraを利用してエフェクトやBGMを追加しましょう。エフェクトやBGMを追加すると、スライドのみの動画に動きを演出できるため、視聴者の離脱を防げます。
ぜひFilmoraを利用して、視聴者の視線を惹きつけるインパクトのある動画を制作しましょう。Filmoraを無料ダウンロードするには、以下のボタンをクリックしてください。さまざまな機能を利用して動画編集をしたい場合は、Filmora12の有料プランへ加入または永続ライセンスの購入で利用制限が解除されます。





役に立ちましたか?コメントしましょう!