簡単5ステップ!Filmoraで動画プレゼンを作る方法
旅行の動画を撮影してから、自分で編集してからきれいに動画を演出したいと思って動画編集ソフトを使ってみたけどなかなか自分が思ったような編集ができないのであきらめたという人も多いのではないでしょうか。そこで、簡単に動画を編集できるようなソフトはないのかと考えている人は多いのではないでしょうか。そこで、いろいろな動画編集ソフトがありますが、その中でも初心者が行っても簡単に動画を編集すことができるソフトがあります。それが「Filmora(旧名:動画編集プロ)」です。
「Filmora(旧名:動画編集プロ)」では、初心者向けの簡単編集モードというものがあり、5ステップで編集をすることができます。初心者が利用できる編集モードだけではなく、なれてきたら、プロでも利用できるこまかな設定ができる高度編集モードがあります。初心者でもプロの両方でも利用できるのが「Filmora(旧名:動画編集プロ)」です。初心者でも簡単に編集することができるのであれば使ってみたいと思う人には、Filmoraを使って編集をしてみてください。Filmoraの簡単編集モードを利用した、動画編集方法をやってみます。
ビジネスコレクション - ビジネスアイデアを洗練されたデザインで演出
5ステップで動画プレゼンを作る方法
ステップ1:プレゼン動画を追加
最初の「Filmora(旧名:動画編集プロ)」をダウンロードしてからパソコンにインストールしてください。起動すると初期表示に簡単編集モードと高度編集モードを選択できるようになっています。 そこで簡単編集モードを選択して、編集作業に取り掛かります。簡単編集モードで起動すると、最初に編集したい動画をインポートを促す画面が表示されるので、画面のどこでもいいのでマウスでクリックすると、べつウィンドウが表示されるので、編集したい動画ファイルを選んでから読み込みます。これで、編集準備は完了です。
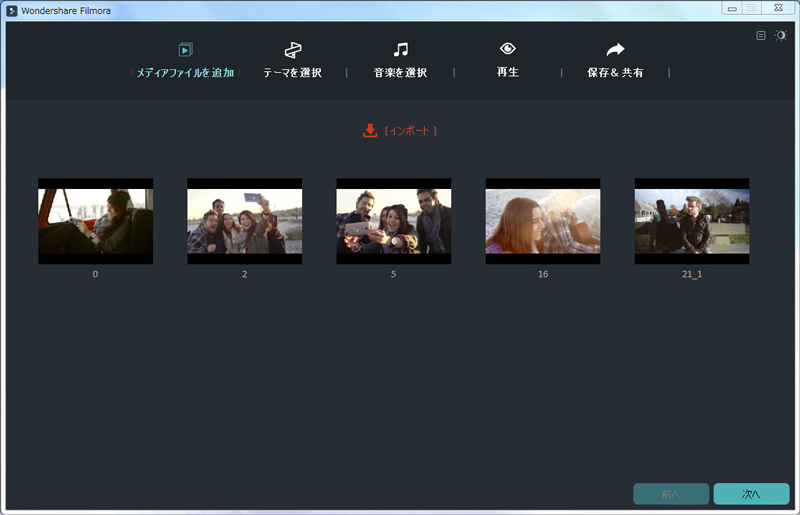
ステップ2:動画のテーマを選択する
動画ファイルの読み込みが完了すると、次に上部にあるメニューにしたがって左側から順番に作業をしていくだけで動画の編集が完成します。 上部メニューの「テーマを選択」をマウスでクリック四手から、テーマ選択画面を表示させます。ここにはジャンルごとのテーマに分かれて言うアイコンが表示されているので、そのテーマから1つ選んで見ます。今回は旅行の動画なので旅行を選択します。旅行を選択すると、旅行のテーマが右側に表示されるので、一度再生してみます。
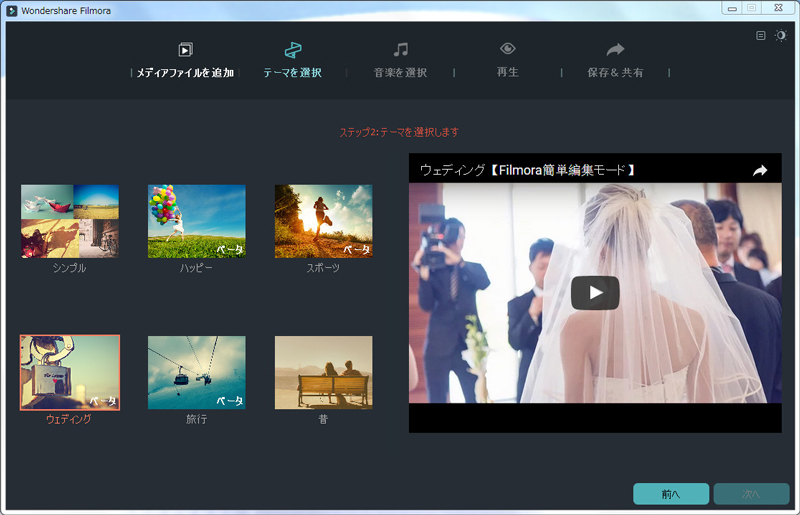
ステップ3:音楽を選択する
テーマの選択が完了すると、次には音楽の選択に移ります。メニューの「音楽を選択」か下部にある次へを選択すれば、音楽の選択画面が表示されます。音楽の一覧が出てきますので、音楽の選択画面にはすでに登録されている音楽が吸う曲あるので、その中から選んでもかまいませんし、挿入したい音楽がすでにあれば、音楽の一覧の左下にある音楽の追加をマウスでクリックすると、別ウィンドウでフォルダウィンドウが表示されるので、挿入したい音楽を読み込むことができます。
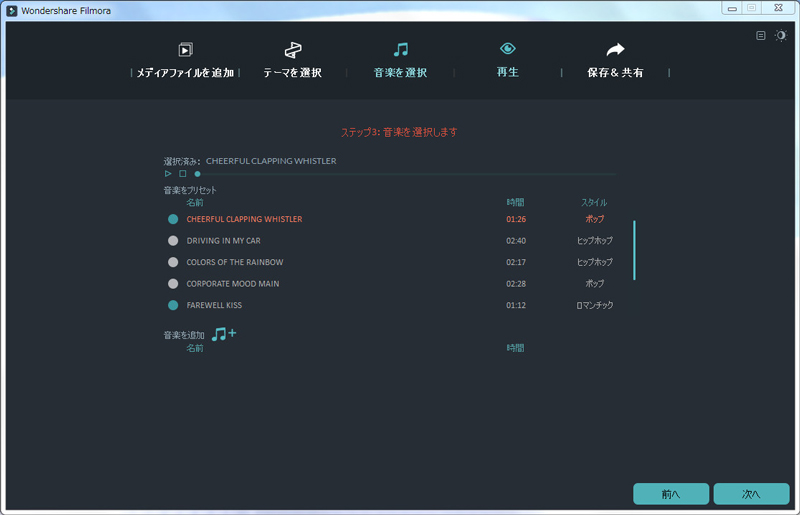
ステップ4:プレゼン動画をプレビュー
音楽を選択したら、次に「再生」をしてから確認することになります。メニューに「再生」があるので、選択してから再生を選択すると今までの条件に合わせた動画を自動編集を行います。ここで、画面の左側にあるオープニングタイトルとエンディングタイトルを編集することができます。好きなタイトルを付けることができます。タイトルの変更まで完了したら、右側の再生画面の再生ボタンをクリックして、再生をして見ます。動画のイメージが違う場合は、最初からやり直すことができます。これで簡単編集モードで動画編集が完了しました。
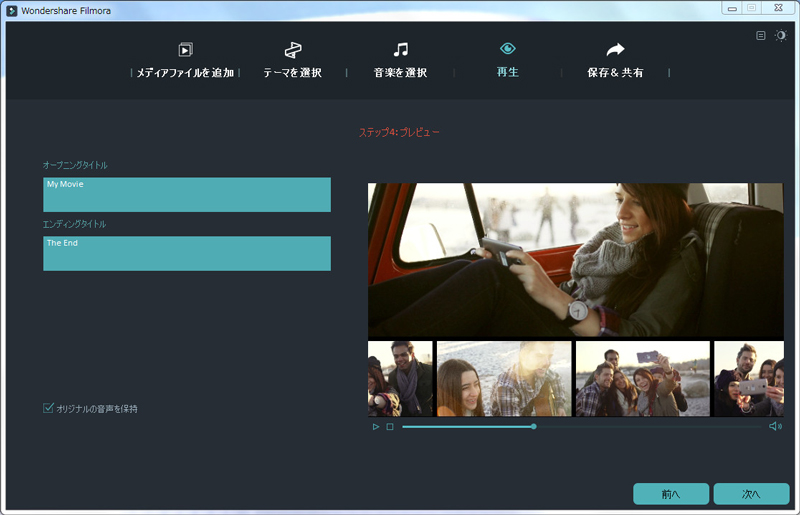
ステップ5:動画を保存・共有
タイトルと音楽を入れてから、エフェクトも動画内に挿入できました。これで、初心者でも動画編集をすることができます。最後に編集した動画ファイルに出力します。メニューの「保存&共有」を選択して保存画面を表示します。こちらで、複数のファイル形式や動画サイトの中から好きな形式を選ぶことができます。出力先のファイルを選択して画面右下の「作成」を選択すると編集した動画を保存して完了です。
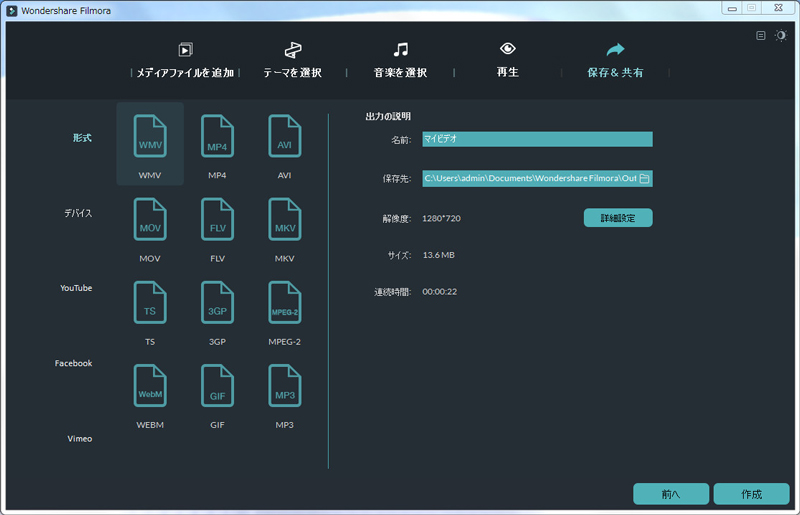
詳しい「Filmora (旧名:動画編集プロ)」操作デモ
サポート
製品に関するご意見・ご質問・ご要望はお気軽に こちらまでお問い合わせください。 >>






役に立ちましたか?コメントしましょう!