パワーポイントで作成したプレゼンを動画にする方法
PowerPointはプレゼン資料を作る際におすすめのソフトであり、実際に使ったことがある方も多いでしょう。
その上で、もしプレゼン資料としてさらに活用したいのであれば、動画化してみてはいかがでしょうか。
この記事では、PowerPointのプレゼン資料を動画化するメリットや、その際に活用できるソフトなどを紹介しています。
動画化のメリットや動画化で活用できるソフトなどを知りたい方は、ぜひ最後まで読んでみてください。
Part1.そもそもPowerPointのプレゼン資料を動画化するメリットとは?
Part2. パワーポイントで作成したプレゼンを動画にする方法
Part3. PowerPointのプレゼン資料を動画化する際に活用できるソフト
Part4.動画化したプレゼン資料を編集する方法は?
Part5. プレゼン資料を動画化する前にチェックしておきたいこと
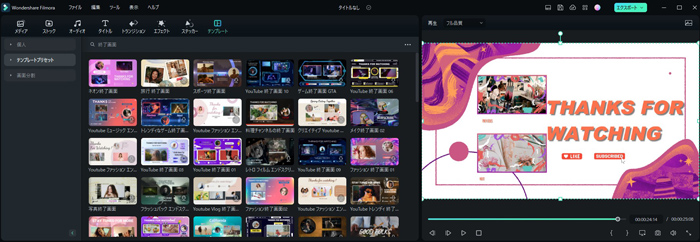
Part1.そもそもPowerPointのプレゼン資料を動画化するメリットとは?
PowerPointのプレゼン資料を動画化するメリットとしては、以下の2つが挙げられます。
動画はテキストや画像と比べて興味を持ってもらいやすく、最後まで見てもらえるほど魅力的な資料にできます。
そのため、最後まで資料を読んでもらえないことやそもそも資料を読んでくれる人が少ないことを課題として抱えているのであれば、動画化を検討してみると良いでしょう。
また、動画はオンラインで配布しやすいという魅力もあります。
PCやスマートフォンで気軽に視聴できるからこそ、幅広いところで資料をチェックしてもらいやすくなります。
プレゼン資料と聞くとプレゼンの場しか活用できないイメージがあるかもしれませんが、動画化すれば活用できるシーンが広がります。
例えばオンライン上に公開しておけば、商談やセミナー後に参加者が内容を復習する目的で視聴できます。
その上、参加できなかった人に対しても、どのようなプレゼンだったのか伝えることが可能です。
また、オンライン上で公開することで多くの人に見てもらえるため、考えていなかった顧客層からの反応が得られるかもしれません。
Part2. パワーポイントで作成したプレゼンを動画にする方法
パワーポイントで作成したものを動画へ変換するのには、標準で付いている変換機能を使えば簡単にプレゼン動画へ変換することが出来ます。
PowerPointで動画化したい資料を開き、「ファイル」から「エクスポート」を選びます。
そうすると以下のような画面が表示されるため、保存先や動画名、動画形式などを決めてエクスポートしましょう。
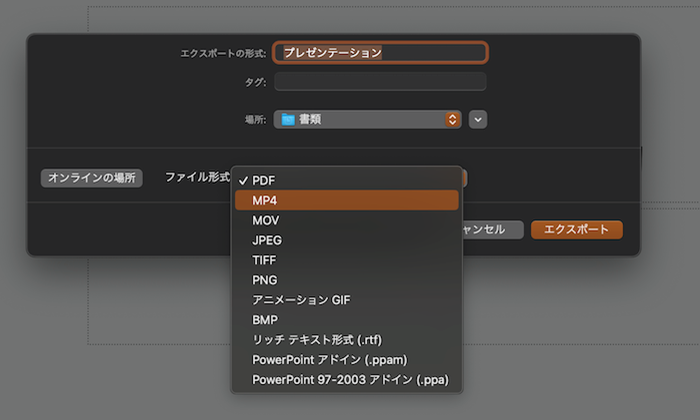
このように、パワーポイントで作成した作品は簡単にビデオファイルとして保存することができます。ただ、パワーポイントでできるのは、ここまでで、その後の飾りつけなどはできません。
飾り付けを行うには、別途動画編集ソフトを使わなければできません。パワーポイントで作った動画であろうがそうでなかろうが、ファイル形式がビデオファイルであれば、どの動画編集ソフトを使っても自由に編集することができます。
動画編集ソフトを使ってパワーポイントで変換した動画を編集する方法≫
Part3.PowerPointのプレゼン資料を動画化する際に活用できる動画編集ソフト
PowerPointでそのまま動画化することも可能ですが、魅力的な動画にするためにも、編集ソフトを使うのがおすすめです。
おすすめの編集ソフトとしては、以下の5つが挙げられます。
- Filmora
- iMovie
- Premiere Pro
- Final Cut Pro
ソフトによって特徴や料金が異なるため、比較しながら決めてみると良いでしょう。
1位:初心者におすすめ「Filmora」
![]()
自分の動きにシンクロする15種類のアバターが搭載! (Windows版のみ)≫
※Filmoraのアバタープレゼンテーション機能は、Windows版V12.3.7~V13.5.1バージョンのみに対応しています。
もし初めて動画編集をするのであれば、Filmoraがおすすめです。
Filmoraは初心者でも使いやすいソフトで、さまざまな機能を使った編集ができます。
例えば、自動で字幕を作ってくれる機能【字幕自動起こし】 やAIがコピーライティングを考えてくれる機能などはプレゼン動画の編集に役立つでしょう。
関連記事:Filmoraで簡単にパワーポイントを動画形式に変換!
また、Filmoraは国内外において【G2 Crowd】の2022年動画編集製品部門の リーダー、GetAppビデオ編集部門最優秀賞、第40回Vectorプロレジ大賞Mac特別賞など、多くの受賞歴があり、高く評価されており、安心で利用できるソフトです。
無料版も用意されているため、まずは一度試してみることをおすすめします。
![]()
![]()
![]()
![]()
|
主な特徴 |
・プレゼント動画用のテンプレートが豊富に内蔵されている ・無料版に利用機関の制限が設けられていない ・ChatGPTと連携した機能が備わっている ・プレゼン機能:アバタープレゼンテーションが搭載! |
|
対応OS |
Windows・macOS |
|
料金 |
1年間プラン:年額6,980円 |
|
公式サイト |
アバタープレゼンテーション機能の使い方!動画編集ソフトFilmora
2位:完全無料で利用できる「iMovie」
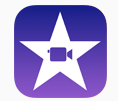
無料でプレゼン動画を編集できるソフトを探している方には、「iMovie」が向いています。
ほとんどのAppleの製品に標準搭載されており、完全無料で利用できます。
直感的に利用でき、初めての方でも気軽にプレゼン動画の編集が可能です。
ただし、Windows製品では利用できないため、その部分には注意しましょう。
|
主な特徴 |
・完全無料で利用できる |
|
対応OS |
macOS |
|
料金 |
完全無料 |
|
公式サイト |
3位:本格的な編集なら「Premiere Pro」
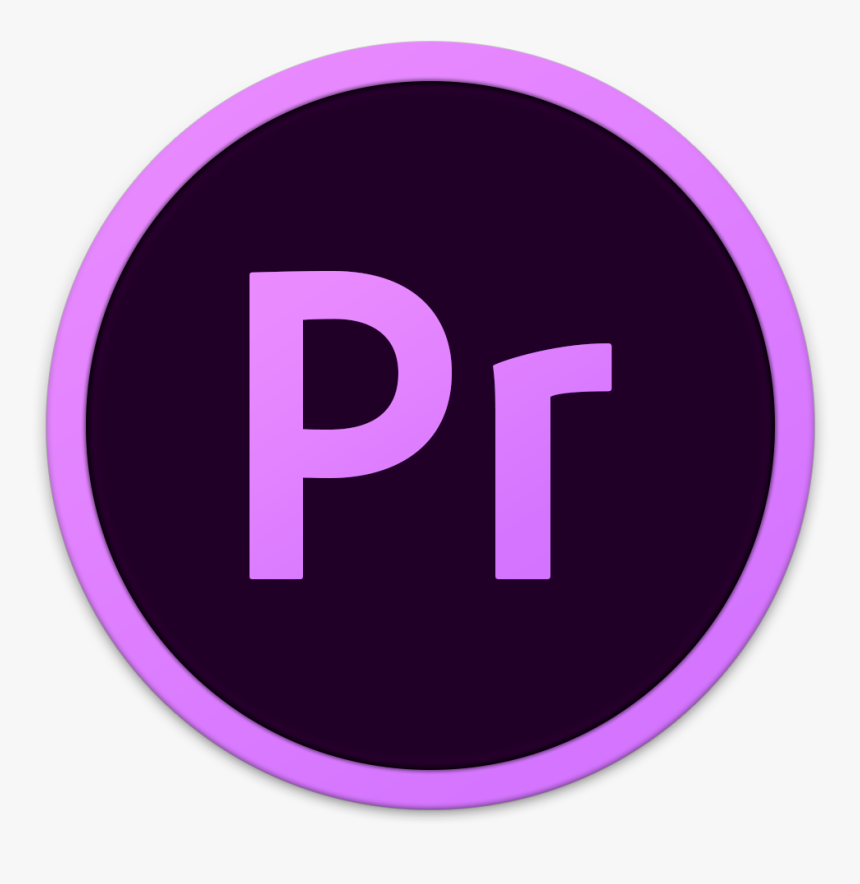
ハイクオリティのプレゼン動画を作りたい方には、Premiere Proがおすすめです。
世界各国で利用されている動画編集ソフトで、ビジネス目的でもよく利用されています。
利用できるフォントやエフェクトが豊富にそろっており、目的に応じたプレゼン動画の編集が可能です。
その上、利用者が多いおかげでノウハウが豊富であり、独学で学べる環境が整っています。
|
主な特徴 |
・独学でスキルを習得できる環境が整っている |
|
対応OS |
Windows・macOS |
|
料金 |
Premiere Pro単体:月額2,728円 |
|
公式サイト |
4位:Macで作業するなら「Final Cut Pro」
![]()
Premiere Proと肩を並べる存在であるFinal Cut Proは、macOSしか利用できないものの、多くのユーザーから愛用されています。
iMovie同様に直感的な操作性が魅力的なポイントで、プレゼン動画を編集するのが初めての方でも利用しやすいでしょう。
また、iPhoneのシネマティックモードで撮影した映像に対応しているため、iPhoneを使って撮影することが多い方にも向いています。
|
主な特徴 |
・iMovieと同じく直感的に操作できる |
|
対応OS |
macOS |
|
料金 |
45,000円 |
|
公式サイト |
Part4.Filmoraを使って動画化したプレゼン資料を編集する方法
プレゼン資料の動画化の際におすすめの編集ソフトはさまざまありますが、ここではその中からFilmoraをピックアップして、どのように動画化及び編集すれば良いのか紹介します。
初めて動画編集をする方は、ぜひチェックしてみてください。
動画編集の始め方!動画編集ソフトFilmora基本操作ガイド
STEP1.PowerPointの資料をMP4/MOVに変換する
まずはPowerPointの資料を動画化することから始めましょう。
PowerPointで動画化したい資料を開き、「ファイル」から「エクスポート」を選びます。
そうすると以下のような画面が表示されるため、保存先や動画名、動画形式などを決めてエクスポートしましょう。
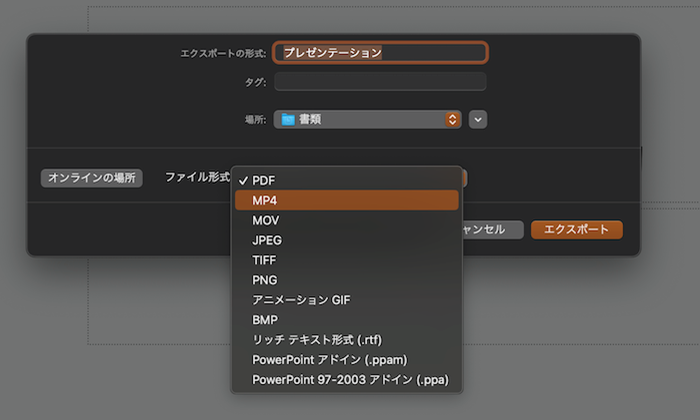
STEP2.Filmoraを起動して新しいプロジェクトを作る
PowerPointでの動画化が終わったら、Filmoraを使って編集します。
Filmoraで編集する際にはプロジェクトを作らなくてはならないため、Filmoraを起動して「新しいプロジェクト」をクリックしましょう。
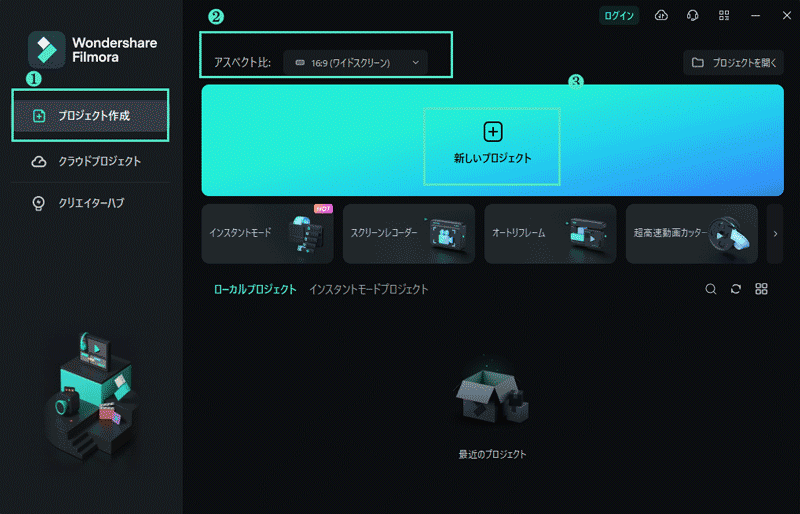
STEP3.プロジェクト内にプレゼン資料をインポート
新しいプロジェクトを作ると、以下のような画面になります。
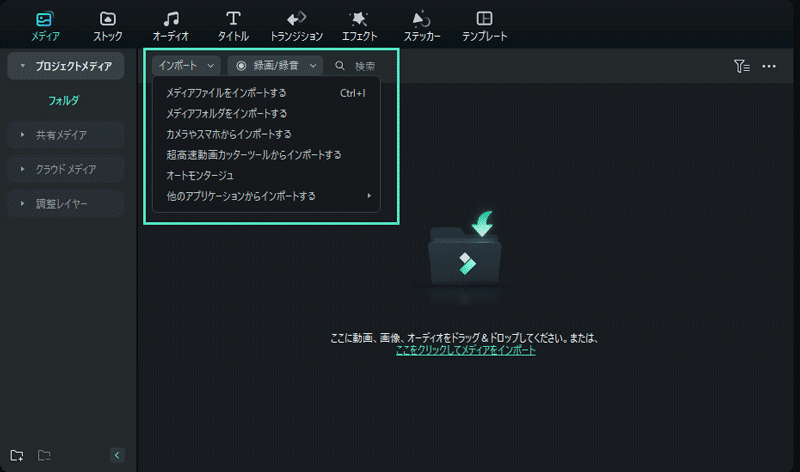
編集画面になったら、STEP1で動画化したプレゼン動画をタイムラインに直接ドラッグ&ドロップでインポートしましょう。
もし無駄なシーンがある場合は、分割したい部分に再生ヘッドを合わせてハサミのマークをクリックし、無駄なシーンを選んで削除すればOKです。
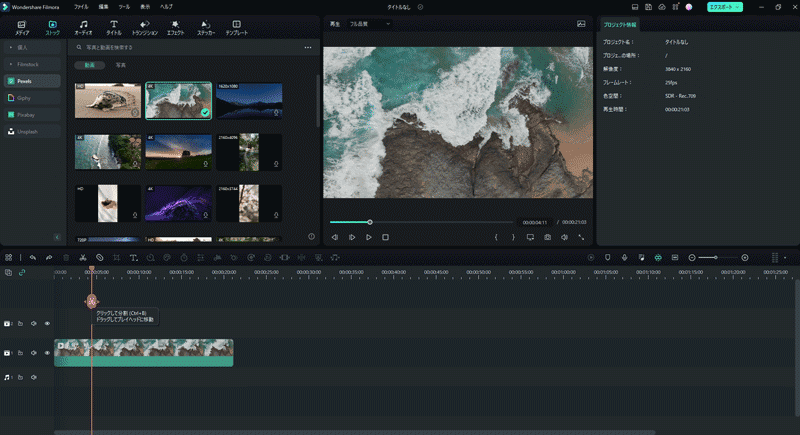
STEP4.エフェクトやBGMなどを加える
次に、エフェクトやBGMを加えて魅力的なプレゼン動画にします。
Filmoraの場合はエフェクトやBGMが豊富にそろっているため、1つずつチェックして良さそうなものをタイムラインに加えましょう。
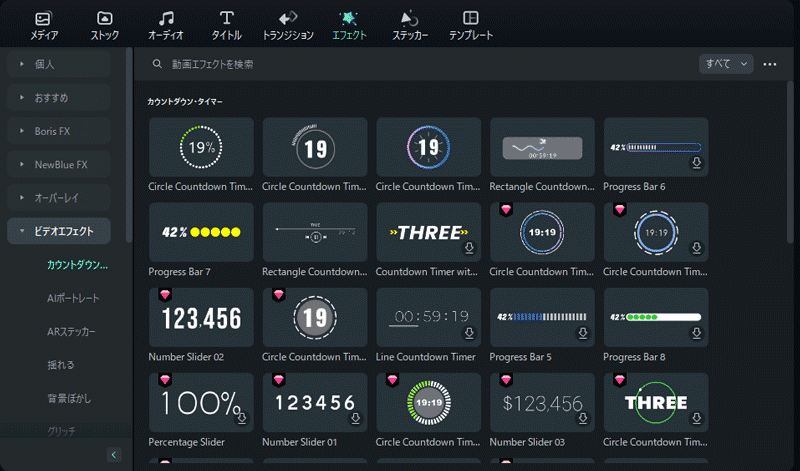
もし良いものが見つからなかった場合は、Filmoraと連携している素材サイトであるFilmstockから探してみるのがおすすめです。
FilmstockにはさまざまなエフェクトやBGMなどが用意されており、1つのテーマで素材がまとめられているセットもあります。
その他、プレゼン動画として活用できる機能としてテキスト読み上げ機能や自動字幕起こし機能などがありますが、以下の記事で各機能について詳しく紹介しているため、気になる方はぜひ読んでみてください。
Filmora テキスト読み上げ(TTS)≫
Filmora 自動字幕起こし≫
動画編集の始め方!動画編集ソフトFilmora基本操作ガイド
STEP5.エクスポートして保存する
編集が終わったら、エクスポートして保存しましょう。
編集画面の右上にある「エクスポート」をクリックし、保存先や動画のタイトルなどを決めます。
そこまで終えたら、再度「エクスポート」をクリックして保存し、保存先を確認して問題なければOKです。
Part5.プレゼン資料を動画化する前にチェックしておきたいこと
PowerPointで作ったプレゼン動画を動画化するのは簡単ですが、その前に以下のポイントをチェックしておきましょう。
- 全体的に見やすいか
- 画像やグラフなどが含まれているか
- 情報の流れは統一されているか
動画化してしまうと簡単に編集できなくなるため、動画化する前に問題ないか確認しておきましょう。
①全体的に見やすいか
そもそも見にくいプレゼン資料を動画化しても、あまり資料として活用できません。
わかりやすく理解してもらいやすいプレゼン動画にするためにも、全体的に見やすいかどうか確認しましょう。
具体的に見やすくする方法としては、1つのページに情報を詰め込み過ぎなかったり、構成に従って情報を組み立てたりなどが挙げられます。
②画像やグラフなどが含まれているか
画像やグラフ、イラストなどがあると、伝わりやすいプレゼン動画になります。
その上、テキストだけのプレゼン動画よりも短時間で効率よく情報を伝えられます。
特にデータをプレゼン動画に取り入れるのであれば、グラフや表などを用いてわかりやすくまとめましょう。
③情報の流れは統一されているか
プレゼン動画を作る際は、左上から右下へ流れるように情報をまとめるのがおすすめです。
人の視線は左上から右下へ移動するとされており、その流れに沿って構成すれば、見やすいプレゼン動画となります。
反対に情報の流れが統一されていない場合、どこから見始めれば良いのかわからず、相手が混乱してしまうかもしれません。
まとめ:PowerPointのプレゼン資料は動画化するのがおすすめ!
今回は、PowerPointのプレゼン資料を動画化するメリットや、その際に活用できるソフトなどを紹介しました。
PowerPointのプレゼン資料を動画化するメリットは複数あり、FilmoraやiMovieといったソフトを使って編集すれば、さらに魅力的なプレゼン動画になります。
特にFilmoraは初心者におすすめの動画編集ソフトであるため、この機会にFilmoraを使ってプレゼン動画を作ってみてはいかがでしょうか。
AI画像生成ツールの使い方とプロンプト入力のコツ|LUT強度調整|エフェクトマスク
サポート
製品に関するご意見・ご質問・ご要望はお気軽に こちらまでお問い合わせください。 >>






役に立ちましたか?コメントしましょう!