「しまった!縦で動画を撮影してしまった!」
「ショート動画用に縦画面で動画を編集したい」
このように考えている方も多いのではないでしょうか?
アスペクト比16:9の横長動画はYouTubeなどにアップするにも使い勝手がよく、編集もそのままできます。一方で9:16を代表とするような縦で撮影した動画は編集段階で余白が目立ち、困ってしまいますよね。
また、最近はYouTubeショート、Instagramのストーリー・リール、TikTokなど短尺の縦動画が大流行しています。
そこでこの記事では縦動画の概要と、編集方法を解説します!
この記事を読むだけで今まで撮影ミス扱いだった「縦動画撮影」や、過去に縦で撮影した動画も、立派な動画素材に生まれ変わるはずですよ。
目次
- 1. 縦動画って何?
-
2. PCでもスマホのように縦動画が編集できる?
- 3. Filmoraで横動画を縦動画に変換して編集しよう!
- 4. Filmoraのその他の動画編集機能
- 5. まとめ
1.縦動画って何?
縦動画とは、その名の通り縦長で撮影・配信された動画を指します。
動画は映画やテレビなどと同様に、16:9を代表とする横長が一般的でした。
これは、PCのディスプレイやテレビ、スクリーンが横長であることに合わせるという考え方からきています。
一方で、近年急激に普及したスマートフォンの場合は通常縦で使用すること、縦長動画のプラットフォームやサービスが増えたことなどが要因で、急速に縦動画の需要が高まっています。
2.PCでもスマホのように縦動画が編集できる?
急激に普及した縦動画ですが、依然として動画編集ソフトは横動画を基本としており、効率的に縦動画が編集できるソフトは多いとは言えません。
現在既に動画編集ソフトを使用している方の中でも、やはりこの点でお困りの方は多いのではないでしょうか?
そこでこの記事では縦動画編集にも対応している動画編集ソフト「Filmora」を推薦します。
①Filmoraとは
FilmoraはWondershare社が開発・配布しているマルチプラットフォーム対応高度動画編集ソフトです。
基本的なカットやテキスト編集などの機能はもちろん、動画編集を日常的におこなう方にとってあれば嬉しい機能、動画編集効率を大幅に上げる高度機能が盛り沢山です。
またそれだけ高度な機能ながら、動画編集初心者の方でも使い始めてすぐに使いこなせるほどシンプルで直感的なインターフェイスは最大の特徴です。
「動画編集の敷居を下げる」ことを本来の目的として作成されているため、誰でも迷わず高度な編集ができるソフトに仕上がっています。
無料体験版でも無制限で全ての機能が使用でき、買い切り版も用意されているためコストパフォーマンスも大変優れていると言えるでしょう。
②【Filmora】縦向き動画編集機能
Filmoraを使えば縦向き動画編集もワンクリックで対応可能です。
実際の使い方について順を追ってみていきましょう。
まだFilmoraをお持ちでない方は、無料ダウンロードしてぜひ一緒に手を動かしながら読み進めてくださいね。
Step1.アスペクト比を9:16に設置
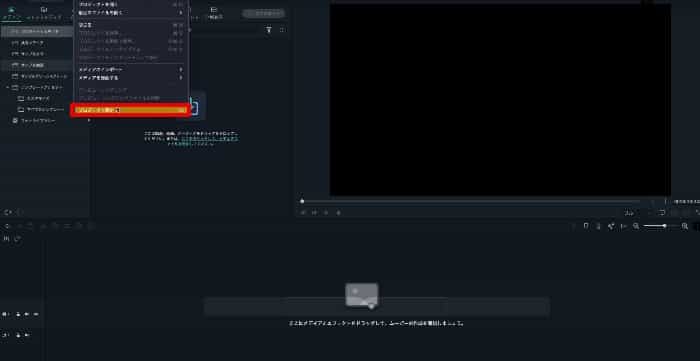
Filmoraを起動したら「ファイル>プロジェクト設定」から「アスペクト比」を「9:16」に変更して「OK」をクリックしましょう。
プレビュー画面が縦向きに変更されましたね。
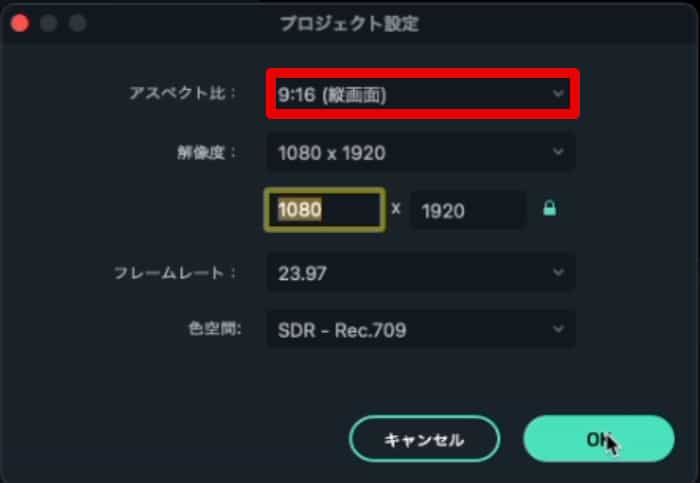
ちなみにフレームレート(1秒間におけるコマ数)はデフォルトで「25fps」となっていますが、日本では「30fps」「60fps」が一般的です。
こちらも変更しておきましょう。
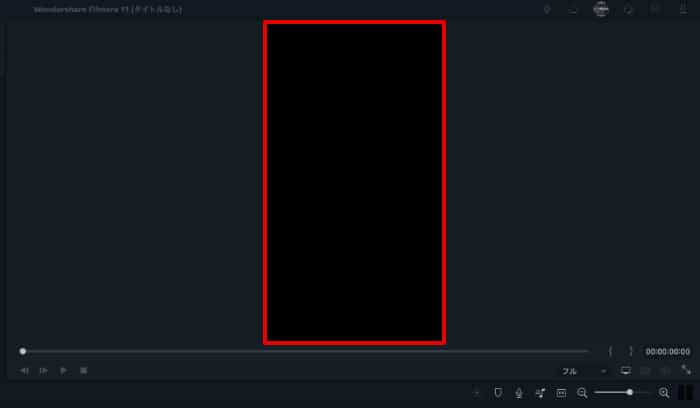
なお、人気SNSの推奨アスペクト比は以下の表のとおりです。
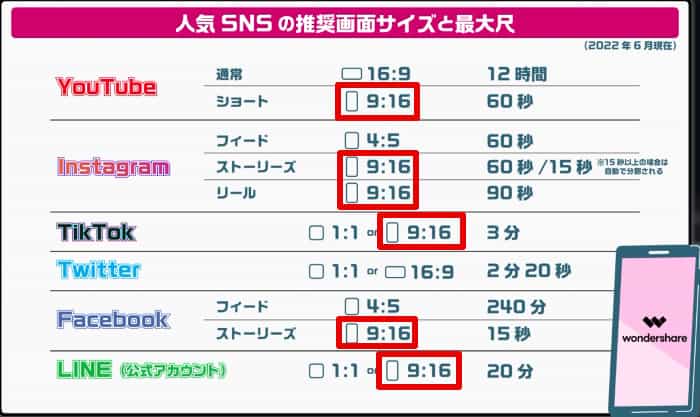
つまり、9:16で作成しておけば、一つの動画を多くのSNSにアップロードできるわけですね。
Step2.縦動画をFilmoraにインポート
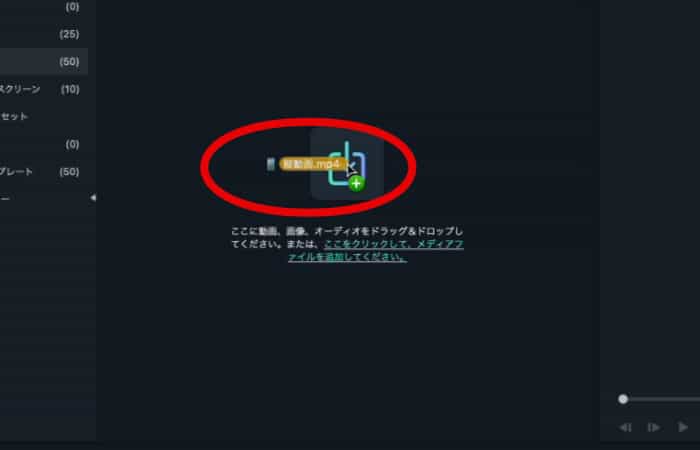
動画に使用する縦動画をFilmoraにインポートしましょう。
Filmoraへのインポートは直接ドラッグ&ドロップ。
もしくは「メディア」タブ内の「ここをクリックして、メディアファイルを追加してください。」を選択してPC内の縦動画を指定しましょう。
Step3.縦向きモードに変更
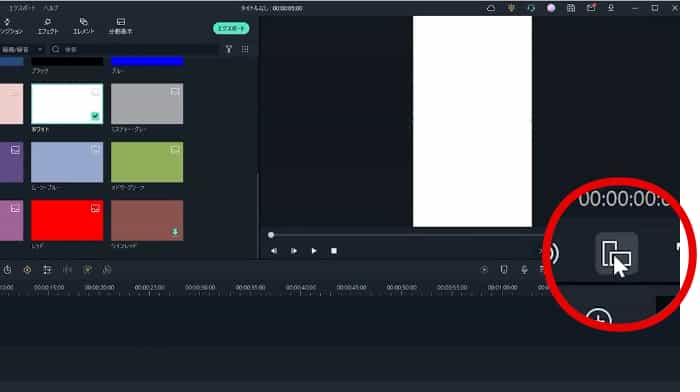
プレビュー画面下にある「縦向き/横向き」ボタンをクリックすると、プレビュー画面そのものが横向きから縦向きに変更できます。
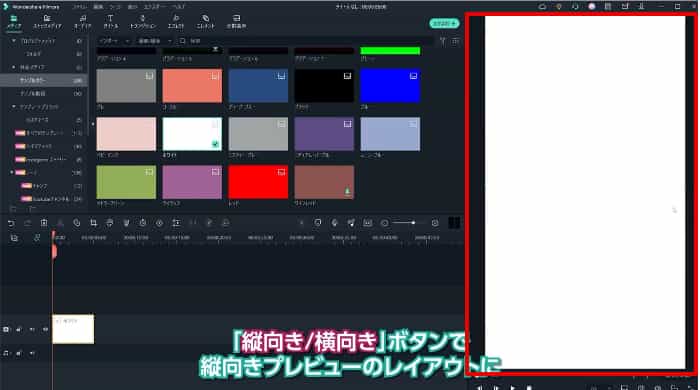
これで一気に縦動画が編集しやすくなりました!
Step4.動画編集
動画編集を進めていきます。
Filmoraの多様な機能を活用すれば少しの労力でハイクオリティな動画が、簡単に作成できますよ!
縦向きテキストもサポートしているので縦向き動画作成にはぴったりです。
★ ワンポイントアドバイス
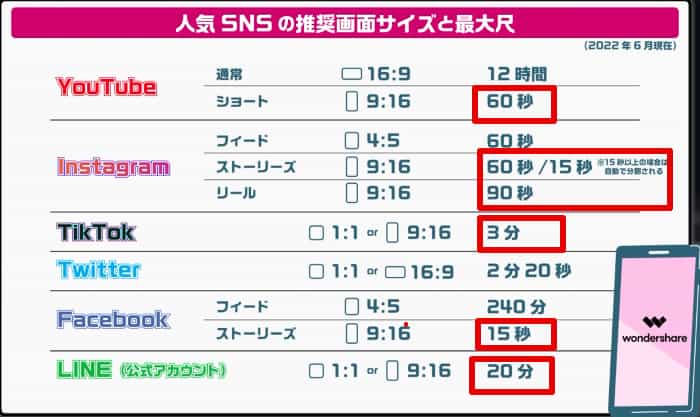
プラットフォームによって投稿できる動画の時間には上限が定められています。
もし縦動画を複数のSNSにアップロードする予定がある場合は、最も短い時間に合わせて動画を作成しておけば、一つの動画で対応できますよ。
Step5.縦動画をエクスポートする
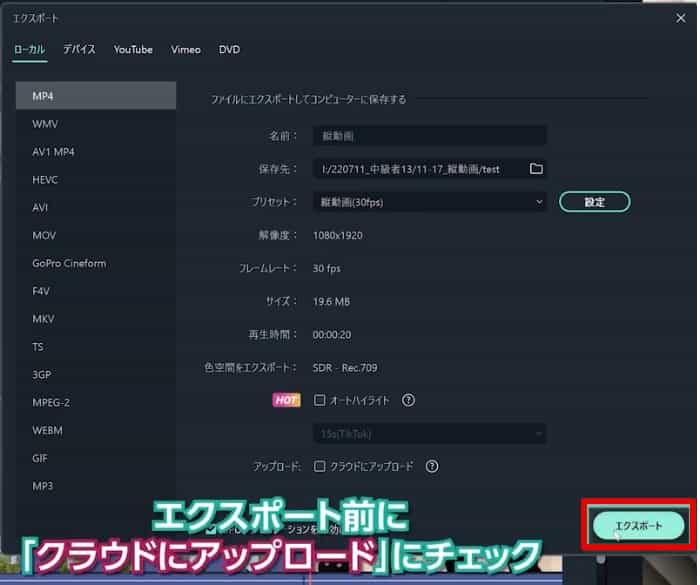
満足いく編集ができたら、動画をエクスポートしましょう。
画面上部「エクスポート」をクリック。
先程プロジェクト設定を変更したことで、解像度の項目が自動で縦動画のアスペクト比に設定されています。
出力形式や出力先を指定して「エクスポート」をクリックしたら動画が完成です!
3.【Filmora】横動画を縦動画に変換して編集しよう!
既に編集した横動画や、横で撮影した横動画を縦動画にするには再度編集が必要です。
この際、1から編集すると労力は倍になってしまいますが、Filmoraのオートリフレーム機能を使えば、自然に横動画→縦動画への変換ができます!
Filmoraをダウンロード&インストールしてから、実際の手順を下記でチェックしていきましょう。
Step1.動画をインポート
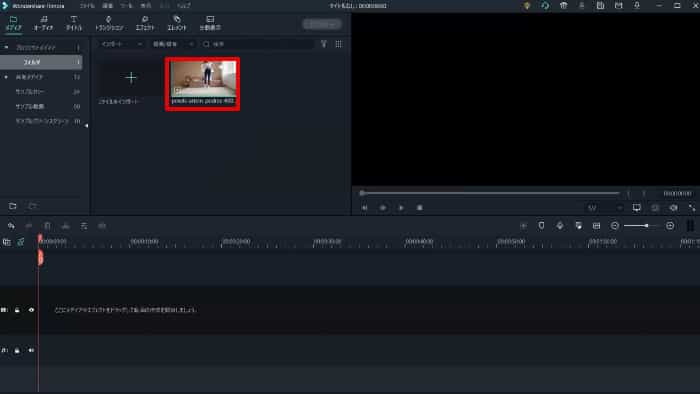
まずは縦動画に変換したい横動画をFilmoraにインポートします。
Step2.オートリフレーム
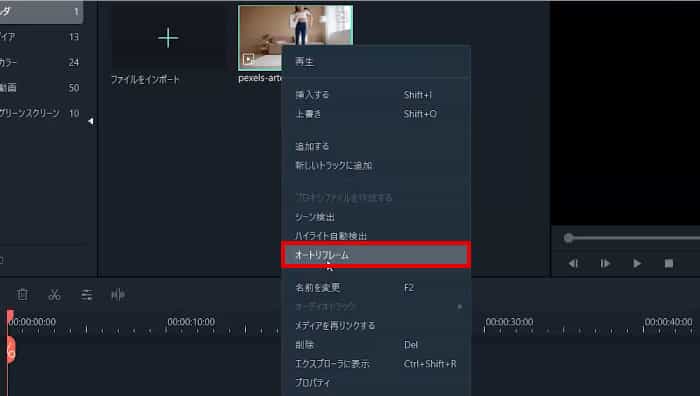
ライブラリに追加した横動画を右クリックして「オートリフレーム」をクリック。
ちなみに、Filmoraを開いた直後に表示されるためインターフェイスからもオートリフレーム画面は使用できます。
Step3.オートリフレーム設定

オートリフレーム画面に移行したら、今回は「アスペクト比を選択」から「9:16」をクリックしましょう。
動画が分析され、被写体を中心に自然な縦動画が自動で生成されました!
Step4.オートリフレーム調整
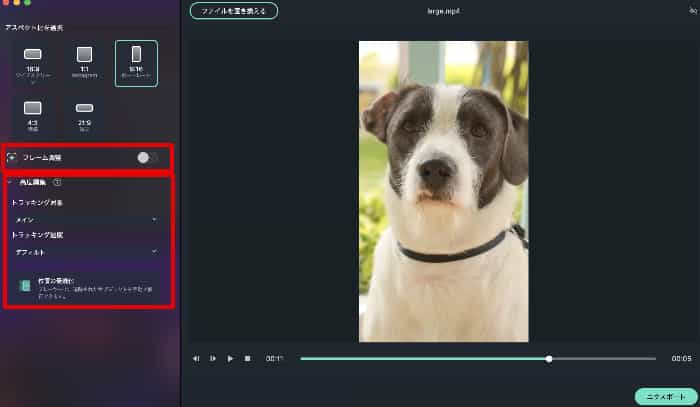
もちろんこれでOKなケースがほとんどですが、複数の被写体がいる場合など、被写体を変えたい場合やフレームを調整したい場合は「フレーム調整」あるいは「高度編集」内の「トラッキング対象」「トラッキング速度」「位置の最適化」を調整しましょう。
たったこれだけで横動画をまるで縦で撮影したかのような動画に変換できました。
非常に簡単ですね!
Step5.エクスポート
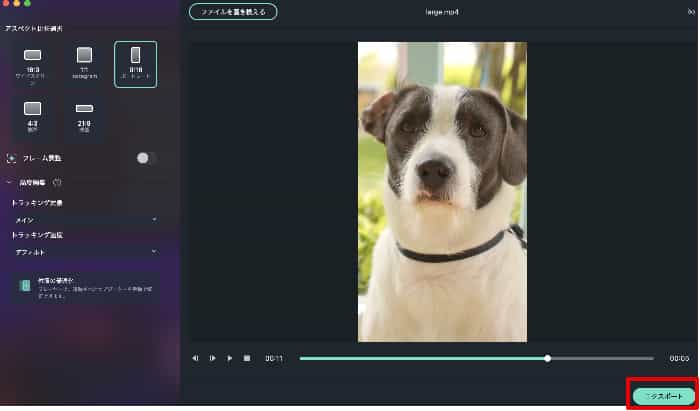
プレビュー画面で確認し、満足できたら「エクスポート」から縦動画として新たに動画を保存します。
もちろん、生成された動画は編集素材として使用したり、既存動画と入れ替えたりすることもできますよ。
4.【Filmora】その他の動画編集機能
これまで見てきた通りFilmoraの縦向き動画編集能力は群を抜いており、縦動画用の動画編集ソフトとしては申し分ありません。
しかし、そもそもの動画編集能力が低ければ「縦向き動画編集用ソフト」に留まってしまいますよね。そこでこの章で、いくつかその他の魅力的動画編集機能をご紹介します。
・自動字幕起こし機能
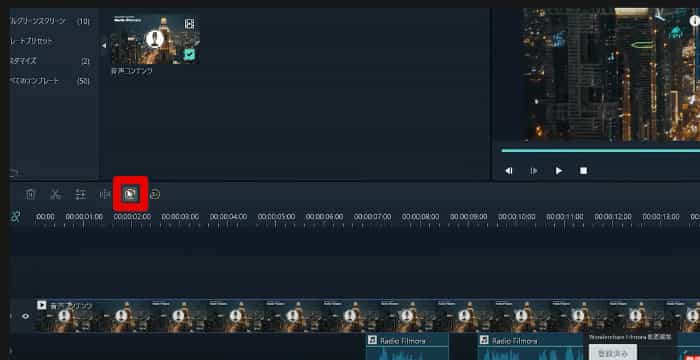
縦動画とは切っても切れない関係のテロップ字幕ですが、動画内の音声を全て文字起こししてテロップ化するのは非常に骨の折れる作業です。
Filmoraの自動字幕起こし機能はそんな「文字起こし」「テロップ化」を自動でおこなってくれる機能です。
精度も高くスピーディなので、大幅に動画編集効率を上昇させられますよ。
・オーディオノイズ除去機能
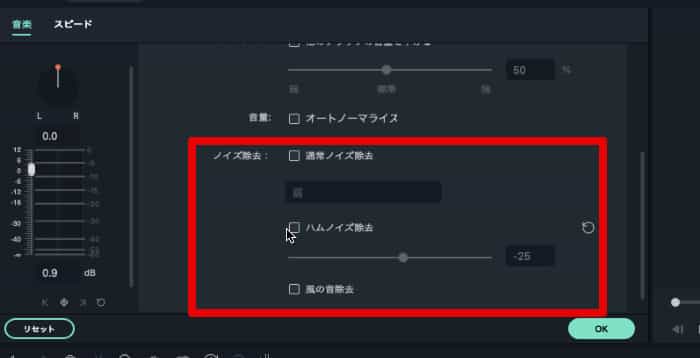
動画内音声のノイズを自動識別し、ワンクリックで除去できる機能です。
通常ノイズに加えて「ハムノイズ除去」や「風音除去」にも対応しており、除去レベルも微調整できるため、元音声への影響をおさえつつクリアな音声実現が可能です。
・AIポートレート機能
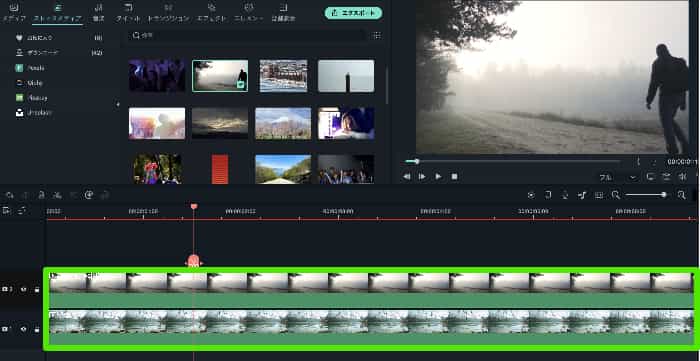
写真から被写体を切り抜く場合「クロマキー合成」という機能を使用するのが一般的です。
しかし、クロマキー合成はグリーンバックなど一色の統一された背景を使用する必要があります。
一方AIポートレート機能は、クロマキー合成では対応できない通常の背景動画に関してもAIを活用して切り抜き合成ができる機能です。
・スナップショット機能
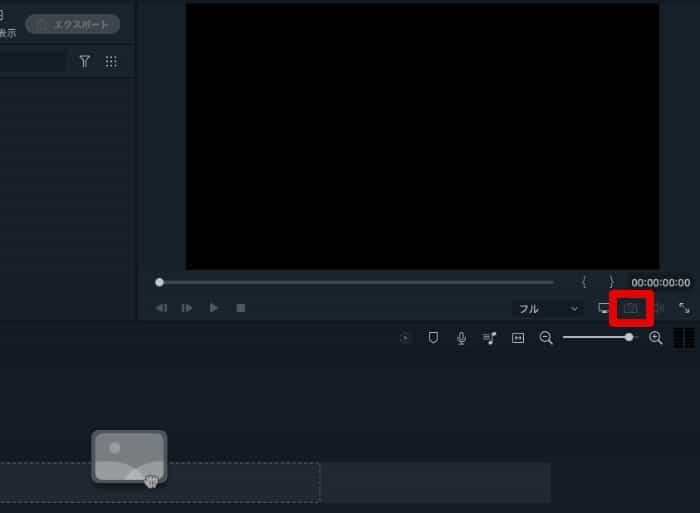
編集中のプレビュー画面をPNG/JPG格式の静止画像として保存できる機能です。
動画サムネイル作成やブログ用の画像などをワンクリックで作成できます。
5.まとめ
この記事では縦動画の編集方法をご紹介しました。
縦動画はスマホの普及に伴って出現した新たな”動画”のスタンダードで、今後も伸び続けるはずです。縦動画に対応した動画編集ソフトを使って効率よく縦動画を作成することで他の配信者より一歩リードできるはずですよ。
まだFilmoraをお持ちでない方はぜひ無料ダウンロードし、本記事で紹介した手順に従って縦動画を作成してみてはいかがでしょうか。きっと過去の縦動画作成との良いギャップに驚かれるはずですよ。





役に立ちましたか?コメントしましょう!