FCP X:クロマキー(グリーンスクリーン)効果の作成
May 05, 2023 • カテゴリ: 人気な動画編集ソフト
クロマキー(グリーンスクリーンとも呼ばれる)効果は、ビデオ製造の中心部分です。この効果は俳優をスタジオではない場所にセットしたいとき、俳優の後の背景を透明にします。
はじめに
品質を高めるために大切なのは、撮影方法を改善することです。 7つの基本的なプロダクション・ルールがこちらです。
- 1.俳優は、グリーンスクリーンの少なくとも10フィート前にいなければなりません。 これは身体や肩のまわりに「あふれている」光を避けることができます。
- 2.グリーンスクリーンに影を落とさないようにしてください
- 3.緑の背景は、できるだけなめらかでなければなりません。布より壁がいいでしょう。しわと折り目は避けてください。
- 4.緑の背景は下から上に、または左から右にスムーズに光を当てるといいです。波形モニターで40~50%レベルで緑の背景の表示してみてください。
- 5.背景にどう光が当てられているかとか、俳優にどう光が当てられているかは無関係です。本稿でご説明いたします。
- 6.なめらかになるよう、背景に光を当てます。 演出のために、俳優に光を当てます。
- 7.フレームが緑の背景満たされていなくても心配しないでください。 俳優の周りを囲めばいいです。ゴミは取り除かれます。
キーの組み立て
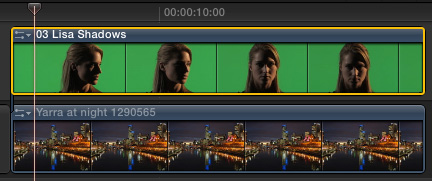
緑のスクリーン画像は、常に背景より上に置かれます。 主ストーリーラインに緑のスクリーンか背景画像を入れることができます。 背景を主ストーリーラインに入れる方が簡単です。なぜなら、それが緑のスクリーン画像を編集する方が楽だからです。どちらを選ぶかは、個人の判断です。
グリーンスクリーン・クリップを選択
From the Effects Browser > Keying categoryで、Keyer effectをダブルクリックします(最初にグリーンスクリーンクリップを選択するのを忘れた場合はクリップの上の効果をドラッグすることができます。)
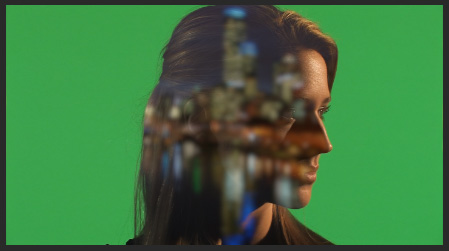
イメージがおかしく見えてもだいじょうぶです。このあと修正します。
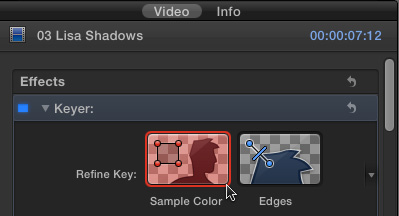
サンプルカラー・アイコンをクリックします。ここで背景色を微調整することができます
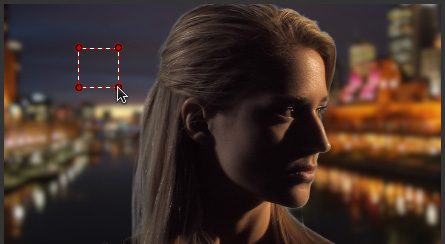
グリーンスクリーンイメージでは、背景の代表となるセクションを選択し、ドラッグします。 顔に近いセクション取得しようとすると髪の毛や皮膚が消えてしまう恐れがあります。 だいたい良くなると思います。ほとんどの場合、ここでストップです。
しかし、もっとkeyerの質を高めたいなら、次の3つの調整を使うことができます。
- マットのクリーンアップ
- エッジの調整
- ライトラップ
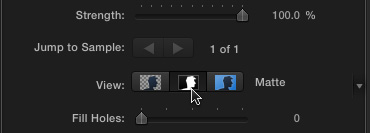
黒い背景の白い前景として表示するにはMatte(マット)ボタンをクリックします
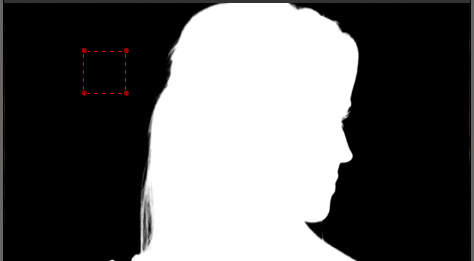
目標としては、前掲に白(不透明)とバックに黒(透明)とすることです。キーがきちんと見えるまで穴を塗りつぶして、エッジ距離のスライダーを調節します。キーがうまく行かないときは、色選択(下)を調節する必要があります。
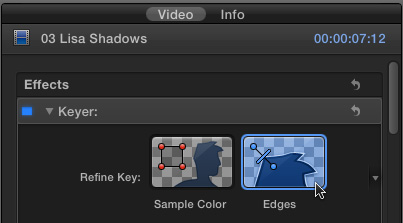
エッジがあまりにも目立ってしまうとき、ヘルプが必要なときは、エッジのアイコンをクリックします。

キャンバスで前景からの背景へ向かってクリックし、ドラッグすると線が表示されます。 エッジが一番きれいに見えるまで、中間スライダー(カーソルのあるところ)をドラッグします。 HDV、AVCHDなどでは、とても難しいですが、さまざまなビデオ形式では簡単です。完璧を求めず、最善を尽くしてください。
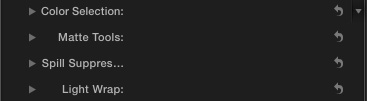
Final Cutはフィルタの下部にある4つの追加調整を提供しています。
- 色選択
- マットツール
- 流出量抑制
- ライトラップ
初の3つは失敗したショットキーをクリーンアップするように設計されています。詳しくは、FCP Xヘルプ・ファイルを読んでください。ここでは、非常に常に暗いキーをクリーンアップするために色選択ツールを使用しました。
ライトラップは芸術美があります。前景と背景が実は同じスペースにあるように、keyerをより「有機的に」見せるために、最前面の端に背景から色をブレンドしたものです。
これは技巧的で、とてもクールです。
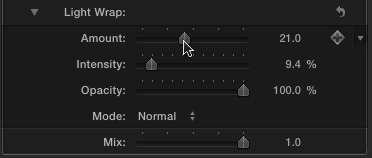
ライトラップを下にクルクル回して量スライダーを調節するとどうなるか見てください。周りの他のスライダーをドラッグして、何が起こるかを見てください。 エフェクトの量はあなた次第です。これで良さそうかなと思ったところが良いということです。ライトラ は最前面のエッジにのみ影響を及ぼします。微妙に使われなければなりません。
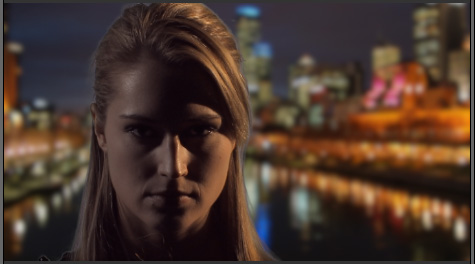
完了です。とても見栄えがよくなりました。
ゴミマスクでイメージをきれいにします。

しかし、時には、納得するのに十分なグリーンのスクリーン画像)が見つからないことがあります。たとえば、不十分に光が当てられたグリーンスクリーンが背景にあり、照明器具が、最前面にあるという場合です。(こうなるとがっかりで、ため息ですね。)
見栄えをよくするために、もうひとつステップがあります。俳優を囲んでいるすべてのゴミを取り除くためゴミマット加えることです。

ここで一番見栄えがいいkeyerを見つけたら、グリーンスクリーンクリップ上でマスクエフェクト(Effects > Keying > Mask)をドラッグします。
注:マスクエフェクトは常にKeyingエフェクトの後に加えられなければなりません。言い換えると、インスペクターでマスクはでKeyerの下に置きます。
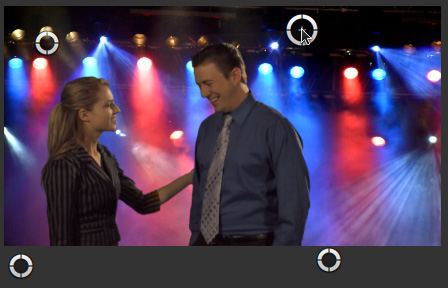
そして、前景画像内で含まれるような形状にするため4つの円をそれぞれドラッグします。 ここでたとえば、光スタンド、グリーンの背景のエッジと画像の上部のティアリングを削除しました。関係あるクリップに適用されるとき、このマスク効果が最も効果を発揮します。
しかし、マスク効果の大きな制限は効果をかけるポイントが4つしかないことです。 無料のエフェクトをかけることで柔軟な形をつくることができます。
概要
FCP Xでのクロマキー効果を使うことで驚くようなエフェクトをかけることができます。お楽しみください。
以上ステップで少し難しいと思うなら、Wondershare 「FilmoraPro」がおすすめです。効果がそのままできますが、操作がより簡単になります。無料体験してみてはいかがでしょうか。
上記2つのソフトともプロの動画編集ソフトになりますね。しかし、初心者の場合、 Wondershare 「Filmora9」(フィモーラ9)をお勧めします。初心者向けですが、同じくクロマキーできちゃいます。無料でお試しください!
「Filmora9」を利用してクロマキーする方法
サポート
製品に関するご意見・ご質問・ご要望はお気軽に こちらまでお問い合わせください。 >>








役に立ちましたか?コメントしましょう!