「SNSにアップする写真に映り込んだ人の顔を隠したい」
「Web掲載するスクリーンショットの個人情報をぼかしたい」
このように考えている方も多いのではないでしょうか?
SNSやWebサイトに写真や画像を掲載する機会が増えた昨今、プライバシー保護の観点から、避けては通れないテクニックとなったモザイク処理。
本記事では、モザイク処理について、特にWindowsに標準搭載されている「ペイント」を使った簡単なモザイク処理方法を解説します。
さらに、より高度なモザイク加工が可能なツールについても紹介するので、ぜひ最後までご覧ください!
目次
Part1.Windows標準「ペイント」でモザイク処理をかける方法
早速、WindowsPCに標準搭載されている「ペイント」を使った画像にモザイクをかける方法を見ていきましょう!
別途サードパーティ製ソフトをインストールする必要もなく、すぐにモザイク処理を始められるので、手軽に画像編集したい方におすすめですよ!
ステップ 1.ペイントで画像を開く
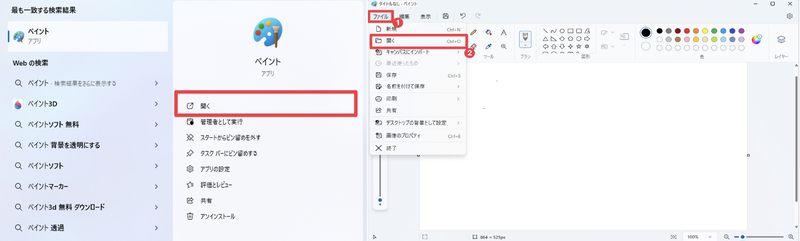
[スタート]から[ペイント]を起動しましょう。
[ファイル]>[開く]からモザイクをかけたい画像を選択します。
ステップ 2.モザイクをかける範囲を選択
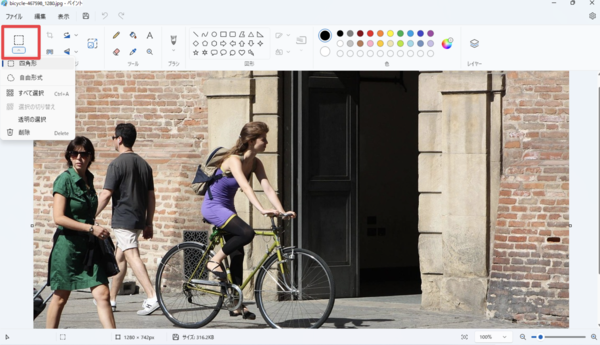
画面上部の[選択]をクリックし、モザイクをかけたい部分をドラッグして範囲選択します。
ステップ 3.モザイクの作成
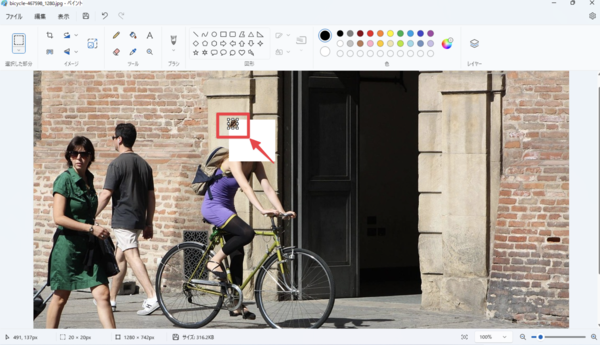
選択範囲の四隅にある[□]をドラッグし、縮小しましょう。この時点で、一度選択範囲の選択を、別範囲をクリックして外します。
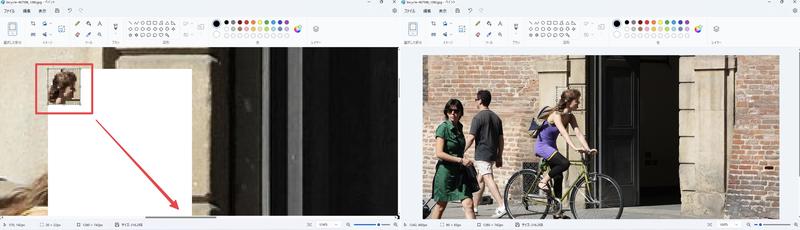
再度、縮小した範囲を正確に選択し直し、今度は元のサイズまで拡大しましょう。
選択した範囲を粗くして、モザイクがかけられましたね!
[ファイル]から、名前をつけて保存すれば完成です!
Part2.ペイントでモザイク処理以外に何ができる?
「ペイント」では、モザイク処理以外にも様々な画像編集が可能です。本章では、モザイク以外で代表的な3つの機能についても紹介します!
2-1.画像を透過する
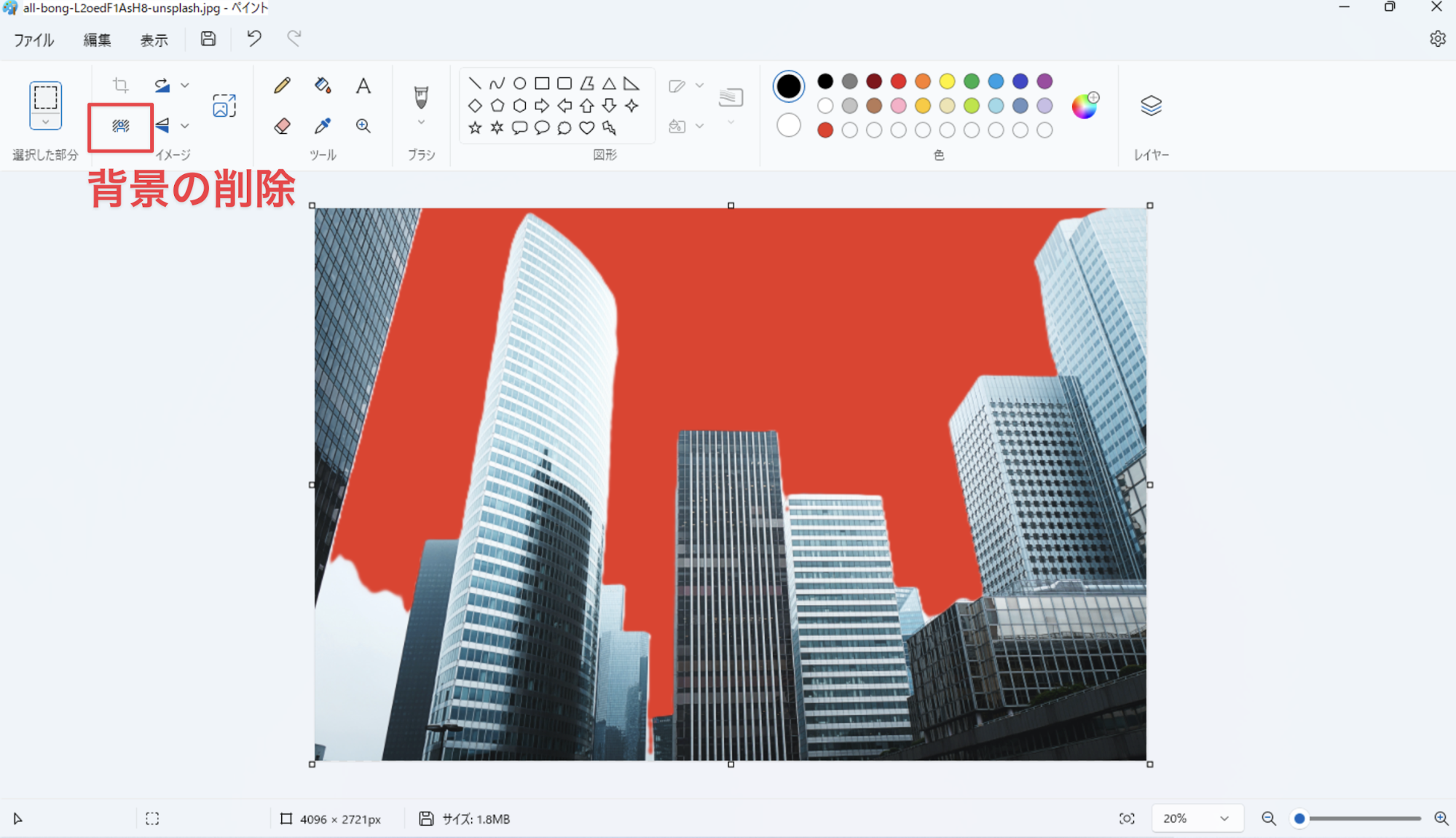
背景を透明にしたい場合に便利な機能です。この機能は、通常通り写真を追加した上で、[背景の追加]をクリックするだけの簡単な操作で使用できます。
ただし、上記写真を見ても分かる通り、正確な背景透過や指定、設定はできません。あくまで簡易的な機能なので、本格的な背景透過がしたい場合は、後ほど紹介するFilmoraなどの使用をおすすめします。
関連記事:【写真・画像】背景透過アプリBEST5!動画の背景を消す方法やソフトも紹介!
2-2.画像の合成
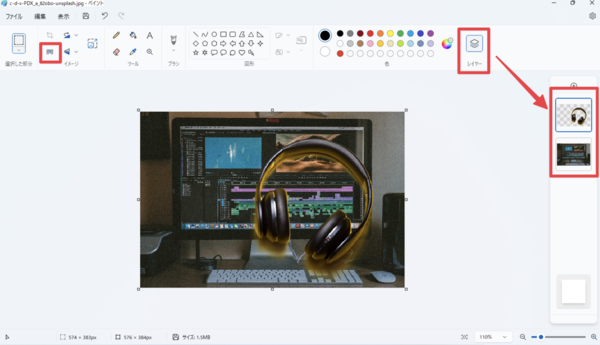
背景透過機能に、レイヤー機能と「キャンバスにインポート」機能を組み合わせる事で、複数の画像を1枚に組み合わせることができます。具体的には以下の手順です。
Step2.画面上部の[レイヤー]タブから、[新しいレイヤーの作成(+マーク)]をクリックし
Step3.[ファイル]タブを開き、[キャンバスにインポート]から[ファイルから]を選択
Step4.レイヤーで順番を調整して[背景の削除]をクリック
Step5.削除された画像の大きさと位置を、ドラッグ操作で調整
ただし、こちらの方法も、背景の削除機能があまり正確とは言えず、画像合成も“ガバガバ”になってしまいがちな点に注意してください。あくまで簡単な操作だけで扱える機能と言ったイメージです。
関連記事:【2024年版】画像の合成ができるおすすめサイト5選!写真や画像はオンラインツールで合成できる!
2-3.画像の切り抜き(トリミング)
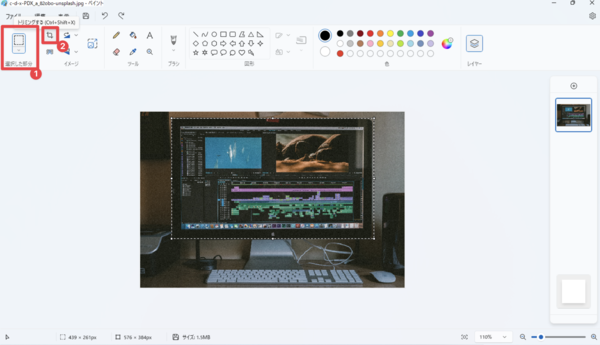
不要な部分を削除して、必要な部分だけを残す、トリミング処理も簡単に実現できます。手順は以下の通りです。
Step2.[トリミングする]をクリック
選択は「四角形」だけでなく、自由形式も用意されているので、細かく調整すれば、正確なトリミングも可能でしょう。
また、ペイントを使うことで、他にも「図形・画像の塗りつぶし」や「色の抽出」「図形の追加」「白黒化」などが可能ですよ!
Part3.更に高度なモザイク処理は「Filmora」がおすすめ!
ここまでWindows標準機能「ペイント」を使ったモザイクの追加方法や、その他の画像処理についても紹介してきました。
確かに「ペイント」は「追加インストール不要」「操作が簡単」などのメリットが大きい反面、「機能が限定的」「どの機能もクオリティが低くプロ用途では使えない」などのデメリットが存在します。
以上を踏まえて、本章では「Filmora」というソフトをおすすめします!興味がある方も、あまり無いという方も、この機会にFilmoraを体験してみてください!
「ペイント」の使い方に興味をもってこの記事まで辿り着いた方であれば、Filmoraを使って後悔することはないとお約束します!
3-1.Filmoraとは?

「Filmora(フィモーラ)」は、世界150カ国以上で展開され、1億人以上のユーザーを抱える、世界的人気の動画・画像編集ソフトです。
非常に直感的な操作感と、プロも愛用する高度な動画・画像編集機能、編集が加速するAI機能を兼ね備えた高度かつ使用感の良いソフトです。
1,000万点以上の豊富なロイヤリティフリー素材、エフェクト、テンプレートにアクセスできる上、生成AIによってオリジナル「音楽」「画像」「ステッカー」をソフト内で創ることも可能。
マルチプラットフォーム対応で、デバイスや場所を問わず編集できる環境が手に入る点等が大きな魅力です。
モザイク機能に関しても、様々な方法で追加でき、動く被写体に対しての自動モザイクも簡単に実現可能です。
3-2.Filmoraでモザイクをかける方法
Filmoraを使って、画像にモザイクをかける方法の一例を実際に見ていきましょう!
なお、Filmoraは無料でも全ての機能を実際に使って試す事が可能です。ぜひ、無料インストールした上で、一緒に操作しながら読み進めてくださいね!
ステップ 1Filmoraを起動
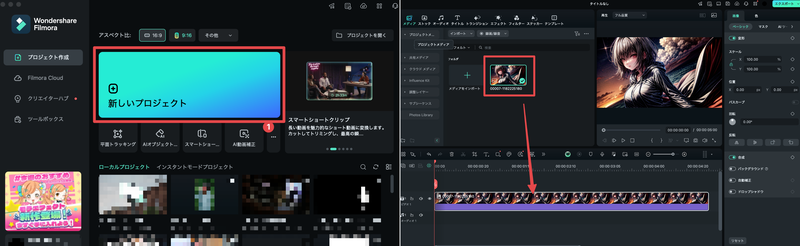
Filmoraを起動して[新しいプロジェクト]を選択。
モザイクをかけたい画像をタイムラインにドラッグ&ドロップ、または[インポート]から追加します。
ステップ 2モザイク効果を適用
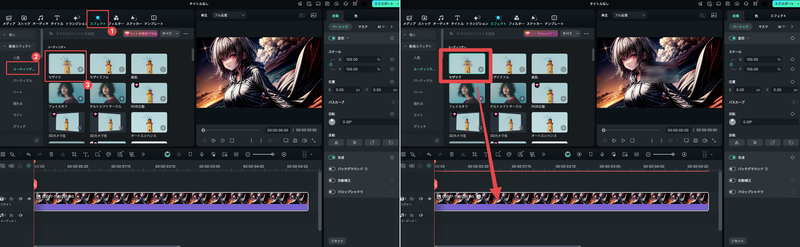
画面上の[エフェクト]タブをクリック。[動画エフェクト]>[ユーティリティ]から[モザイク]を選択しましょう。
タイムラインの画像にドラッグ&ドロップします。
ステップ 3モザイクの調整と書き出し
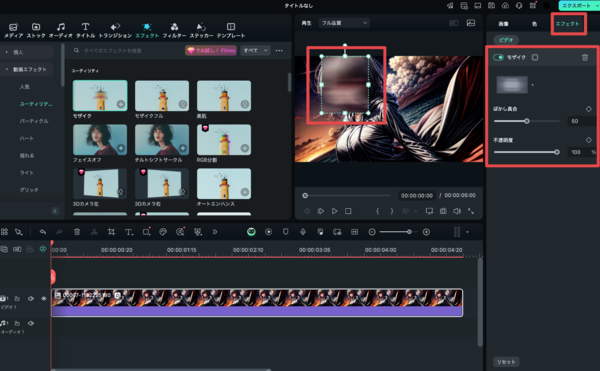
プレビュー画面上で、モザイクの大きさや位置を調整しましょう。
また、クリップを選択して、[エフェクト]から「モザイク」を調整すれば、モザイクの種類やぼかし具合、不透明度などの細かい調整も可能です。
ステップ 4スナップショット
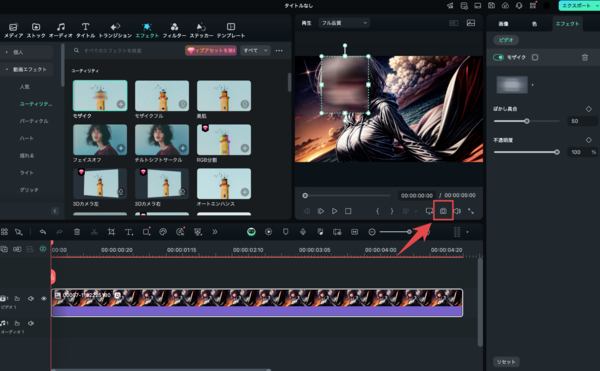
画像を保存する際は、カメラマークの[スナップショット]をクリックして、画像のファイル形式と保存場所を指定し、保存します。
3-3.Filmoraのその他の機能
モザイク以外にもFilmoraには様々な機能が搭載されています。極一部ですが、ここでいくつか見ていきましょう!
AI顔モザイク|人物を自動検出し選択的なモザイク処理が可能
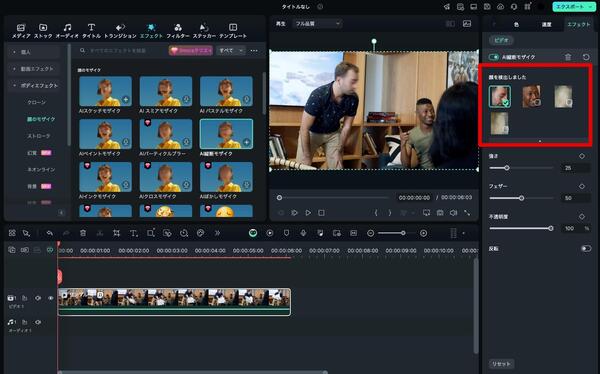
Filmora 14の新機能として搭載された「AI顔モザイク」は、動画内の人物を自動で検出してモザイク処理できる機能です。検出された人物の中から、特定の人物だけを選んでモザイクやぼかし処理を適用できます。
また、動画内の動く被写体も自動追従してくれるため、非常に効率的なモザイク処理が可能です。
AIスマートカットアウト|背景と被写体を自動で分離
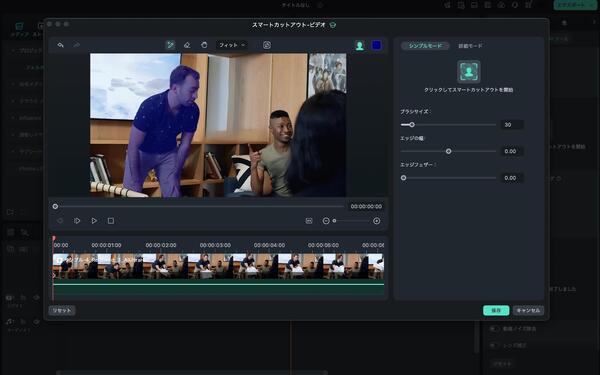
「AIスマートカットアウト」は、AIが被写体を自動認識し、背景から切り抜く機能です。切り抜いた被写体は新しい背景に合成することも可能で、プライバシー保護のために撮影場所を隠したい場合などに便利です。
また「ペイント」による合成や切り抜きと比較しても、直感的な操作で、高度かつ複雑な切り抜き作業が簡単に実現できます。
AI画像スタイライズ
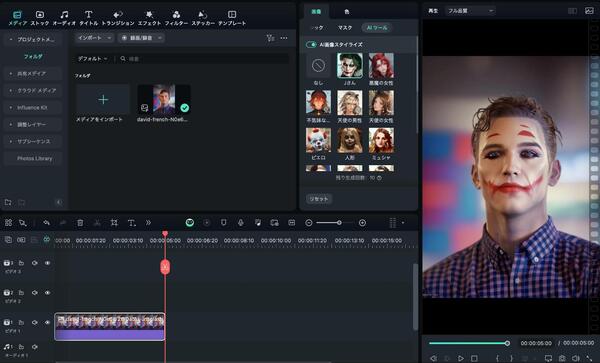
「AI画像スタイライズ」は、20種類以上の特殊効果をAIが自動で適用して画像の雰囲気を変化(スタイライズ)できる機能です。
例えば、アニメ調やミュシャ、人形など、様々な表現で画像を変化させられます。モザイクではなく、スタイライズを使用する事で、プライバシーを保護しつつ表現性を損なわない工夫もできるでしょう!
Part4.Windows「ペイント」についてよくある質問
最後に本記事で紹介しきれなかった「ペイント」に関するQ&Aを紹介していきます!
ペイントとFilmoraで迷っている方や、別の無料ツールを使用している方はぜひ目を通して参考にしてくださいね!
質問1.ペイントとFilmoraどちらを使うべき?
ペイントとFilmora、おすすめの方はそれぞれ以下の通りです。
なお、上記はあくまで目安です。
ペイントはもちろん、Filmoraも無料で全機能を使うことができるので、ぜひどちらも体験した上であなたに合ったツールを選ぶのが良いでしょう!
質問2.無料で使えるモザイクツールは他にある?
「ペイント」「Filmora」以外で、無料で使えるモザイクツールとしては、例えば以下がおすすめです。
・Canva:ブラウザで使える無料デザインツール
・GIMP:高機能な画像編集ソフト
・Pixlr:ブラウザベースの画像編集ツール
質問3.ペイントで画像全体をぼかすことはできる?
本記事では、ペイントを使って画像の一部をモザイクする方法を解説しましたが、もちろん画像全体をぼかすことも可能です。
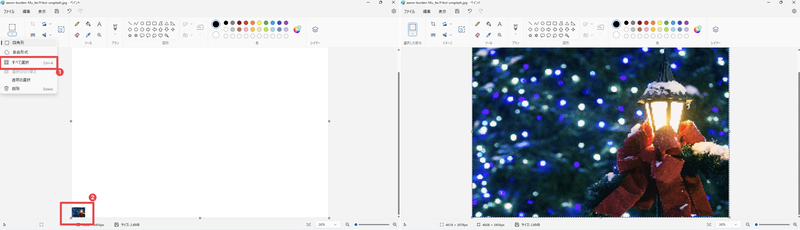
具体的には、[選択した部分]から、一部範囲を指定するのではなく、[全て選択]をクリックしましょう。
後はPart1で解説した方法を辿ることで、画像全体のぼかしが可能ですよ!
モザイクかける目的に合わせてペイントとFilmoraを使い分けよう!
本記事では、Windows標準搭載の「ペイント」を使ったモザイク処理方法を解説しました。
また、より高機能な「Filmora」についても紹介しましたね。モザイク処理の目的や頻度によって、最適なツールは異なります。
ペイントは追加インストールも不要で手軽さが魅力、一方のFilmoraは高度な編集と直感的な操作感が魅力です。ぜひ本記事を参考に、あなたに合ったツールを選んでモザイク処理を活用してください!



役に立ちましたか?コメントしましょう!