「デジカメやスマートフォンで撮った写真をパソコンで整理したい…」
しかしながら、取り込み方法が分からないと悩んでいる方は多いでしょう。大量の写真をデジカメやスマートフォンからパソコンに移す場合、SDカードを利用すると便利です。
今回の記事では、SDカードのデータをパソコンに取り込む手順を分かりやすく解説します。
さらに、SDカードを使ってパソコンに取り込んだ写真を加工したい方向けに、画像加工ソフト「Fimora」も紹介します。使い方がマルッと分かるので、ぜひ参考にしてください。
目次
Part1.SDカードからパソコンへの取り込み方
SDカードからパソコンへの取り込み方を解説します。手順を以下の3ステップで詳しく解説するので参考にしてください。
- SDカードをパソコンへセットする
- データをSDカードからパソコンへ取り込む
- 任意の場所に保存する
SDカードを使ったことがない方には必見の内容です。
STEP1.SDカードをパソコンへセットする
写真のデータが記録されたSDカードをパソコンにセットしてください。SDカードには、大きく2つの種類が存在します。
- ビデオカメラやデジカメ用のSD カード
- スマートフォンに使うMicro SDカード
どちらのカードも、そのままパソコンのスロットに差し込めます。ただし、Micro SDカードは、アダプターが必要です。パソコン側にSDカードを差し込むスロットが無い場合、別売りのリーダーを購入する必要があります。
STEP2.データをSDカードからパソコンへ取り込む

Windowsの場合は、SDカードをセットするとポップアップが表示されます。SDカードに対してどういった行動をするかの案内が出るため、誘導に従って操作しましょう。
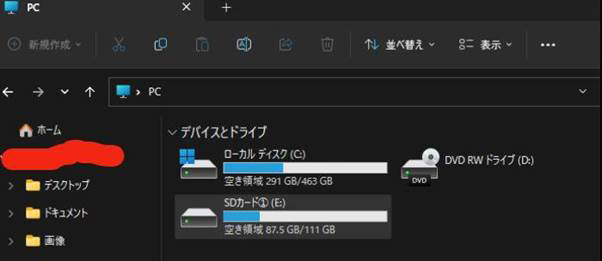
ポップアップが出ない場合は、「エクスプローラ」フォルダを開きます。SDカード内には写真を格納したフォルダーがあるので、お目当ての写真を探してください。
STEP3.任意の場所に保存する
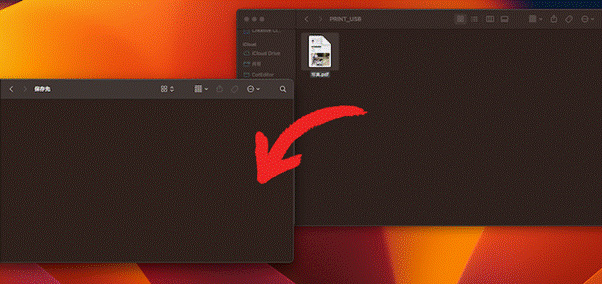
パソコンは、ドキュメント・ピクチャなどのカテゴリーで区分けされています。写真などデータを保存する場合は、任意の場所を選んでください。枚数が多いときは、新たにフォルダーを作って分類しておくと便利です。
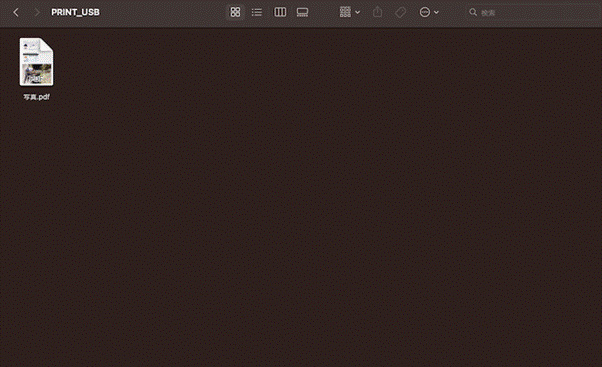
Macの場合はSDカードを取り込んだ後、「写真」フォルダを開いて、対象となるデータを選んで保存先へ移しましょう。
関連記事:
【Windows10版】スマホからパソコンへ写真を転送する方法
パソコンからスマホに写真を送る
豊富なテンプレート:40種類以上の素晴らしいカラープリセット
高度な色調整機能:色の微調整を簡単に行う
AIスマートマスク:ワンクリックで背景を自動的に除去

Part2.パソコンに取り込んだデータを再生・編集するならFimora
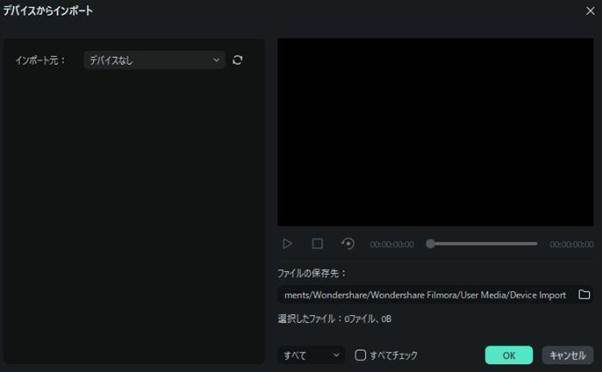
Filmoraは初心者でも簡単に動画や画像を編集できるソフトです。無料でダウンロードできので初めて動画編集ソフトを使いたい方に適しています。
- 取り込んだ動画・画像をすぐ自由に加工編集できる
- 動画プレイヤーとしても使用可能
- クロマキーやAIツールなどの機能が満載
- 保存動画や画像のサイズを変えてSNSへ投稿できる
パソコンに写真を移動させた後は、編集して見栄えのする作品を作ってみましょう。
特徴①取り込んだ動画・画像をすぐ自由に加工編集できる
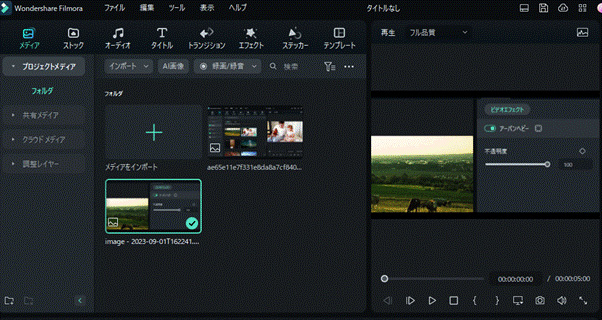
Filmoraは、動画や画像を取り込んで、直感的な操作で加工編集できます。写真にエフェクトをかけたり、色味を調整出来たり幅広い用途に対応します。加工して映える画像を作れると、SNSにアップしてアクセス数の獲得にもつながるでしょう。
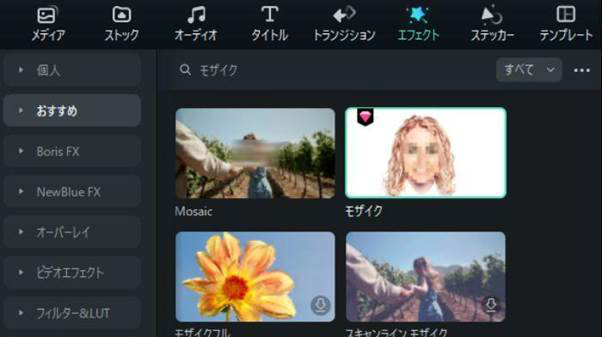
また、SNSにアップしたいけれど、隠したい部分がある場合なども安心です。モザイク加工をすれば、プライバシーの面でも心配ありません。クリックやドラッグ&ドロップで操作可能なので、初心者でも簡単に扱えます。
特徴②動画プレイヤーとしても使用可能
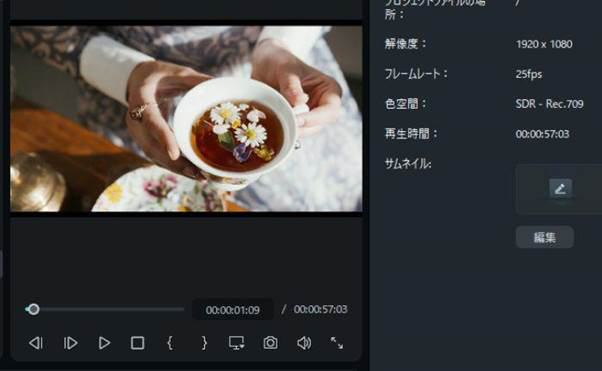
Filmoraはオーディオ機能も充実しています。パソコンでテレビが見られる場合や、DVDを再生できる場合はFilmora経由でもOKです。もちろん、録画可能なうえ、加工・編集も簡単に対応できます。
Filmoraを使えば、動画を見ながらスムーズに加工できるでしょう。
特徴③クロマキーやAIツールなどの機能が満載
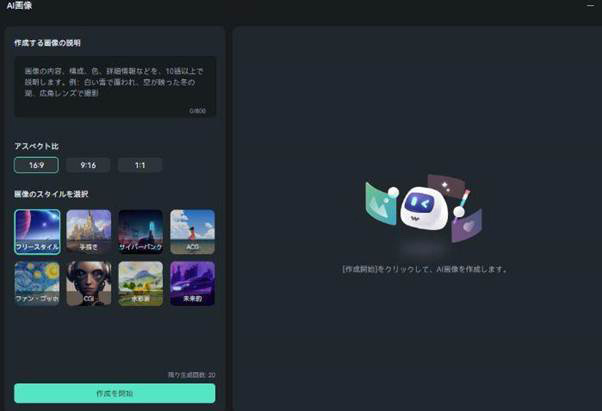
Filmoraは、クロマキーやAIツールなどの機能も充実しています。例えば、テキストからAIを利用して画像生成も可能です。
「言葉」をビジュアル化できるので、自分のイメージをそのまま画像にできます。できた画像は動画編集にも使えます。
サイバーパンク、ゲーム、映画風、3Dなどさまざまな画風が選択可能です。自分の撮った写真とAI画像を組み合わせて、面白い作品を生み出してはいかがでしょうか。
特徴④保存動画や画像のサイズを変えてSNSへ投稿できる
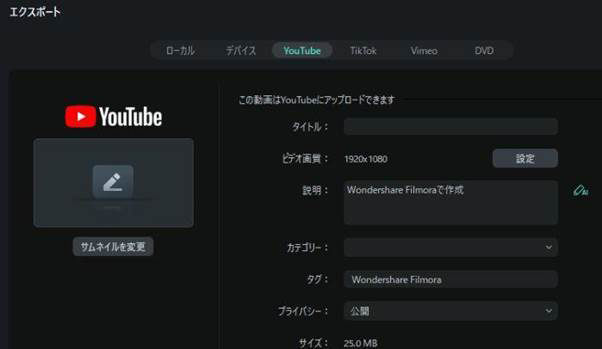
Filmoraは、加工した画像をX(旧Twitter)をはじめとするSNSやYouTubeに直接投下できるのも特徴です。画像・動画加工のアプリには、「加工できたのに、アップがうまくいかない」といったトラブルが起こるものもあります。
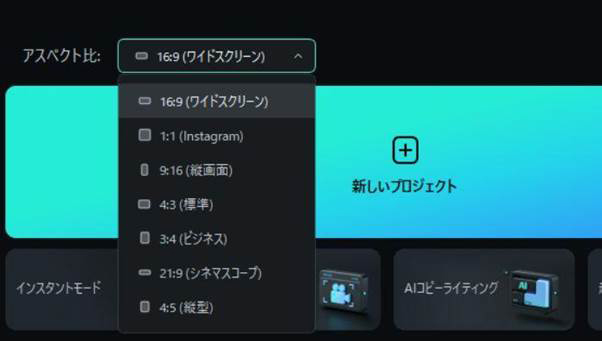
Filmoraならば、複雑な手順を踏んだりアスペクト比なども調整する必要もありません。SNSやYouTubeなどに投稿できます。「加工がうまくいったのに、投稿でつまずいた」となる心配がない分、初心者でも安心です。
Part3.SDカードからFimoraへ動画・写真の取り込み方
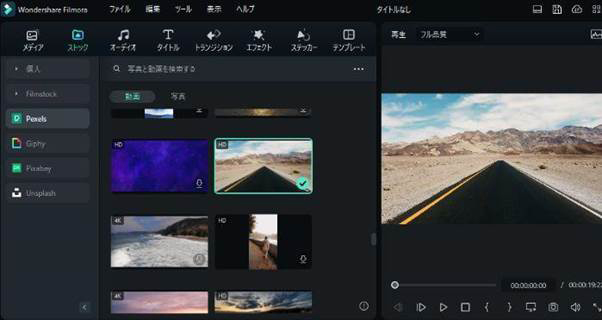
FimoraへSDカードに取り組む手順を紹介します。画像加工をしたい方は、ぜひ参考にしてください。
手順1.メディアのアイコンをクリックする
まずは、準備として以下の2つの作業をします。
- パソコンにSDカードをセットする
- Fimoraを立ち上げる
次に、メディアのアイコンをクリックして、SDカードのデータを開いてください。
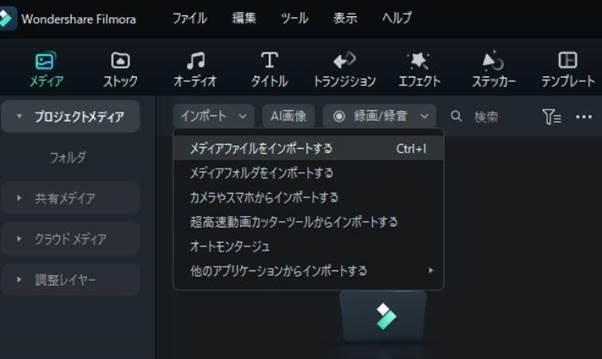
操作がうまくいかない場合は、一度SDカードのデータをパソコン内のドライブにコピーします。コピーできたかどうか確認して、ドライブのデータを開きましょう。
手順2.ファイルを探し、追加・インポート先を選ぶ
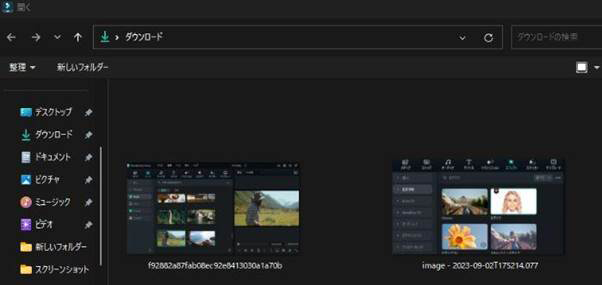
ほしいファイルが見つかったら、追加・インポートを選びましょう。インポート先にFimoraを選択してください。そうすれば、スムーズかつ簡単に写真をFimoraに移動できます。
手順3.開くファイルを選択しアップロード
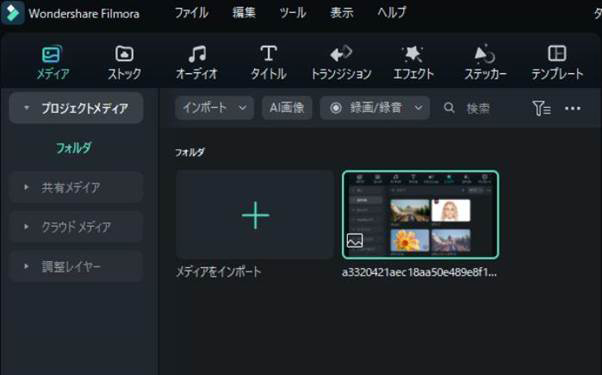
最後に、ファイルを選択してアップロードしてください。これで、写真を加工する準備が整いました。なお、加工した画像は、別の名前を付けて保管してください。そうすれば、元の画像はそのまま残ります。
パソコンだけでなく、スマホ版でも編集は問題なく使えます。パソコンで大まかに編集して、細かい調整をスマホで行うのもおすすめです。
また、写真を加工する場合は、万が一に備えて別の所にバックアップを取っておくと安心です。画像を加工したら、次はSNSなどにアップロードしてみましょう。
Part4.SDカードからパソコンへのデータの取り込み方Q&A
SDカードからパソコンへのデータの取り込み方に関するQ&Aを紹介します。ぜひ、参考にしてください。
Q1.SDカードに対応する機種か確認するには?
SDカードに対応する機器かどうかは、SDカードスロットがあるかを確認しましょう。パソコンの場合は、側面部もしくは前面部にあるのが一般的です。
ただし、近年のノートパソコンは、薄型がトレンド化しているためSDカードが対応していない場合もあります。タブレットの場合は、microSDカードのみ対応になっているものもあります。しっかりと確認してください。
なお、iPhoneはSDカード、microSDカード両方に対応していません。Androidであれば、microSDカードに対応しています。
SDカードリーダーがついていない場合でも、USBポートがあれば使用は可能です。
Q2.SDカードデータがパソコンに取り込めないときはどうする?
SDカードをチェックし、傷や汚れ・欠けなどがないかを確認してください。SDカードは薄いので、落としたり踏んだりすると壊れる可能性があります。
パソコンにSDカードが認識されない場合は、そもそもパソコンにしっかりと挿入されていない可能性があります。一度抜いてSDカードの表裏を確かめ、正しい向きでゆっくりと奥までしっかり差し込みましょう。
それでも反応しない場合は、SDカードに対応しているほかの機器に差し込んでみてください。反応すればパソコン側に原因があり、反応がなければSDカード側に原因があります。
まとめ:SDカードをパソコンに取り込み動画や写真を編集・再生
SDカードのデータをパソコンに取り込む際は、Fimoraを使うと加工も簡単です。パソコンに写真や動画を取り込むだけでなく、加工もしたい場合は、ぜひ活用してみてください。
また、SDカードは何枚かまとめて買っておくといいでしょう。いざというときのバックアップにも使えます。





役に立ちましたか?コメントしましょう!