スマホで写真を撮り続けていると、すぐに容量がオーバーしがちです。いざというときに、スマホが重くて写真が撮れない経験をした方も多いでしょう。
大切な写真を末永く保存しておくには、パソコンへの転送がおすすめです。今回は、Windows 10でのスマホからパソコンへ写真を簡単に転送する方法を紹介します。
パソコンへ移した写真を手軽に編集できるFilmoraというソフトも紹介するので、ぜひ使ってみてください。
おすすめの動画や写真編集ソフトFilmora
Filmoraは国内外において、多くの受賞歴があり、高く評価されており、安心で利用できるソフトです。 新バージョンにAI動画生成、AI画像生成、AI音楽生成機能などのAI機能が新搭載!Macユーザーにより優れたビデオ編集体験を提供します。新機能の詳細を見る≫
![]()
![]()
![]()
![]()
目次
Part1.スマホからパソコンへ写真を簡単に移す3つの方法
スマホからパソコンへ写真を転送する3つの方法を紹介します。
- USBを利用して取り込む
- クラウドストレージを利用する
- BluetoothやWi-Fiを使う
どの方法も複雑な操作は不要です。スマホやパソコンの操作に慣れていなくても簡単にできるので、実践してみてください。
方法1.USBを利用して取り込む
USBは、パソコンとスマホを繋いでデータを移す機器です。USBを使えば、スマホからパソコンへ簡単に写真を転送できます。
まず、スマートフォンとパソコンをUSBケーブルで接続します。
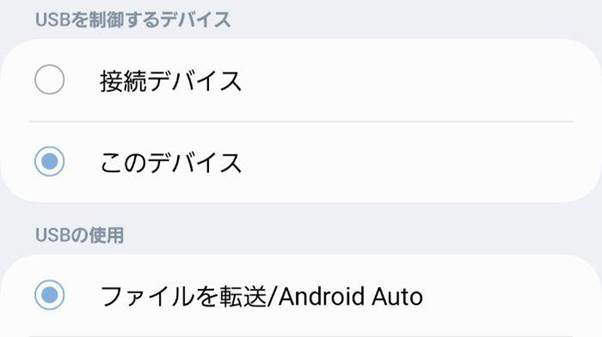
スマホの画面にポップアップが表示されたらデータを転送するをタップしましょう。認証が完了したら、パソコン側でエクスプローラーを開きます。
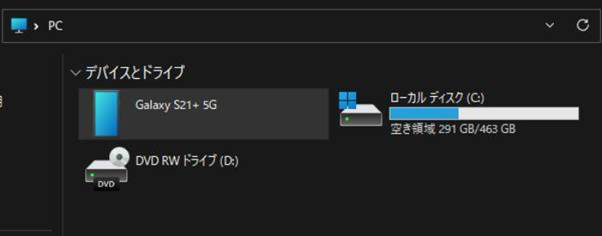
エクスプローラーの「デバイスとドライブ」のセクションを確認し、デバイスをダブルクリックして開きましょう。
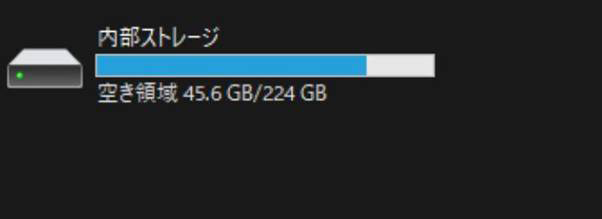
スマートフォンのフォルダーへ転送したいデータを探し、データ転送をすれば完了です。
iPhoneでもandroid端末でも、手順は概ね変わりません。Bluetooth機能がないパソコンへ、データを転送したい場合に適した方法です。
方法2.クラウドストレージを利用する
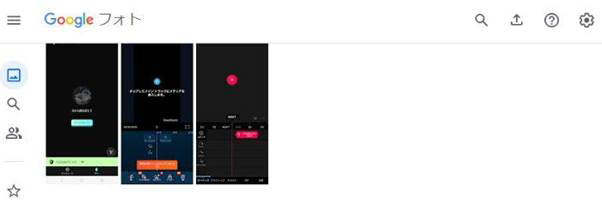
クラウドストレージは、インターネット上でデータを保存できる場所です。「Googlephoto」や「Amazonphoto」などのアプリを介して利用できます。
大きく分けて、サブスク形式で有料のものと、無料利用できるものがあります。事前に確認してからダウンロードするとよいでしょう。
おすすめは、クラウドストレージとスマホのフォトアプリを同期させる方法です。フォトアプリで保管されている写真が、自動でクラウドストレージにも反映されます。
クラウドストレージは、パソコンとも同期できるので、特段の手間はかかりません。忙しい人におすすめです。
方法3.BluetoothやWi-Fiを使う
パソコンがBluetoothに対応していれば、手軽に写真を送れます。iPhoneでは「AirDrop」、Androidでは「Bluetooth」機能を利用します。AirDropはIOS7以降に搭載されているので、現在のiPhoneならばほぼ使えるでしょう。
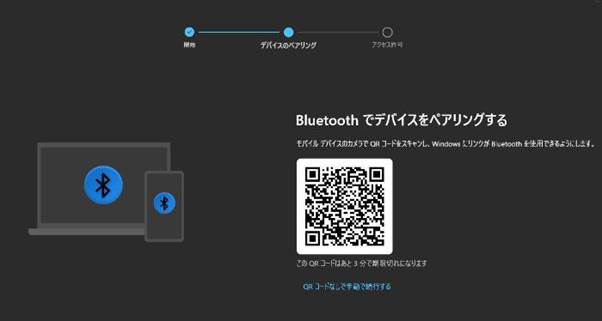
Androidの場合は、Bluetoothでペアリングした後、パソコン側の「スマートフォン連携」を選択します。選択した後に、スマホ側で送りたいファイルをタップしてください。
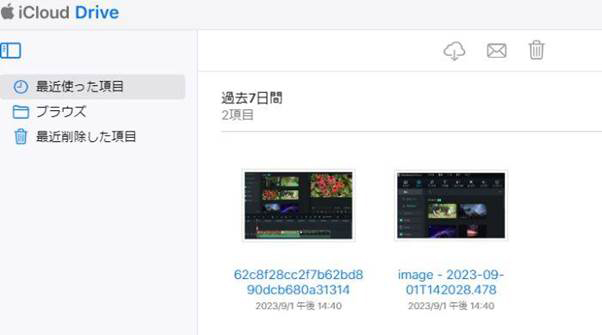
一方、Wi-Fiを利用する場合は、iPhoneをiCloudに接続後、「マイフォトストリーム」をオンにします。次に、パソコン側にもiCloudをインストールして同様に設定します。iCloudに接続すると、パソコン側でもスマホの写真を見れるので、別所に保存しましょう。
Androidの場合は、「CXファイルエクスプローラー」などのアプリを使い、ネット上に写真をアップします。パソコン側からアクセスし、写真ファイルを見つけてダウンロードしましょう。
豊富なテンプレート:40種類以上の素晴らしいカラープリセット
高度な色調整機能:色の微調整を簡単に行う
AIスマートマスク:ワンクリックで背景を自動的に除去

Part2.スマホからパソコンへ写真を転送できない場合の対処法
スマホからパソコンへ写真を転送できない場合の対処法を紹介します。
- USBの接続を確認
- スマホの設定を確認
- パソコンの設定を確認
初心者でも落ち着いて対処すれば、トラブルは解決できます。以下で解説するので、参考にしてください。
2-1.USBの接続を確認
まずは接続状況を確認してください。USB接続が甘くないか、USBが高速転送に適しているかが大切です。さらに、接続できる設定になっているかもチェックしましょう。
USBは、接続が甘い場合や断線していると認識しません。古いUSBケーブルでうまくいかない場合は、新しいUSBケーブルに交換が必要です。また、大量に写真を送る場合、高速転送に適したケーブルが必要になります。
2-2.スマホの設定を確認
スマホの設定は意外に見落としがちです。スマホがロックされていないか、パソコンを「信頼できるデバイス」と認識しているかを確認しましょう。
さらに、Bluetoothや、Wi-Fi転送の設定も重要なので、見落とさずにチェックする必要があります。
上記の場合、スマホの画面に「設定をしてください」といった表示が出る場合もあります。随時、画面も見ながら操作していきましょう。
iPhoneの場合であれば「信頼できるデバイスであるか」の確認が入ります。放置せずに「はい」と答えないと先の操作にはすすめません。
2-3.パソコンの設定を確認
パソコン側でも設定の確認は必要です。ファイルエクスプローラーや、Bluetooth・Wi-Fiの設定が必要な場合があります。特に、古いパソコンでは、設定しないと動かない場合もあります。
Bluetooth・Wi-Fiを利用する場合、パソコンが対応していなければ転送できません。マザーボードの交換で対処できますが、手間と費用がかかります。
USB形式の対応アダプターがあれば手軽に使えるので、確認してから作業しましょう。
Part3.スマホからパソコンへ写真の転送はこまめに行う
スマホからパソコンへの写真転送は、量が多いほど時間がかかります。100枚以上を転送する場合は、USBケーブルやWi-Fi、Bluetoothでは厳しいケースもあるでしょう。
また、たくさんの写真を転送するためには、データの整理も必要になります。面倒くささが先立って、億劫になってしまうかもしれません。
見たい写真をすぐに探し出せるようにするには、こまめな転送がおすすめです。月に1度くらいの割合で、2〜30枚ごとに写真を転送するといいでしょう。
関連記事:
パソコンからスマホに写真を送る
SDカードからパソコンへの取り込み方|Filmoraで加工・編集
Part4.Filmoraはスマホから取り込んだ画像の編集に最適
Filmoraは、無料でも使える画像や動画の編集ソフトです。スマホから転送した写真も、簡単に編集できます。
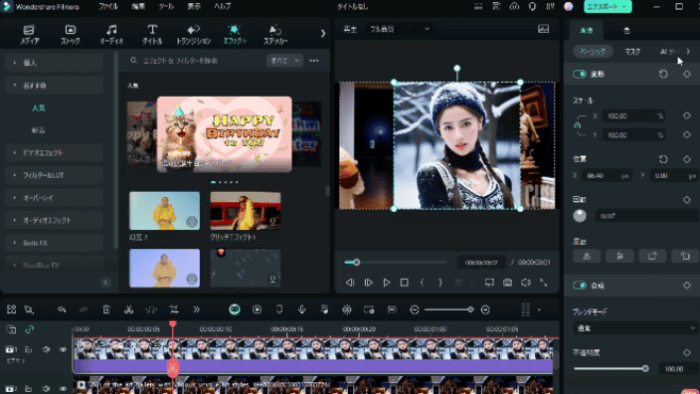
単に写真を転送するだけでなく、取り込んだ画像をFilmoraを使って編集してみましょう。ここでは、Filmoraの特徴やメリットを紹介します。
4-1.Filmoraは初心者でもプロ並みの仕上がりになる

Filmoraは簡単に動画編集や画像編集ができるソフトです。パソコン(Windows 10)はもちろんのこと、Android、iPhoneの両方でも使用可能です。
直感的なインターフェースなので、初心者でも操作しやすく、すぐに慣れます。初心者から中級者を対象にしており、高度な編集も可能です。無料版の画像編集ソフトからレベルアップしたいと思っている方にもおすすめです。
4-2.Filmoraは無料でもすべての機能が使える
Filmoraは無料でも全ての機能が使えます。しかしながら、無料版では「Filmora」と薄くロゴが入ります。気にならない方は、そのまま無料版を使ってもいいでしょう。
無料版である程度機能を確かめつつ、慣れるのもおすすめです。まずは無料ダウンロードしてみて、使い心地を試してみましょう。
容量も軽いので、スペックの低いパソコンでも使えます。十分に納得してから有料版を購入するとよいでしょう。
関連記事:Filmora(フィモーラ)の無料版と有料版の違い
4-3.Filmoraなら主だった画像編集を網羅している
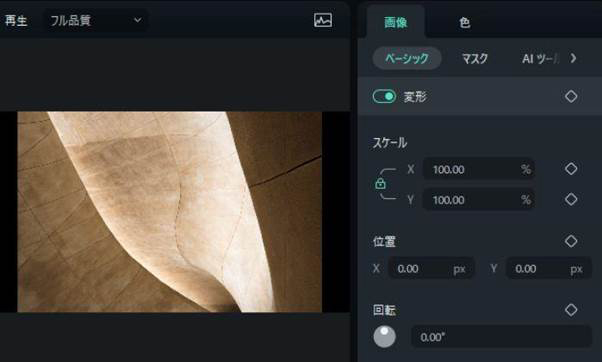
Filmoraは、動画編集ソフトですが、写真でもサイズ変更・色調整・文字入れ・切り抜きなども可能です。サイズ変更できれば、引き伸ばしたり縮小したりしてプリントアウトもできます。カレンダーなどを造る際も便利に使えるでしょう。
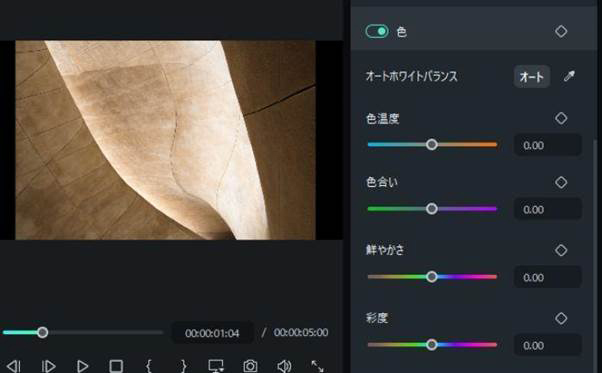
色調整ができれば、「もう少し明るく」「ノスタルジックな雰囲気に」といった要望にも応えられます。スライドショーを作る際も役立つでしょうし、切り抜きも同様です。オリジナルのデジタルアルバム作成も簡単な優れモノです。
スマホからパソコンへ写真を取り込んで編集しよう
スマホからパソコンへ写真を取り込んでも、取り込みっぱなしでは見返すのも大変です。Filmoraを使ってデジタルアルバム作りにチャレンジしてみましょう。
子どもの成長や年ごとの思い出を写真加工もしてまとめれば、見返すのも楽しくなります。プレゼントにもおすすめですよ。





役に立ちましたか?コメントしましょう!