パソコンに保管されている写真をスマホで使いたい、といった場合は転送が必要です。ただ、パソコンやスマホに慣れていない方には、最適な方法がわかりにくいかもしれません。
そこで今回は、パソコンに保管されている画像をスマホへ移動する方法をiPhone・Androidと種類別に紹介します。また、写真を編集したうえでスマホに送る方法も紹介するので参考にしてください。
Part1.パソコンからスマホへ写真を送る3つの方法
はじめに、パソコンからスマホへ写真を送る3つの方法を紹介します。iPhoneとAndroidでは、やり方が異なりますので、それぞれ分けて紹介します。iPhoneではできてもAndroidではできない方法もその逆もあるので、注意しましょう。
1.Androidへパソコンから写真を送る
Androidへパソコンから写真を送る場合、以下の4つの方法があります。
- USBケーブルを使う
- オンラインストレージを使う
- SDカードを用いる
- LINEなどSNSを使う
USBケーブルでパソコンとスマホをつなぎ、スマホへパソコンからデータを移すのが最も簡単な方法です。
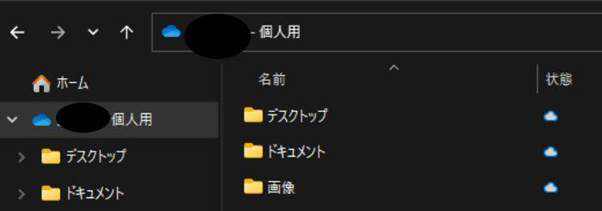
また、オンラインストレージを同期させれば、スマホとパソコン、双方でデータを共有できるでしょう。SNSに写真をアップしてから、スマホでダウンロードすれば、簡単にパソコンからスマホに写真が送れます。
送信したい写真の数や、利用するアプリなども考えて最適な方法を選びましょう。大量の写真を送るには、SDカードやオンラインストレージがおすすめです。
2.iPhoneへパソコンから写真を送る
iPhoneからパソコンへ写真を送る方法を紹介します。
- iTunesを利用する
- iCloudを利用する
- オンラインストレージを使う
- LINEなどSNSを使う
iPhoneの注意点は、USBケーブルで接続しても、直接パソコンからスマホへデータを送れないところです。 SDカードも利用できないので注意しましょう。
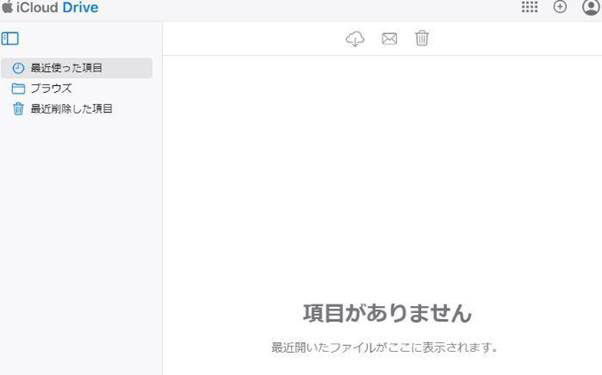
iPhoneへパソコンから写真を移動したい場合は、iTunesやiCloudを使いましょう。
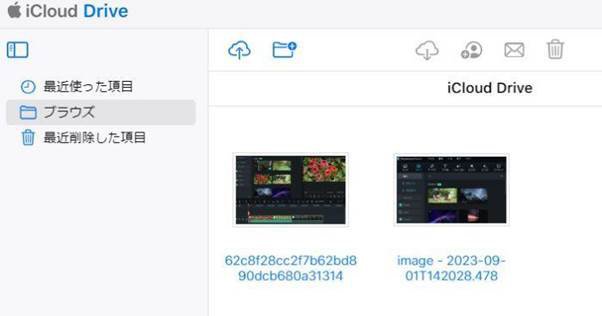
右側のスペースにドラッグすると、写真が転送できます。その後、スマホアプリから写真をダウンロードしましょう。
オンラインストレージを使ったり、LINEなどのSNSを使っても転送は可能です。このあたりは、Androidと共通しています。
3.写真転送アプリを使う
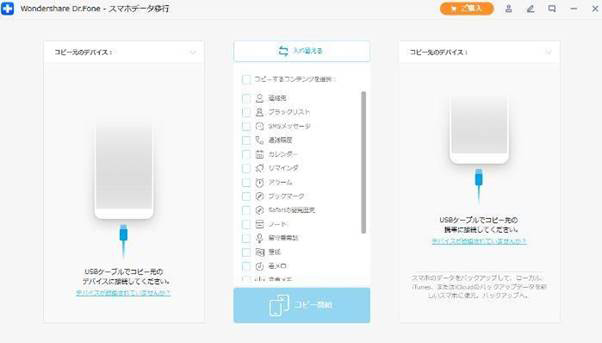
写真を送るなら、Dr.Foneのような転送アプリもおすすめです。アプリには多くの需要があるので、さまざまなバージョンがリリースされています。
ダウンロードすれば、タップのみで写真をまとめて転送可能です。手間をかけずにパソコンからスマホへ写真を送る場合には、おすすめといえるでしょう。
アプリには、パソコンやスマホに慣れていなくても使いやすいメリットがあります。また、写真だけでなく動画や文章などの大きなデータ転送も可能です。
【おすすめアプリDr.foneの記事はこちら】
パソコンからiPhoneに写真を転送できる?
豊富なテンプレート:40種類以上の素晴らしいカラープリセット
高度な色調整機能:色の微調整を簡単に行う
AIスマートマスク:ワンクリックで背景を自動的に除去

Part2.パソコンからスマホに写真を送る2つの注意点
パソコンからスマホに写真を送る際の注意点を2つ紹介します。
- 画質が落ちてしまう可能性
- 容量オーバーになる可能性
全てのスマホに発生するとは限りませんが、留意しておきましょう。
2-1.画質が落ちてしまう可能性
SNSなどに画像を送付する場合、勝手に圧縮される可能性があります。ブログなど個人利用の場合は、多少画質が崩れても問題ないかもしれません。
しかし、会社のパンフレットなど高画質を求める場合は、劣化されると問題です。高画質のまま写真をパソコンからスマホに写真を送るなら、別の方法を利用しましょう。
一例として、先ほど紹介したDr.Foneというデータ転送サービスが、画像を高画質のまま一度圧縮し、スマホ側で解凍して元のサイズに戻せます。試してみてはいかがでしょうか。
2-2.容量オーバーになる可能性
写真1枚当たりの容量は大きくても1MB程度です。ただし、100枚単位で写真を送るとそれなりに容量が大きくなります。スマホの容量によっては、ストレージ要領がオーバーする可能性も考えられます。
数百枚の写真を送りたい場合は、オンラインストレージに同期して、クラウド上にデータを上げておきましょう。そのうえで、必要な分だけダウンロードできるようにしておくのがおすすめです。少しずつ写真をアップしストックしておく方法もあるので、やりやすい方法を選択してください。
関連記事:
【Windows10版】スマホからパソコンへ写真を転送する方法
SDカードからパソコンへの取り込み方|Filmoraで加工・編集
Part3.Filmoraで編集してスマホに写真を送るメリット
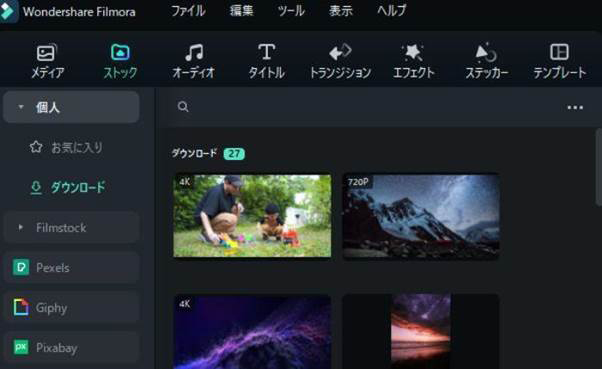
Filmoraは初心者でも簡単に動画や画像を編集できるソフトです。スマホアプリと(Windows・Mac)の、両方があります。
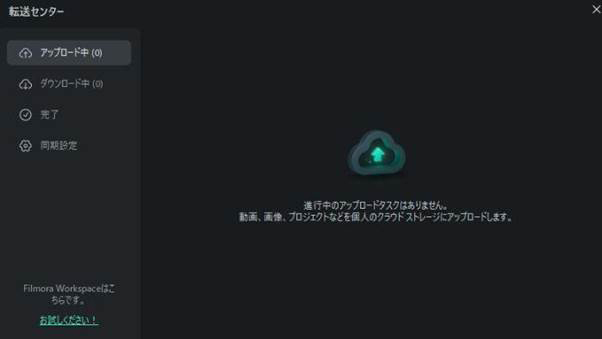
写真の共有は、転送センターで可能です。写真をアップロードするだけで、簡単にスマホ版アプリと共有ができます。
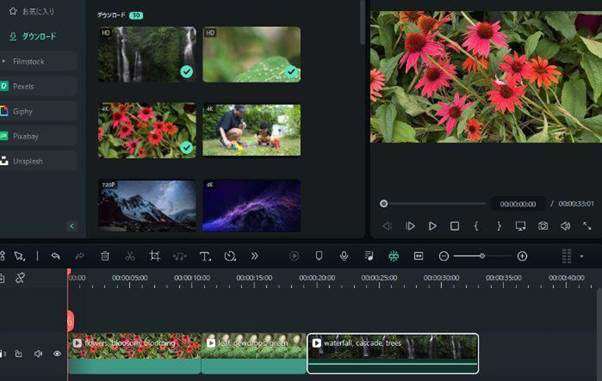
パソコンからスマホへアカウントの共有形式で写真を送るだけでなく、編集も手軽にできます。
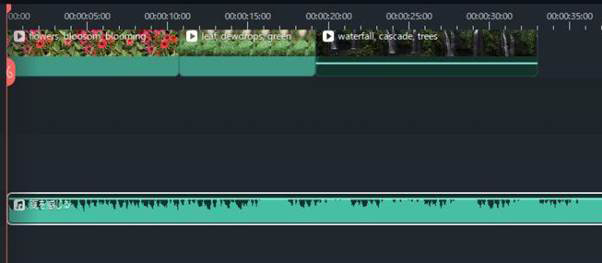
写真や動画をつなげれば、スライドショーも作れるでしょう。音楽やエフェクトなども豊富なので、無料版でも高いクオリティの作品が作れます。
パソコンだけでなく、スマホ版でも編集は問題なく使えます。パソコンで大まかに編集して、細かい調整をスマホで行うのもおすすめです。
Part4.Filmoraに関するFAQで理解を深めよう
Filmoraの特徴や利用するメリット、使いやすさを、Q&A方式で紹介します。Filmoraに興味がある方や購入を迷っている方、詳しい使い方を知りたい方は参考にしてください。
Q1.Filmoraとはどんなソフト?
Filmoraは動画や画像の編集が簡単にできるソフトです。動画がメインですが、画像編集にも優れています。
画像の追加、管理、編集が簡単なので、オリジナルアルバム、プレゼンテーション資料の製作に向いています。 また、テキスト情報から画像生成できるAI機能も加わりました。「写真をこんな風に加工できればいいな」と思った場合に便利です。
Filmoraは直感的な操作が可能なので、難しい内容の編集も手軽にできます。そのため、初心者から中級者まで幅広い方に適しています。
Q2.Filmoraは無料で使える?
Filmoraには、無料版と有料版があります。無料版でほぼ全ての機能が使えますが、ダウンロードした画像にロゴが入ります。それでも問題ない場合は、無料版を使ってみましょう。
有料版には、個人向け・法人向け・学生向けがあります。さらに「買い切り版」「1年版」「マルチプラット1年版」があります。
スマホとパソコンの両方で画像編集する場合は、マルチプラット1年版を選びましょう。費用は1万円以下からとリーズナブルなので、学生でも無理なく利用できます。法人、商用向けは3カ月から利用できるので、よりお得です。
まず無料版を試してみて、気に入ったら有料版を購入してもいいでしょう。
Q3.Filmoraでできる画像編集とは?
Filmoraでできる主な画像編集機能は、以下のとおりです。
- サイズ変更
- 色彩変更
- 切り抜き
- 文字入れ
- AIでの画像作成
- スライドショーの作成
画像加工で欲しい機能がほぼ全て揃っているといっていいでしょう。動画編集も可能なので、動画の中に画像を入れたり、スライドショーに音楽をつけたりといった加工もできます。写真を雑多に保管しておくより、加工して保存しておくほうが、見返す際に便利です。
また、画像をSNSに上げたいときも、テンプレートやダイレクトアップ機能があって初心者でも簡単です。
パソコンからスマホに写真を送る前に編集してみよう
パソコンからスマホに写真を送る場合は、オンラインストレージやアプリを使うと簡単です。出先で手軽に写真を送りたい場合は、SNSなども利用してみましょう。
また、写真を加工したい、映える写真にしたい場合は、Filmoraを利用して画像加工するのがおすすめです。パソコンに保存した古い写真は、スマホで見ると画像が粗かったり暗かったりするケースもあります。
画像を思うように加工できれば、ポスターやカレンダー、プレゼン資料も簡単に作れます。ぜひ、ダウンロード無料のFilmoraを活用してみましょう。





役に立ちましたか?コメントしましょう!