「Macで画像にモザイクを入れる方法が知りたい」
「プレビューアプリでもモザイクはかけられる?」
このように考えている方も多いのではないでしょうか?
スマホの普及やSNSの興隆に伴い、インターネット上に画像をアップロードする機会は大幅に増えました。
そんな時に必ず気をつけたいのが“プライバシー”でしょう。
他人のプライバシーに関してはもちろんですが、自分の情報に関しても、不用意に画像をアップしてしまうと、住所や近隣エリアなどが特定される恐れもあります。
本記事では、自分と他人を守るための“画像モザイク”について、特にMacユーザーの方向けに解説していきます。
具体的な方法に加えて、動画にモザイクを追加する方法も解説するので、是非最後までご覧ください!
目次
Part1.Mac標準アプリ「プレビュー」でモザイクをかけられる?
Macには、標準アプリの「プレビュー」が搭載されています。しかし、Macのプレビューでは、画像にモザイクをかけることは不可能です。
ちなみに、ボックス機能を活用すれば、モザイク的な処理をすることは可能です。ただし、本来のモザイクとは全く異なるため、見栄えがよくありません。
つまり、Macで画像をモザイク処理するのであれば、専用ツールの導入が必須ということになります。
そこで次章では、おすすめのモザイク処理ソフトを紹介していきます。
Part2.Macで画像のモザイク処理ができるソフト5選
本章では、Macで画像のモザイク処理ができるソフトを5つ紹介していきます。
各ソフトの概要や特徴、モザイク以外の機能を比較し、あなたに合ったソフトをみつけてみてください。
それでは、以下で詳しい内容を見ていきましょう!
2-1.Filmora|多彩なモザイク処理ができるユーティリティソフト
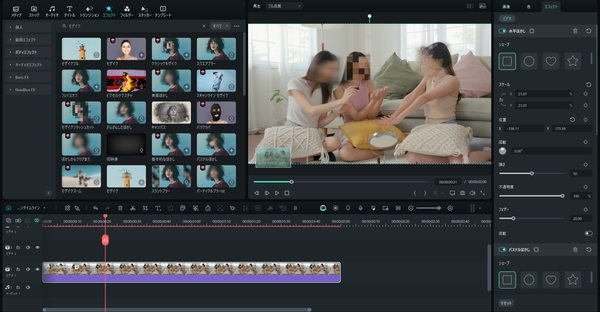
「Filmora」は、多彩なモザイク種類が特徴であり、世界130の国と地域にユーザーを抱えるPCソフトです。
モザイク処理作業も非常に簡単なため、PCソフトにあまり慣れていない方でも、すぐに使いこなせるようになりますよ。
| 特徴 | ・豊富なモザイクエフェクト ・動画へのモザイク処理も可能 ・直感的操作が可能なインターフェース |
| おすすめな人 | 簡単にモザイク処理を実行したい人 |
| その他機能 | ・AI顔モザイク ・AI画像生成 ・モーショントラッキング |
| 料金 | 無料(※一部有料機能あり) |
基本的なモザイクのかけ方法
ステップ 1インポート
Filmoraを起動し、[新しいプロジェクト]をクリック。
まずは、モザイクを追加したい動画をタイムラインに直接ドラッグ&ドロップして追加します。
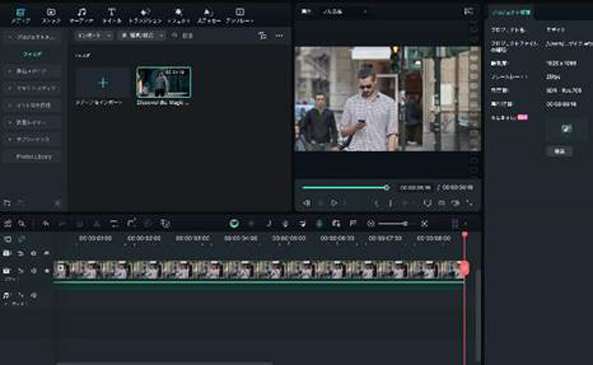
また、今回はあくまで例ですので、[ストック]タブから、適当な動画を選択して、ダウンロードしてもOKです。
ステップ 2モザイクを追加
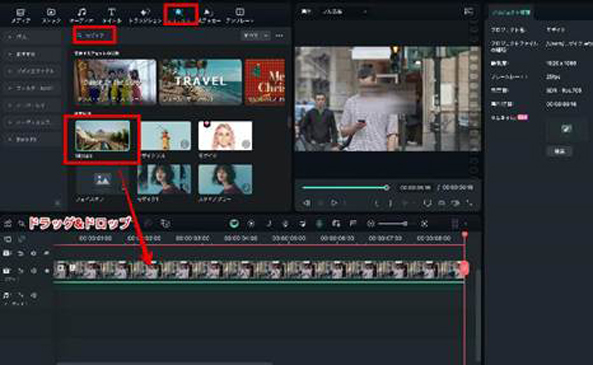
画面上部の[エフェクト]タブに移動し、検索欄で「モザイク」を検索。
表示された候補から[Mosaic]を選択して、タイムライン上の動画にドラッグ&ドロップしましょう!
ステップ 3モザイクを調整
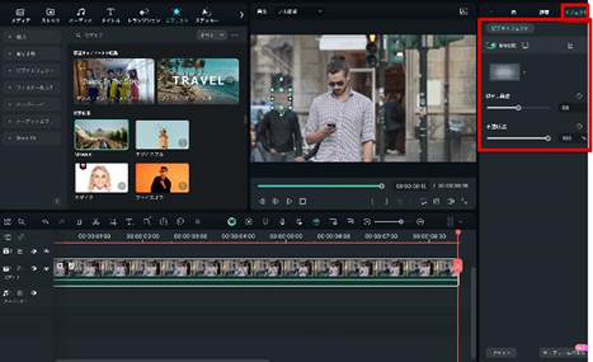
モザイクの位置や大きさを調整します。
なお、Filmoraのモザイクは、プレビュー画面上で、マウスを使った直感的な操作による編集が可能です。
モザイクをかけたい箇所に移動させ大きさを調整、編集パネルの[エフェクト]タブから、不透明度、モザイクのタイプなどを設定すれば完成です!
人物特定のモザイクのかけ方
もし、多人数の画像や動画で人物の顔にモザイクをかけたら、FilmoraのAI顔モザイク機能がとても便利で簡単に実現できます。
ステップ 1AI顔モザイクにアクセス
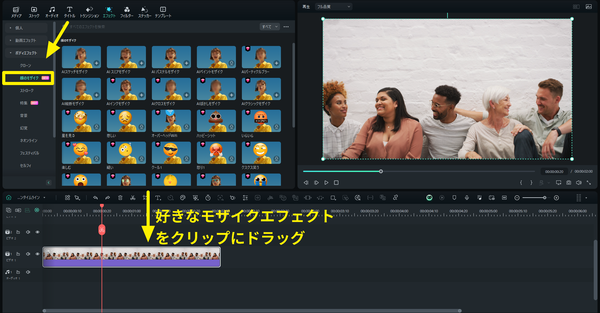
Filmoraに画像うあ動画をインポートして、「エフェクト」→「ボディエフェクト」→「顔のモザイク」にアクセスします。豊富な顔モザイクエフェクトが用意されるので、お好みのをクリップにドラッグしましょう。
ステップ 2モザイクを細かく調整
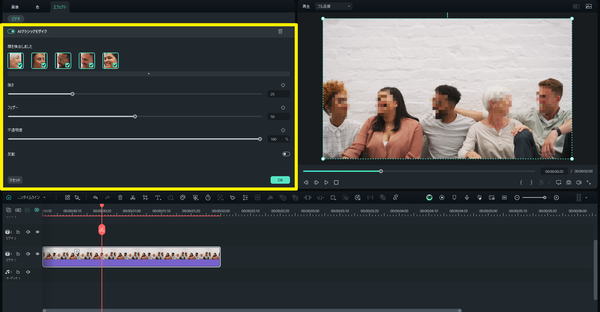
多人数ですが、面倒な手動編集の必要がなく、AIが素材全体の顔を自動的に識別し、正確にモザイクをかけます。
また、モザイクをかけたい対象にも、それぞれのプロフィール画像をオンにしたら便利にモザイクをかけられます。
2-2.Monosnap|スクリーンショットもできるモザイク処理ソフト
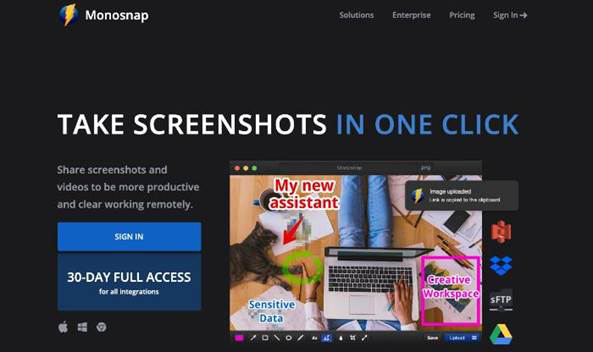
「Monosnap」は、モザイク処理はもちろん、Mac画面のスクリーンショットもできるソフトです。
機能の充実度的には、あまり期待できませんが、シンプルなモザイク処理であれば問題なく使用できます。
| 特徴 | ・シンプルな機能性 ・スクリーンショット可能 ・枠や矢印を挿入できる |
| おすすめな人 | よりシンプルなソフトを求めている人 |
| その他機能 | ・画像サイズ変更 ・字幕挿入 ・クロップ |
| 料金 | 無料(※有料プランあり) |
2-3.ToyViewer|簡単な編集ができるモザイク処理ソフト
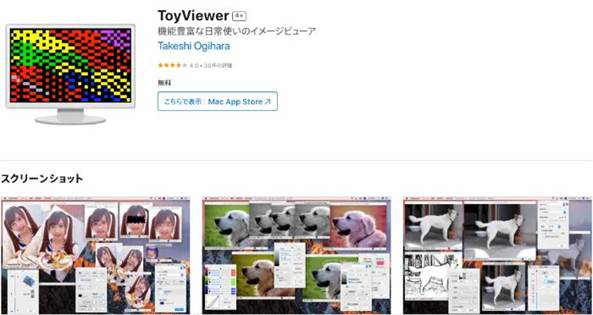
「ToyViewer」は、簡単な画像編集であれば、手軽に実行できるモザイク処理ソフトです。
ソフトの動作も比較的軽く、処理に時間をかけることなくモザイク加工を進められます。
| 特徴 | ・多種類の画像形式に対応している ・画像処理スピードが速い ・ノイズ加工も可能 |
| おすすめな人 | ブログ運営をしている人 |
| その他機能 | ・色彩調整 ・アーカイブ自動表示 ・カスタムアイコン |
| 料金 | 無料 |
2-4.Seashore|細部までモザイク処理ができるソフト
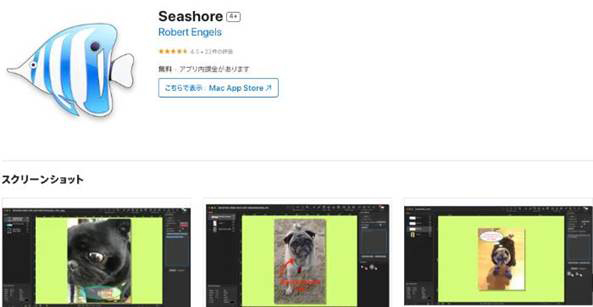
「Seashore」は、比較的古いモザイク処理ソフトですが、現在でも多くのユーザーに使用されています。
画像の細部までモザイク処理が可能であり、被写体が遠い画像でも難なくモザイクをかけられます。
| 特徴 | ・英語表記 ・ブラシで細かくモザイク範囲を指定できる ・背景のみモザイクをかけることも可能 |
| おすすめな人 | 細かい箇所までモザイク処理をしたい人 |
| その他機能 | ・吹き出し挿入 ・色補正 ・背景編集 |
| 料金 | 無料(※有料機能あり) |
2-5.PhotoScape X|画像編集機能が充実しているソフト
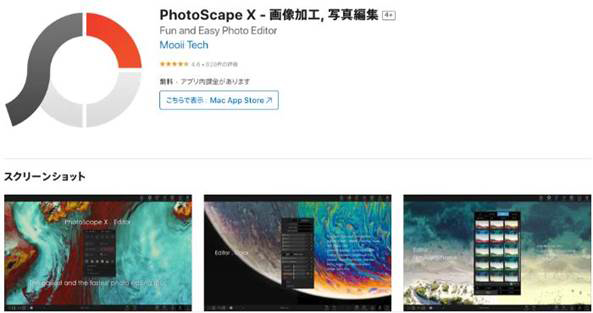
「PhotoScape X」は、画像編集に特化したPCソフトであり、モザイク処理も簡単に実行できます。
画像編集に関連する機能が多彩なため、PCソフトの使用に慣れた「中級者以上」の方におすすめです。
| 特徴 | ・画像編集ならなんでもできる ・モザイク処理が手動 ・多機能搭載 |
| おすすめな人 | PCソフトの使用に慣れている人 |
| その他機能 | ・フィルム調整 ・フレーム追加 ・テキスト挿入 |
| 料金 | 無料(※有料機能あり) |
Part3.画像をモザイク処理する方法【Monosnap】
Filmora以外に、先ほど紹介したツールから、「Monosnap」を使った画像のモザイク方法についても解説していきましょう。
ステップ 1Monosnapを起動
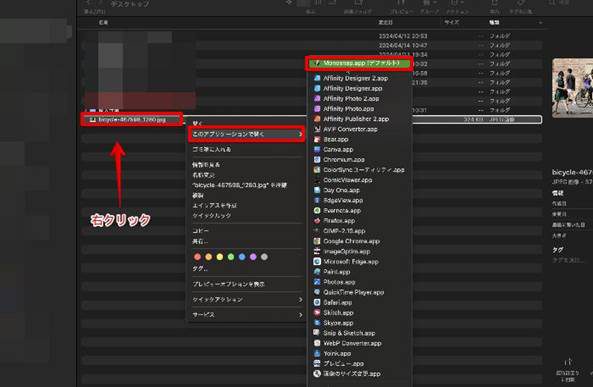
まずは、モザイクをかけたい画像をFinderで見つけましょう。
続いて[右クリック]から[このアプリケーションで開く]>[Monosnap]の順で進みます。
ステップ 2モザイク処理
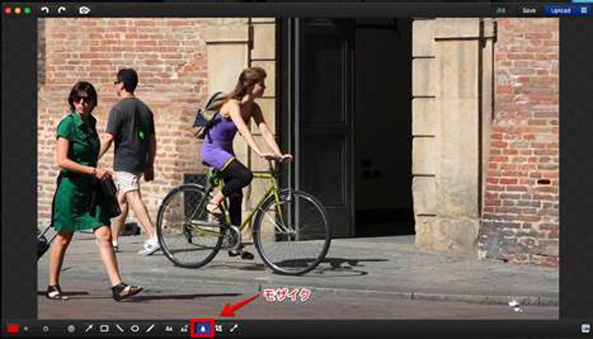
Monosnapで画像が開けたら、画面下部のメニューから、しずくアイコンの[モザイク]を選択。
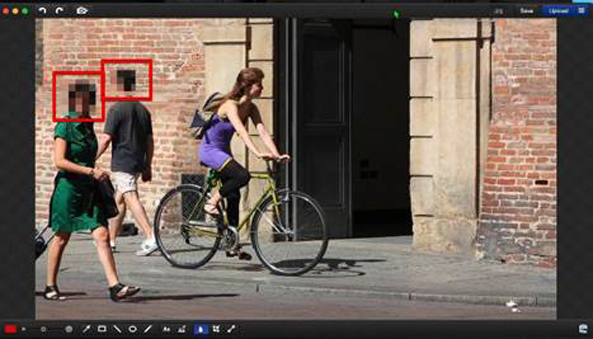
隠したい部分をマウス操作でドラッグしましょう。
簡単にモザイク処理ができました!
ステップ 3保存
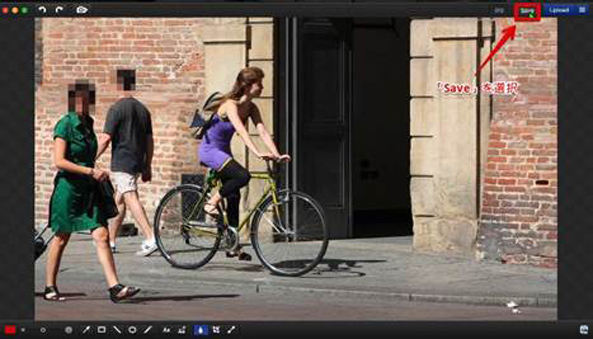
モザイク処理した画像を保存しましょう。
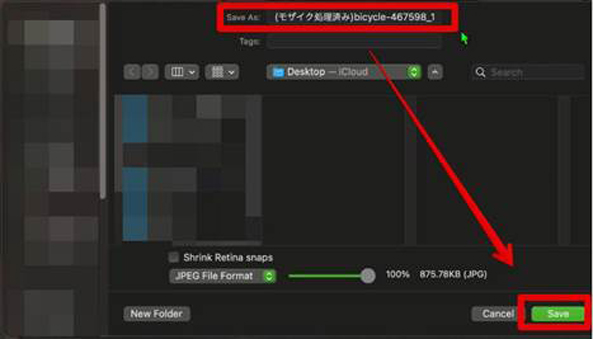
画面右上の[Save]をクリックし、保存したいフォルダを選択します。
既存の画像名に(モザイク処理済み)などのメモを残して、[Save]すれば、保存完了です!
Part4.【高等テクニック】モーショントラッカーモザイク【Filmora】
Filmoraには、モザイクやオブジェクトを動画内の指定部分に自動追従させられる「モーショントラッカー」が搭載されています。
難しそうに感じてしまうかもしれませんが、実際に使用すれば驚いてしまうほどシンプルな操作で、実現できますよ!
ステップ 1モーショントラッキングを起動
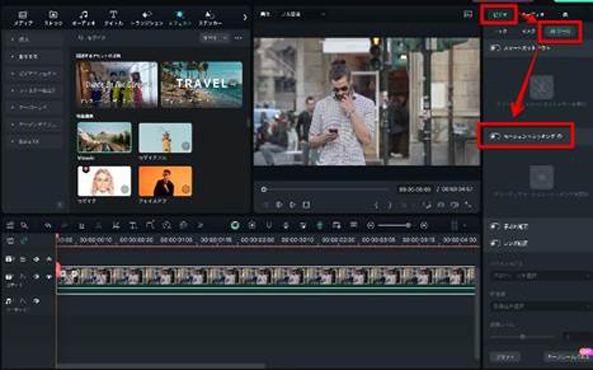
タイムラインの動画を選択し、編集パネルから[ビデオ]>[AIツール]と進み、モーショントラッキングにチェックを入れましょう。
ステップ 2モーショントラッキングを開始
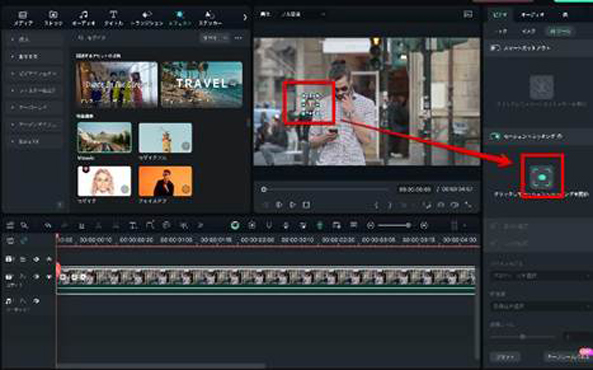
プレビュー上に四角形が表示されます。
モザイクをかけたい人物やオブジェクトを、四角形を移動させて囲いましょう。
指定できたら[モーショントラッキングを開始]をクリックします。
ステップ 3モザイクを調整
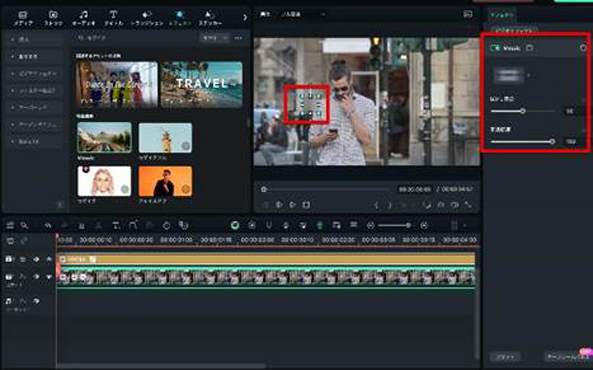
自動で動画内の動きが解析できたら「リンク要素」が表示されるため、選択タブから[モザイクを追加]を選択しましょう。
自動追従モザイクが追加されました!
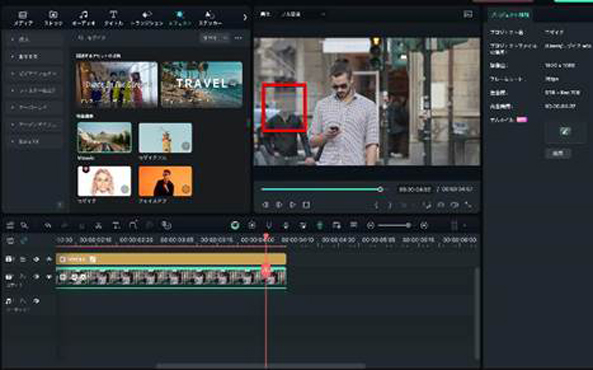
大きさや、モザイクタイプ、ぼかし具合、不透明度を調整して、一度再生してみましょう。
動画内で人物が動いてもしっかりモザイクが追ってきてくれますね!
また、複数箇所をそれぞれ隠したい場合も、上記の方法を繰り返せば簡単に複数トラッキングが可能ですよ!
Part5.Macモザイクのよくある質問
最後に本章では、Macでモザイクをかける際に多くの方が気になる、よくある質問について3つ紹介します。
質問1Macでモザイク加工できるおすすめアプリは?
Macでモザイク加工できるおすすめのアプリは、本記事で紹介した通り、以下
1.Filmora
2.Monosnap
3.ToyViewer
4.Seashore
5.PhotoScape X
の5つがおすすめです。
質問2Macでも写真の一部だけをモザイク/ぼかしできる?
今回紹介した5つのMacソフトであれば、いずれも一部分だけのモザイク/ぼかし加工が可能です。
全体にモザイクをかける場合とさほど作業も変わらないので、ぜひ挑戦してみて下さい!
具体的な方法は本記事「Part3」「Part4」をご覧ください!
まとめ:Macで画像をモザイク処理する方法は簡単!
本記事ではMacユーザーの方に向けて、画像にモザイクを追加できるツールや、方法を解説してきました。
一度もモザイクについて触れたことが無い方は、難しく感じてしまいがちですが、本記事で解説したとおり、適切なツールとやり方さえ知っていれば、驚くほど簡単にモザイク処理が可能です。
画像のモザイクは、自分と他人のプライバシーを守る上で、重要になる処理方法です。
また、SNSやYouTubeなどで動画をアップロードする場合も、Filmoraを使えば、Macから動画のモザイクが簡単に追加できます。
ぜひ面倒くさがらず、本記事を参考にモザイクを使いこなしてくださいね!





役に立ちましたか?コメントしましょう!