「動画の背景を削除したい!」
「別の背景と動画を合成してみたい!」
動画背景を消す方法として、一般的なのは、緑の背景をバックに撮影した動画を合成する「クロマキー合成」が一般的ですが、一方でグリーンバック撮影した動画以外には基本的に使用できないというデメリットがあります。
屋外で撮影した場合や、そもそもグリーンバックを持っていない方も多く、そういったケースでは合成できないのかな?と考えてしまう方も多いでしょう。
この記事では、クロマキー合成はもちろん、それ以外の動画背景を消し、他の背景動画と合成する方法や、それが可能なソフトについて紹介します。
合成の方法については、実際にソフトを動かしながらステップバイステップで解説していくため、動画編集初心者の方でも安心して着いてこられる構成となっています。是非最後までご覧ください。
目次
1.動画背景削除とは
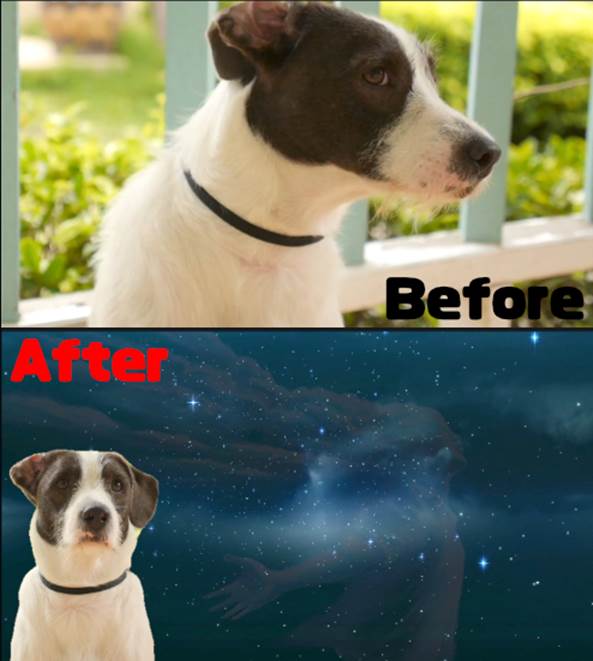
動画背景削除とはそもそもどのようなものか、まずは概要を把握しておきましょう。
まずは以下の動画をご覧ください。
https://youtu.be/7rk0279i7vM?t=139
このように、実際にはスタジオで撮影した映像も、背景を一度削除した上で、別の背景動画に差し替える(合成する)ことで、全く違ったシーンが演出できます。
このような技術は、ハリウッドなど、最新鋭の特殊な加工をしなければできないと思われがちですが、実はそのようなことはありません。
現在では高度な機能を持つソフトを使用すれば、実は誰でも簡単に実現可能となっています。
また、動画では緑色で統一された背景前で撮影することで、クロマキー合成という技術を活用し、新たな背景CG映像と合成していますが、
AIを活用して、統一色以外の動画背景も削除し、被写体やオブジェクトだけを残す技術を持ったソフトも登場しています。
関連記事:【AI動画編集】動画背景削除・被写体を縁取りする方法
2.動画背景削除おすすめソフト4選
実際に背景を削除し、新たな背景画像や動画と簡単に合成ができる中でも、特におすすめなソフトをこの章では4つ紹介します。
紹介するソフトはいずれも高度で、厳選したおすすめのソフトですが、それぞれに特徴があるため、読んだ上で自分に合いそうなものを選んで実際に使ってみることをおすすめします。
2-1.Filmora
「Filmora」は、使いやすさと、高度な機能を両立し、世界的に評価を得ているWondershare社製の動画編集ソフトです。
特徴として、高度な機能の数々が搭載されながら、非常に直感的な操作を可能としており、動画編集初心者の方でも、まるでプロの様な編集がすぐにできてしまう点です。
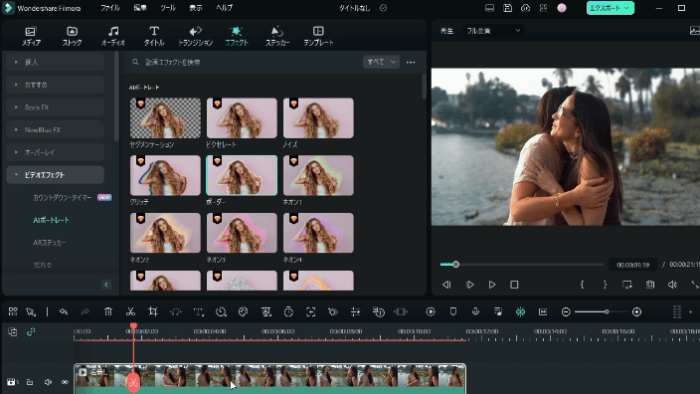
また、2022年12月にバージョン12への大型アップデートが実施され、以前から搭載されていた「クロマキー合成」「AIポートレート」に加えて、新たに「スマートカットアウト」が搭載されました。
スマートカットアウトを使用すれば、動画内の被写体を、簡単に、大体で指定すれば、AIが自動識別。
一瞬で指定した被写体やオブジェクトだけを背景から切り抜くことが可能です。
他にも多くの機能が搭載されており、基本的な動画編集機能はもちろん、AIなどを活用した、高度な編集機能で動画編集の効率とクオリティが大幅に上昇できるソフトです。
また、1,000万を優に超える動画素材やエフェクト・音楽が使用し放題な点もFilmoraの大きなメリットと言えるでしょう。
2-2.Adobe PremierePro
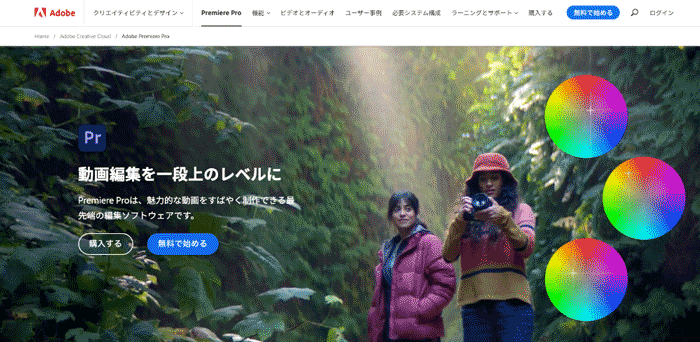
ハリウッド映画の編集などでも使用されているのが、Adobe社の「PremierePro」というソフトです。
Photoshop、Illustratorなどでも有名なAdobe社ですが、動画編集でも世界水準の高い機能を持ったソフトを公開しています。
背景透過に関しては「Ultraキー」を使用する事で、比較的簡単に「クロマキー合成」ができるほか、細かい機能を組み合わせて使用する事で、グリーンバック素材以外の背景も透過できます。
操作を身につければ、プロ並みの動画編集も可能であり、非常に高い機能を搭載したソフトですが、操作が複雑で、覚えるまでのハードルが高い点や、サブスクリプションしか用意されておらず、買い切り版がないため、契約している限り使用料がかかり続けてしまう点などがデメリットです。
2-3.AviUtl
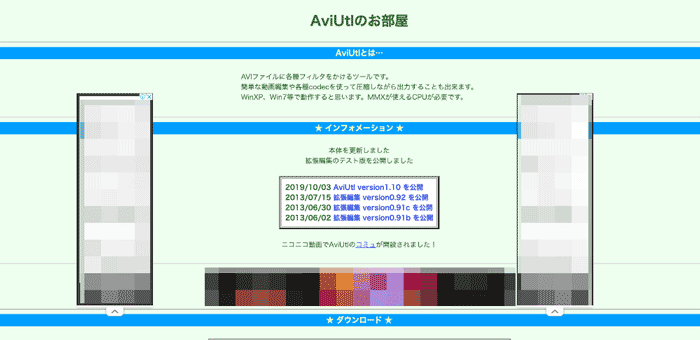
「AviUtl」は日本の「KENくん」氏が開発・公開している動画編集ソフトで、無料で公開されています。
UIは少し古く感じますが、操作が軽快で、比較的スペックが低いPCでも動かせる点がメリットです。
また、特徴的なのは、このソフトのカスタイマイズ性です。
インストール段階では、非常にシンプルで基本的な機能しか搭載されていないソフトですが、有志の公開しているプラグインを導入することで、機能を足し、使いやすくカスタマイズされたオリジナルの動画編集ソフトに仕上げることが可能です。
背景の削除に関しては「透明化エフェクト(クロマキー・カラーキー・ルミナンスキー)」を使用することで実現可能です。
1997年に開発された、非常に歴史が深いソフトであり、情報がインターネット上に多いため、自分で調べる能力と、プラグインに関する知識が求められるソフトです。
また、Windowsのみ使用でき、macOSやLinuxでは使用できない点に注意が必要です。
関連記事:AviUtlの使い方(導入から出力まで)
2-4.Final Cut Pro X
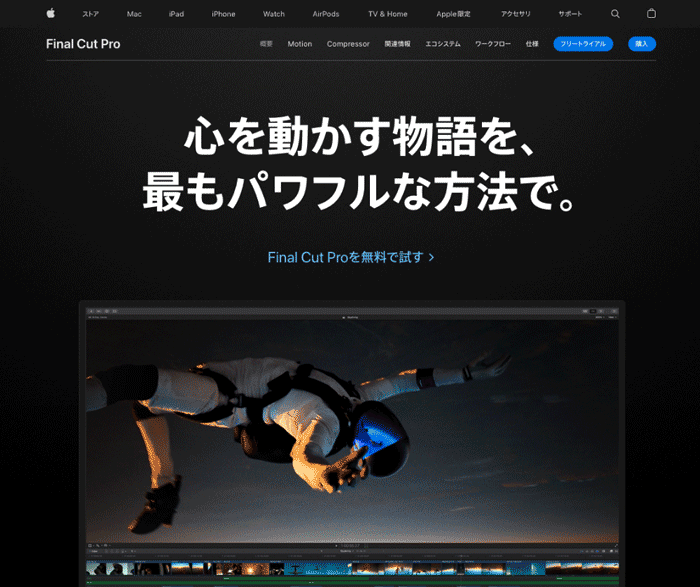
「Final Cut Pro X」は、Apple社製の動画編集ソフトであり、Apple製デバイスに標準搭載されている「iMovie」の上位互換ソフトです。
非常委高性能かつ、Metalエンジンによる高速処理が特徴で「AIを活用した声認識」なども搭載されている最新鋭の機能を搭載したソフトと言えるでしょう。
「キーイング」を利用して、クロマキー合成が可能です。
FinalCut Pro Xのキーイング機能を利用して基本的な合成効果を満喫する
こちらのソフトも有料ではありますが、買い切り版が用意されているため、一度購入すれば、追加料金は基本的にかからない点がメリットです。
ただし、48,800円と高額であるため、iMovieなどで作業に慣れた後に購入を検討しても良いでしょう。
Final Cut Pro XはmacOSのみ使用可能です。
3.動画背景を消す方法【クロマキー合成】
現在、動画の背景を消す方法として
- クロマキー合成
- AIによる消去
以上2通りの方法が主流です。
先ほど紹介したFilmoraを使って、実際に二通りの方法で背景を消す手順を見ていきましょう。
ちなみに、Filmoraには無料版も用意されており、そちらでも全ての機能が使用できます。ダウンロードして手を動かしながら読み進めると理解度は大きく上がるはずですよ。
Step1.インポート
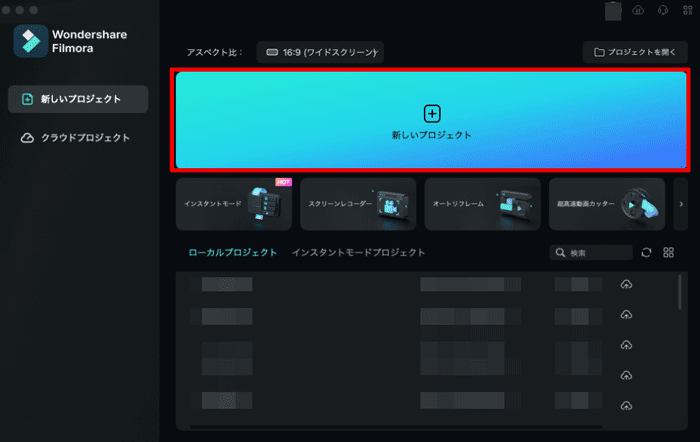
Filmoraを起動し「新しいプロジェクト」をクリック。
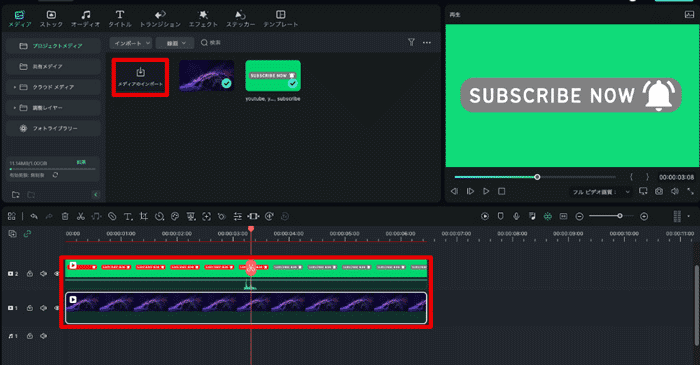
背景画像・動画と、グリーンバック素材をインポートして、タイムラインに追加します。
タイムラインには、必ず背景となる画像や動画をレイヤー下に、グリーンバック素材をレイヤー上に追加することが重要ですよ。
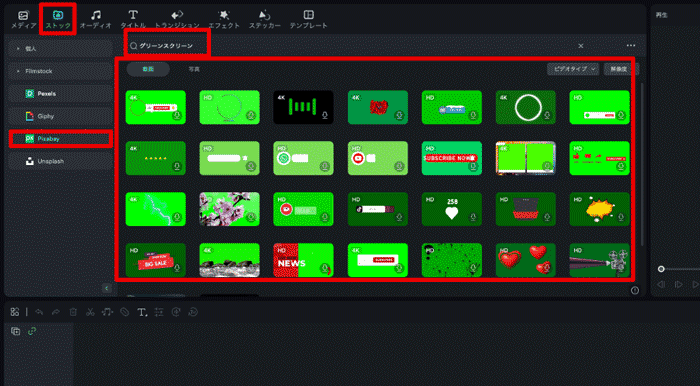
ちなみに、まだグリーンバック素材が用意できていない。という場合、ここでは試しに「ストック」タブに移動して「グリーンバック」や「グリーンスクリーン」と検索してみましょう。
豊富なストック素材から、グリーンバック素材がいくらでも見つかりますよ!
Step2.クロマキー合成
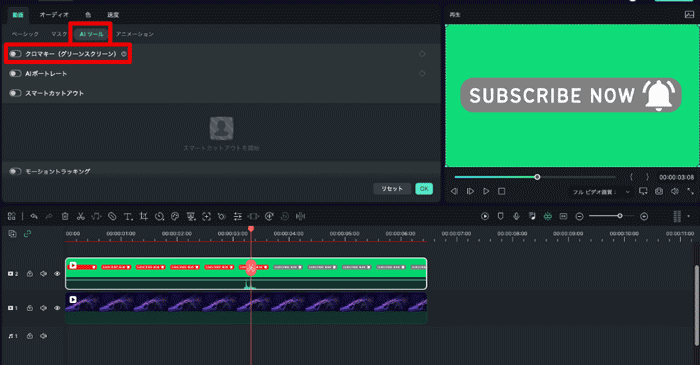
トラックにあるグリーンバック素材をダブルクリックし「動画」内「AIツール」に移動します。
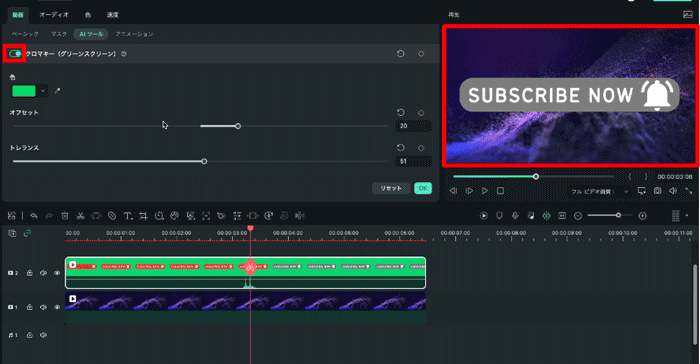
「クロマキー」にチェックを入れましょう。
たったこれだけで、グリーンバック素材の緑の箇所が消え、背景と合成ができました。
Step3.調整
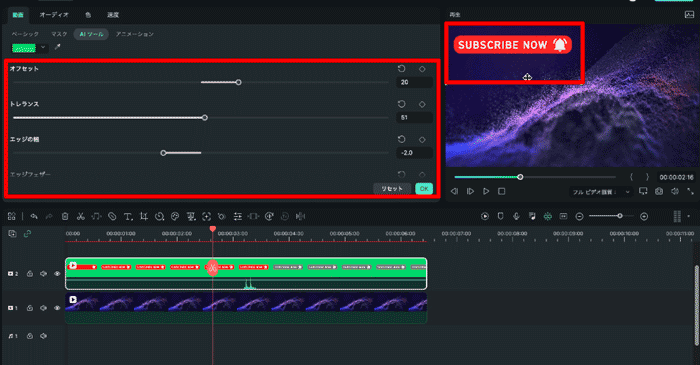
このままでも充分ですが、更に細かい調整も可能です。
まずは、透過した素材を直接プレビュー画面でドラッグし、位置や大きさを調整しましょう。
また「クロマキー」項目内には、
- 「オフセット」
- 「トレランス」
- 「エッジの幅」
- 「エッジフェザー」
- 「アルファチャンネル」
という5個の調整項目が用意されています。
グリーンバック素材がうまく背景になじみきっていない場合は、それぞれの項目をプレビュー画面を見ながら微調整を加えましょう。
たったこれだけで簡単に背景が透過できました!
さすがは、直感的な操作を得意とするFilmoraといったところでしょうか。
4.動画背景を消す方法【スマートカットアウト】
続いて、AIを活用して、被写体やオブジェクトを認識、自動で背景を削除できる「スマートカットアウト」の使用方法について見ていきましょう。
グリーンバック素材に限らず、どんな動画の背景も消せてしまう便利な機能ですよ!
Step1.Step1.インポート
先ほど紹介したクロマキー合成と同様に、背景にしたい動画や画像と、背景を消去したい動画をそれぞれインポートし、タイムラインに追加します。
Step2.スマートカットアウト
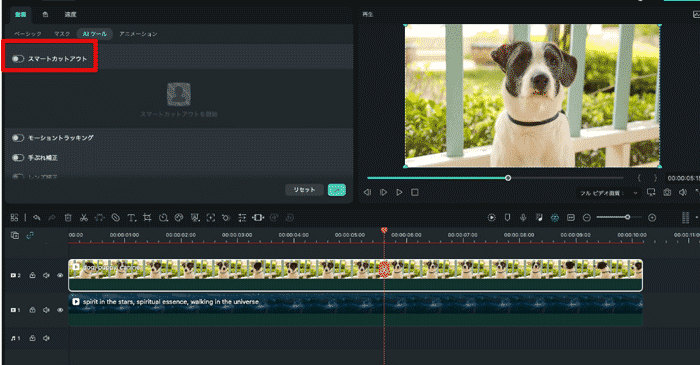
背景を消したい動画をタイムライン上でダブルクリックし「動画タブ」から「AIツール」>「スマートカットアウト」にチェックを入れましょう。
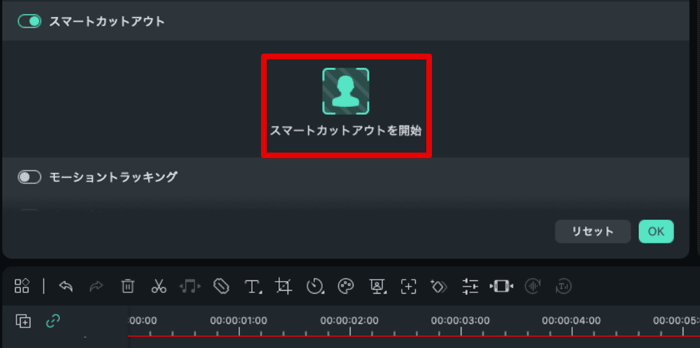
すると「スマートカットアウトを開始」というボタンが表示されるのでクリックし、スマートカットアウトを開始していきます。
ブラシツールを使って、ざっくりと残したい被写体やオブジェクトを指定します。
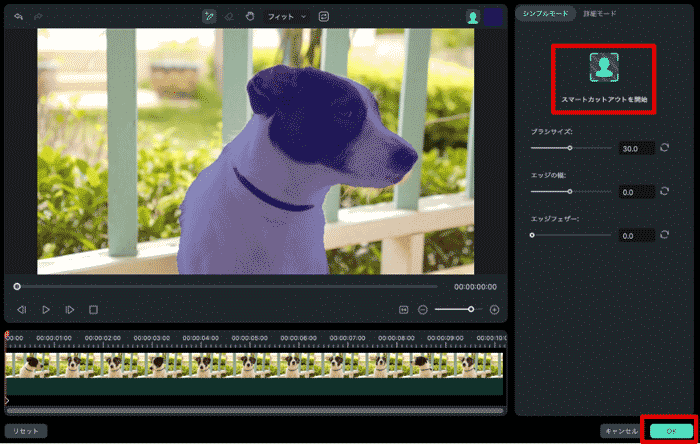
細かく、フチまで塗らなくても、大まかな指示だけでAIが被写体を塗りつぶしてくれますよ!
指定したい被写体が青色にオーバーレイされます。
問題なければ、画面右の「スマートカットアウトを開始」をクリックしましょう。
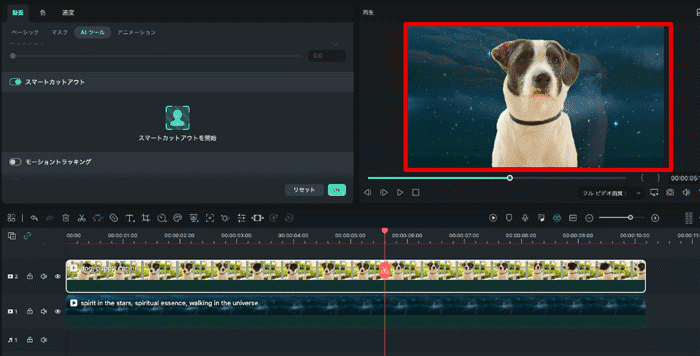
自動で、クリップ内の動きを追尾し、カットアウトが開始されます。
最後に「OK」をクリックして、プレビュー画面を確認してみましょう。
Step3.調整
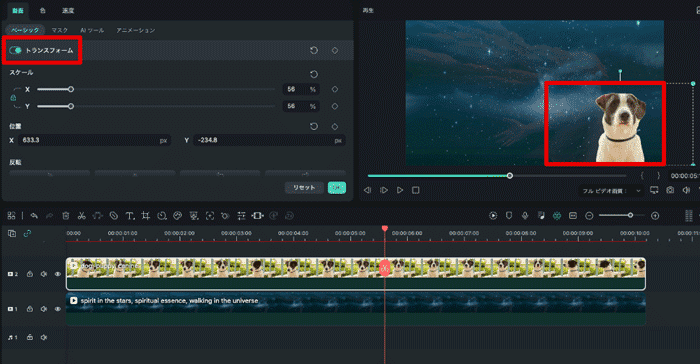
最後にカットアウトした被写体の位置や大きさを調整していきます。
再度、クリップをダブルクリック。
今度は「動画>ベーシック」からトランスフォームに移動します。
「スケール」で背景を透過したクリップの大きさが、「位置」ではプレビュー画面における位置が調整できます。
また、反転をクリックすれば、ワンクリックで被写体が反転でき、「回転」では細かい角度の調整も可能です。
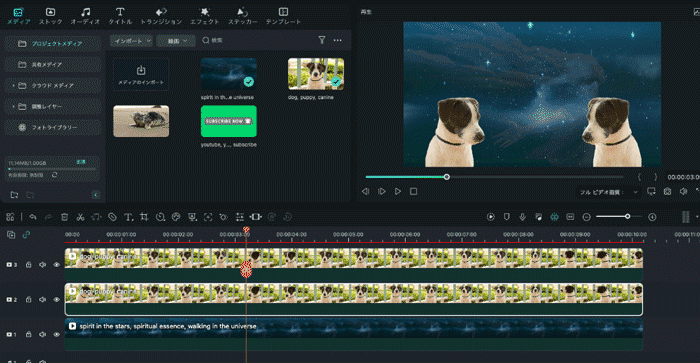
例えば、クリップをコピーして、トラック3に並べ、位置を調整して、反転させるだけで上記の様な動画も瞬時に作成ができますよ!
まとめ:動画背景削除のテクニックでライバルに一歩差をつけよう!
この記事では、動画の背景を消したり、合成したりできるソフトを厳選して4つ紹介、更にFilmoraを使って二通りの方法で背景を合成する方法を解説しました。
この記事で紹介したソフトは、いずれも非常にクオリティが高く便利なソフトですが、それぞれに特徴があり、金額も、対応OSも異なります。
是非あなたの環境にマッチした、ベストなソフトを選んで実際に使用してみてくださいね!





役に立ちましたか?コメントしましょう!