FinalCut Pro Xのキーイング機能を利用して基本的な合成効果を満喫する
はじめに
近年、動画の合成技術が発達し、YouTubeやVimeoなどでも、格好よく合成されたクリエィティブな動画がたくさん見られるようになってきましたね。動画編集を始めたばかりでは、動画合成は少しハードルが高いように思われがちです。しかし、実は、グリーンバックやキーイング、ルミナンスキーや描画モードのことが分かれば、誰でも簡単に動画合成ができます。なかでも、動画合成の技術の最も基礎になっているのが、動画編集ソフトの「キーイング」という機能です。
| 目次:
|
Part1.「キーイング」の基本を紹介
◆キーイング(クロマキー処理)とは?
「キーイング」とは、グリーンバックで撮影した動画の背景を抜いて、透過したバックに他の映像を合成する機能で「クロマキー処理」とも呼ばれています。クロマとは赤・緑・青(R G B)の色を意味し、「クロマキー処理」とは、これらの色情報をキー信号で操作して、画像処理する技術です。
キーイングは、映像内の特定の色や明るさを透明にする操作で、色に対しては「クロマキーイング」、明るさは「ルミナンスキーイング」で透過します。前景に配置した素材の特定の色や明るさの値を除去(キーアウト)し、背景が透けて見えるようにして、背景素材と合成します。
◆どうやってキーイングするの?
キーイングするには、動画編集ソフトで「クロマキー処理」しやすい映像を準備しなければなりません。撮影の時に使用する背景の色は、人物の服や装飾品と色がかぶらない、緑や青一色の布やスクリーンを使用します。このような方法で撮影された映像は、「グリーンスバック」「ブルースバック」とも呼ばれています。室内で緑のスクリーンを背景に人物を撮影し、動画ソフトに読み込み、キーイング操作で都会の背景と合成して、街中にいるように見せることができます。
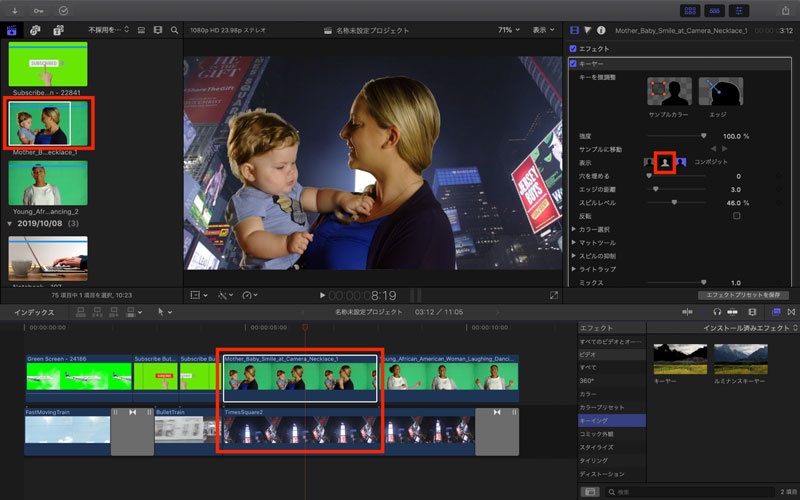
動画編集ソフトによって、[キーイング] の名称はさまざまで、PremiereProでは [Ultraキー]、FinalCut Pro Xでは [キーヤー] を使用します。
◆「キーヤー」と「ルミナンスキーヤー」の違いは?
[キーヤー] は青や緑の色をキーイングし、[ルミナンスキーヤー] は映像の明るさに基づいてマットを生成し、白や黒を取り除きます。
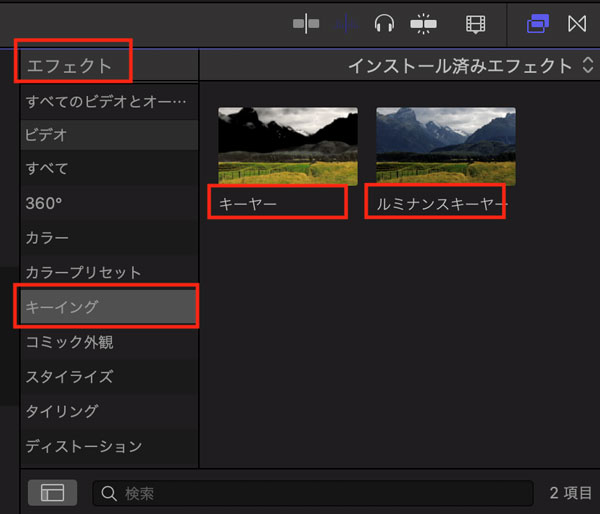
今回は、FinalCut Pro Xのキーイング機能を利用して、合成効果を楽しむ基本的な知識を解説します。
Part2.FinalCut Pro Xのキーイング機能を利用して基本的な合成効果を実現
FinalCut Pro Xのキーイング機能を使った動画合成にチャレンジしてみましょう。準備として、まず、前景に使う動画を緑の背景で撮影して時分で作るか、ネットで無料のグリーンバックの素材をダウンロードしておきます。ちなみに、英語でグリーンバックには、1ドル札の意味があるので、海外のサイトの素材は「green screen」で検索しましょう。
ステップ1:前景動画と背景動画をタイムラインに配置
前景にする動画を、背景動画の上にくるように、タイムライン上にドラッグ&ドロップで配置します。
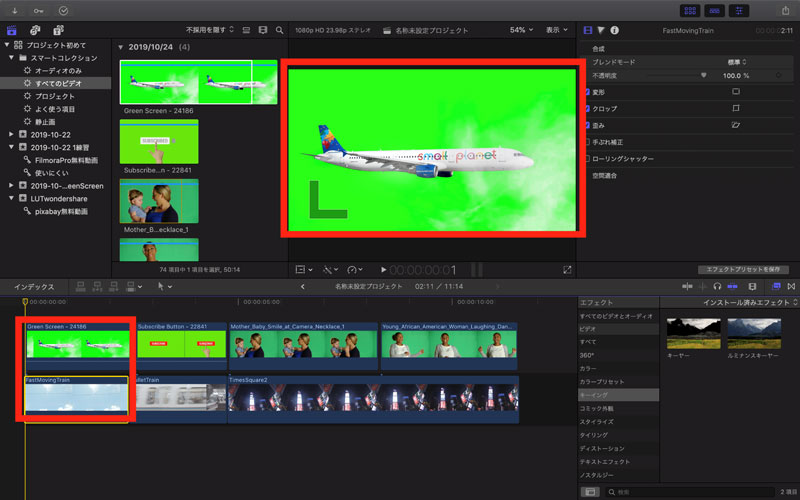
ステップ2:キーヤーを前景クリップに適用
[エフェクト] の [キーイング] の [キーヤー] を、前景となる透過したい素材(クリップ)にドラッグ&ドロップします。
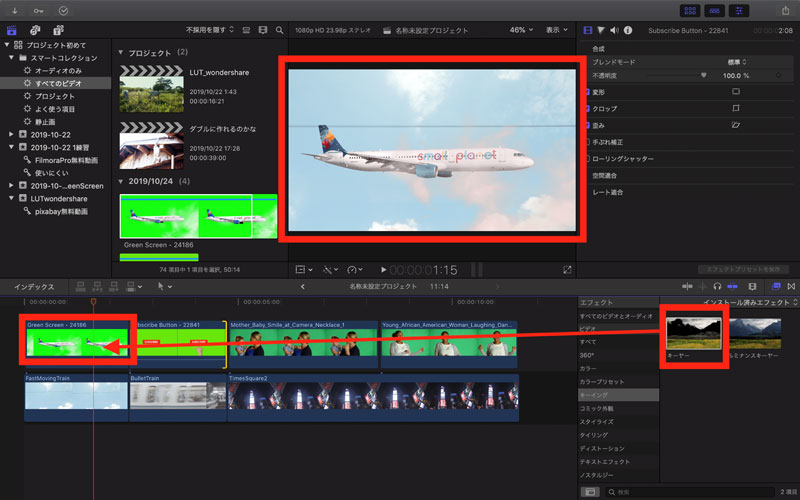
すると、背景素材の緑の色が透過されて、後の青空の映像と合成され, 飛行機が空を飛んでいる映像になります。
ステップ3:透過画面の調整
【サンプルカラー】
[サンプルカラー] をクリックして、透過したい背景のサンプルの色を選びます。ドラッグで四角く範囲指定して、画像の色を調整します。
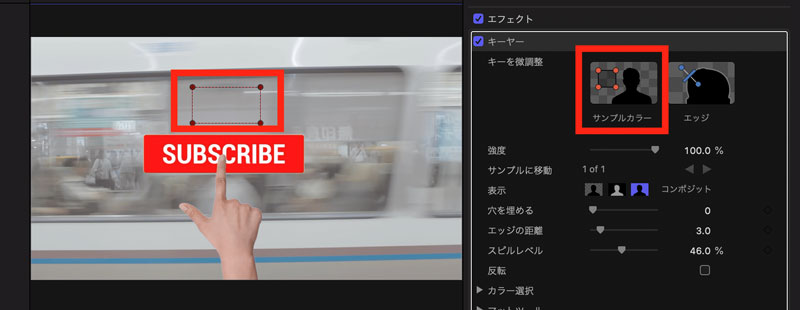
【エッジ】
エッジが白く浮いて目立ってしまうときは、[エッジ] アイコンを使って、修正できます。 前景から背景へ向かって、スライダー中央部分をドラッグして、前景を背景に馴染むように調整します。

ステップ4:マットを使った調整
表示では、合成画像の [コンポジット]、白黒の [マット]、グリーンバックの [オリジナル] のアイコンが並んでいます。 表示を中央のアイコンの [マット] に切り替え、[穴を埋める] [エッジの距離] [スピルレベル]のスライダーで調整します。
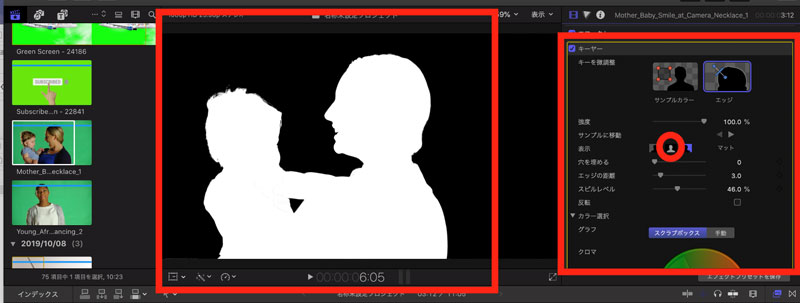
画像が残って見えるところが「真っ白」、透明になるところが「真っ黒」になるように調整すると、きれいにキーイングで切り抜かれたことになります。
ステップ5:詳細設定
さらに効果的に切り抜き、魅力的な動画合成をしたい時は、[カラー選択] [マットツール] [スピルの抑制] [ライトアップ] を使って合成技術を高めます。
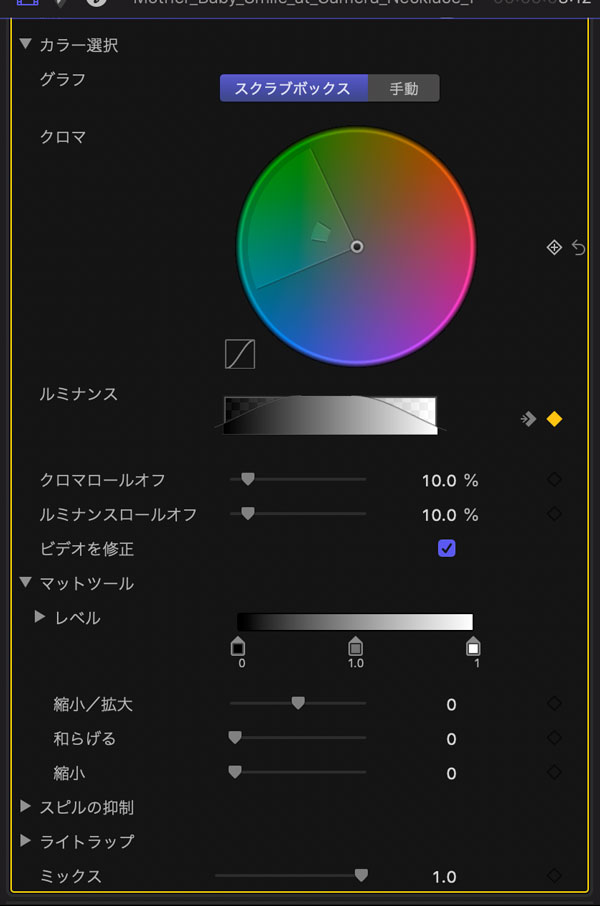
「スピル」とは、グリーンバックの撮影時に、スクリーンの緑が洋服や装飾品に反射して、色がこぼれたように映り込む、色の流出を言います。残したいものに緑色がスピルしていると、本来ならば切り取りたくない人物の部分まで透過してしまうため、スピルの除去や抑制を行います。また、全ての操作で、変更を元に戻したい時は、各項目の右端の「元に戻す」アイコンをクリックします。
関連記事:Final Cut Pro XのLUTsを使うには>>
ステップ6:マスクやクリップで周りの不要な部分をカット
撮影した時に、スクリーンの外側までうつっていることがあり、その場合は映像から、余計な部分を切り取ってからキーイングします。

マスクやクロップを使って、人物とグリーンバックだけの映像にすることで、よりきれいにキーイングで合成することができます。 マスクは、動いているシーンでは、全てをカバーするように設定し、画像の端が切れないように注意しましょう。
Part3.キーイング機能を持っているFilmoraもおすすめ
動画合成は一見難しそうに見えますが、背景の透過の仕方をマスターすれば、誰でも簡単にできる楽しい動画編集の一つです。今人気の動画編集ソフトFilmora(フィモーラ)では、キーイング操作が分かりやすく、初めての人でも簡単にクリックとドラッグで適用できます。

Filmora 基本操作ガイド
Filmoraでは、タイムラインにある動画クリップをダブルクリックして、「ビデオ」⇒「ページック」⇒「クロマキー」の順で、背景が緑のならば、[クロマキー]のボックスにチェックを入れると、動画にドラッグ&ドロップすると瞬時に色が抜けます。Filmoraでは、切り取り部分のエッジを、背景になじませる操作が、初めての人にもわかりやすい画面になっています。
Part4.動画編集ソフトFilmoraでキーイング機能をはじめよう!
動画編集ソフト「final cut pro x」では、キーイング機能を使って、動画合成を楽しむことができます。編集ソフトのキーイング(クロマキー処理)性能が上がってきているので、細かい微調整をしないでも、ワンクリックでかなりきれいな動画合成が可能です。
Filmora(フィモーラ)は、初めて動画を合成する人でも、わかりやすいインターフェースになっているため、簡単に合成動画が作れる編集ソフトです。画面切り替えのトランジションだけの編集に飽きてきた人は、是非とも動画合成のキーイングに調整してみてくださいね。
Fクロマキー合成(グリーンスクリーン)活用法6選
関連記事
コメント
製品に関するご意見・ご質問・ご要望はお気軽に こちらまでお問い合わせください。 >>





fukuda
編集長