動画からコマ撮りの連続写真を保存したい場合に、どのような方法があるのでしょうか。そんなあなたにおすすめのソフト、サイト、アプリを厳選して6つ紹介します。動画編集ソフト、オンラインツール、スマホアプリなど、様々なツールを使って、簡単にコマ撮りの連続写真を作成する方法を解説します。
この記事を読めば、あなたも動画から面白いGIF画像や連続写真を作れるようになるはずです。また、写真編集が初めての方でも分かりやすいように、基本的な操作から応用まで、詳しく解説していきます。
Part1.動画からコマ撮りの連続写真を保存するおすすめのソフト・サイト・アプリ6選
動画からコマ撮りの連続写真を保存するおすすめのソフトやサイト、アプリをまとめて6つ紹介します。ぜひ、ツール選びの参考にしてください。
動画からコマ撮りの連続写真を保存するおすすめのソフト2選
ここでは、動画からコマ撮りの連続写真を保存するおすすめのソフトを2つ紹介します。どちらもPCやスマートフォンから使える便利なツールです。
Filmora
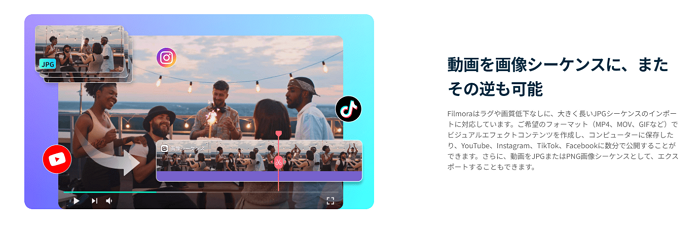
Filmoraは、直感的で使いやすいインターフェースが魅力の動画編集ソフトです。初心者からプロまで幅広いユーザーに適しており、動画からコマ撮りの連続写真を簡単に保存できる機能を備えています。
高度な技術が不要で、数回のクリックでフレームを抽出し、必要な画像形式で保存できる点もポイントです。また、多くのエフェクトやトランジションが用意されているため、動画編集やエフェクトの追加作業もスムーズに行えます。
After Effects
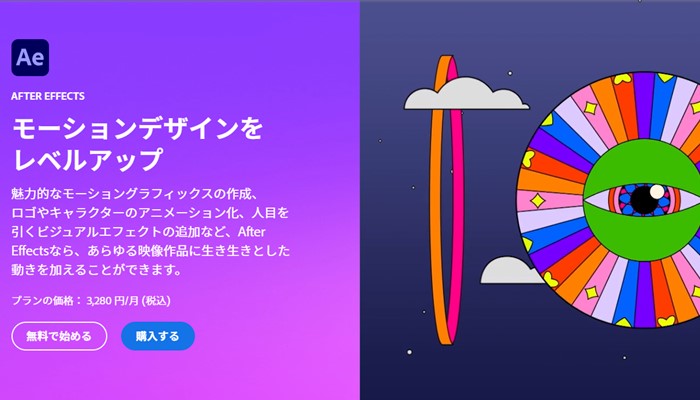
Adobe After Effectsは、映像制作やモーショングラフィックスで広く知られているプロ向けのツールです。高度な動画編集機能を持つAfter Effectsは、動画からコマ撮りの連続写真を抽出する際にも優れたツールです。
詳細なタイムライン制御が可能なため、特定のフレームを精確に切り出すことができ、複雑なエフェクトやアニメーションを加える作業にも対応します。
動画からコマ撮りの連続写真を保存するおすすめのサイト2選
ここでは、動画からコマ撮りの連続写真を保存するおすすめのサイトを2つ紹介します。オンライン上でコマ撮りの連続写真を保存できる便利なツールです。
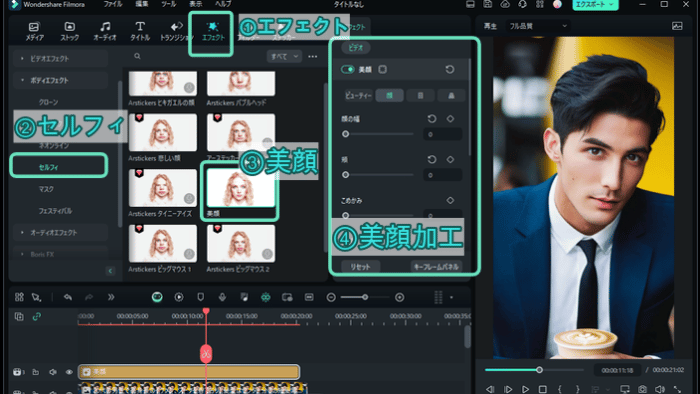
FlexClip
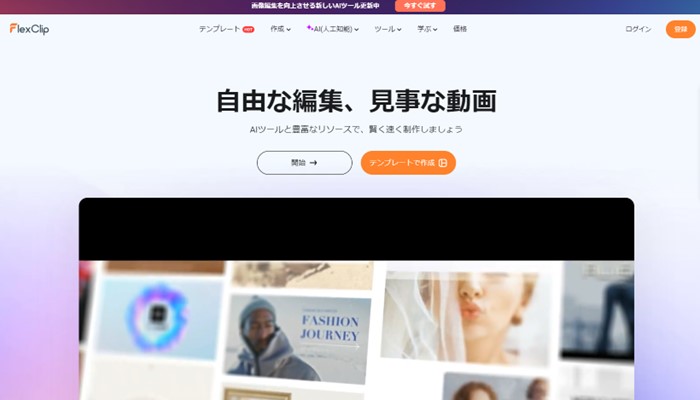
FlexClipは、オンラインで動画編集を行える便利なサイトです。クラウドベースの編集ツールで、動画からコマ撮りの連続写真を簡単に抽出することが可能です。特別なソフトウェアのインストールが不要で、ブラウザ上で素早く作業できる点が魅力です。
ユーザーフレンドリーなデザインで、動画のフレーム単位での切り出しや保存も直感的に操作できます。
AirMore
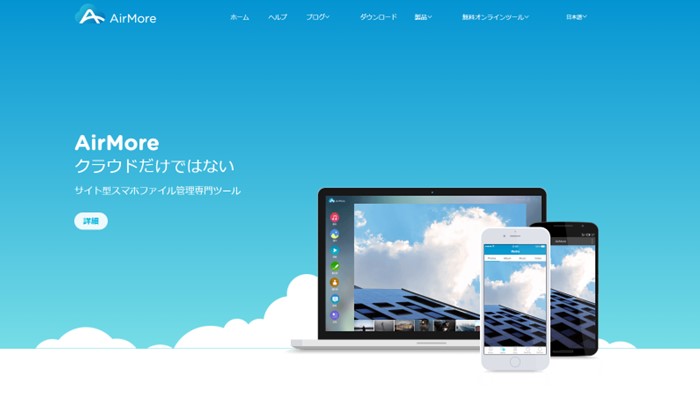
AirMoreは、スマートフォンとPC間のファイル共有に特化したオンラインツールで、コマ撮りの連続写真の抽出にも対応しています。インターネットを通じてスマホ内の動画をPC上で操作できるため、外出先でも簡単に動画編集やフレームの抽出が可能です。
特に、追加アプリのダウンロードやケーブル接続が不要な点が大きな魅力といえるでしょう。
動画からコマ撮りの連続写真を保存するおすすめのアプリ2選
ここでは、動画からコマ撮りの連続写真を保存するおすすめのアプリを2つ紹介します。スマートフォンでコマ撮りの連続写真を保存できる便利なツールです。
Vivid Glam
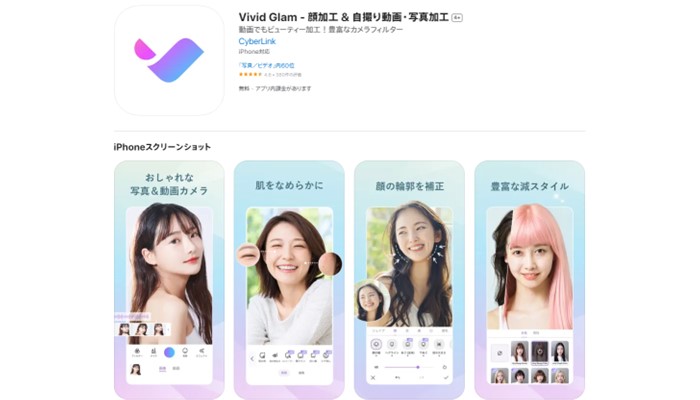
Vivid Glamは、顔加工や動画撮影の機能を兼ね備えたiOS向けのアプリで、動画から連続写真を抽出する機能も持っています。ユーザーインターフェースが非常にシンプルで、フレームごとの写真を数ステップで素早く取得できます。
動画編集に特化した機能もあり、アプリ内で動画の加工やエフェクトを追加した後、すぐに連続写真としてフレームを保存することができます。
Xrecorder
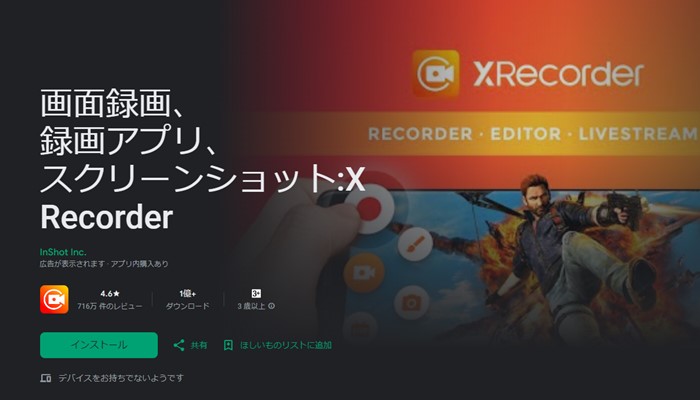
Xrecorderは、Android向けのスクリーン録画アプリですが、動画編集機能も備えており、動画からコマ撮りの連続写真を保存することも可能です。
使いやすさが魅力で、数タップで動画から特定のフレームをキャプチャし、画像として保存できます。さらに、Xrecorderでは録画した動画を直接編集できるため、撮影と編集をひとつのアプリ内で完結させたいユーザーにおすすめです。
おすすめのソフト・サイト・アプリ比較表
ここでは、上記のおすすめのソフト・サイト・アプリを比較表の形式でまとめて紹介しています。ぜひ参考にしてください。
| ツール名 | 特徴 | メリット | デメリット |
| Filmora | 直感的で使いやすいビデオ編集ソフト 初心者からプロ向けの操作感 |
簡単に連続写真を抽出でき多くのエフェクトも活用可能 | 無料トライアルには機能制限がある |
| After Effects | プロ向けの映像編集ソフトで、タイムライン制御が細かく可能 | 高度な編集機能が豊富で精確にフレームを切り出せる | 初心者には扱いが難しく価格が高い |
| FlexClip | オンラインで動作するクラウドベースの動画編集サイト | ソフトのインストール不要でどのデバイスからも利用可能 | インターネット接続が必須で大規模な編集には向かない |
| AirMore | スマホとPC間のファイル共有に強みを持つオンラインツール | スマホ内の動画をPCで簡単に操作可能でケーブル不要 | 動画編集の専門機能が少なく長時間の編集には不向き |
| Vivid Glam | 顔加工や動画撮影に特化したiOSアプリ 顔の動きを精確にキャプチャ可能 |
簡単にフレームを抽出でき顔認識機能が高性能 | 動画編集機能は限られており加工以外の用途にはやや制限がある |
| Xrecorder | Android向けスクリーン録画アプリ 録画した動画の編集も可能 |
録画と編集が1つのアプリで完結でき手軽に使える | 編集機能が少なくプロ向けの編集には不十分 |
Part2.Filmoraで動画からコマ撮りの連続写真として保存する方法
動画からオリジナリティのある連続写真を作成するには、Filmoraで動画から連続写真にすることがおすすめです。Filmoraには、さまざまな動画編集機能がありますが、ここでは、動画から画像シーケンスへ編集する機能を紹介します。
また、Filmoraでは画像シーケンスから動画への変換も可能で、JPEG形式で画像を取り込むことによって、編集にかかるプロセスを効率化できます。
ステップ 1画像にしたい動画をインポートする
まずは、Filmoraを起動して、新しいプロジェクトを立ち上げましょう。「メディア」を選択して「インポート」をクリックすると、画像にしたい動画が保存された参照先のフォルダが表示されます。また、コマ撮り画像から動画を作成したい場合も同様に、「メディア」からJPEG形式の画像をアップロードします。
なお、動画はPCから直接メディアライブラリにドラッグ&ドロップでインポートすることも可能です。自分に合った方法で画像をインポートしていきましょう。
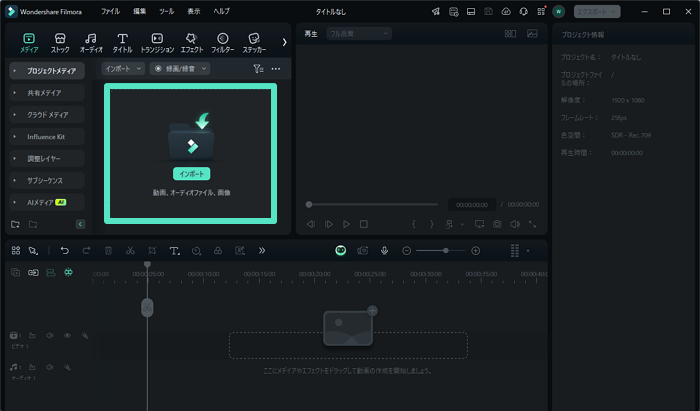
ステップ 2タイムラインでカット編集をする
インポートした動画をタイムラインにドラッグ&ドロップします。カットしたい部分を選択して、ハサミマークの「分割」の機能でクリップをカット編集していきます。
また、動画をクリックすると右側に「ビデオ」、「オーディオ」「色」などの編集メニューが表示されます。この段階で動画の色合いや明るさなどを調整しておきます。なお、コマ撮り写真ではそれぞれのシーンにおけるトーンを統一しておくことで、自然な流れで画像を作成できます。
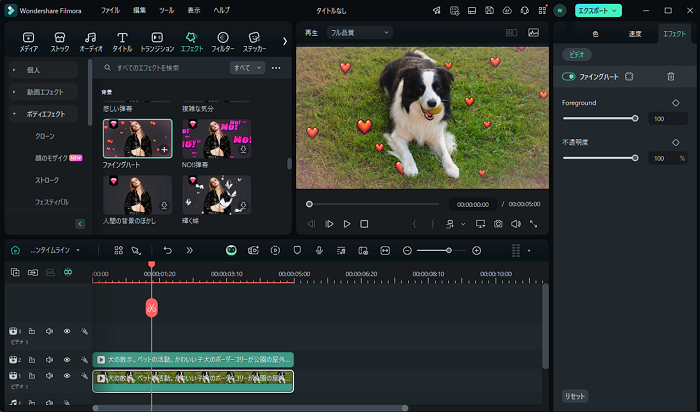
ステップ 3画像シーケンスを出力する
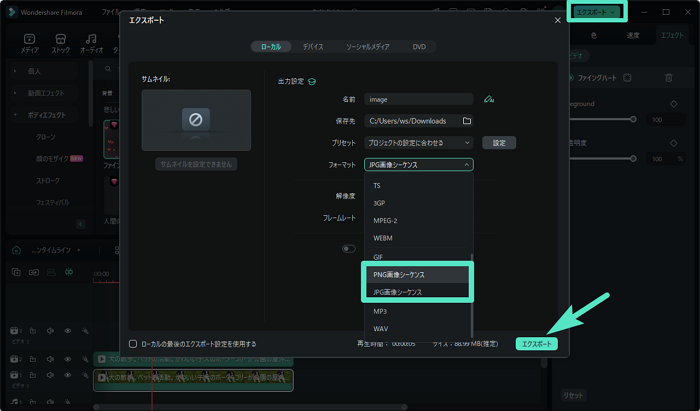
動画のカットや編集が完了したら右上の「エクスポート」をクリックして画像シーケンスとして出力します。画像シーケンスはJEGかPNGで保存できます。
出力用のメニューが表示されるため、「ローカル」の内部に表示される「フォーマット」をデフォルトの「MP4」から「JPG画像シーケンス」か「PNG画像シーケンス」へ変更しましょう。また、このタイミングで解像度やフレームレート、出力先などの項目も調整していきます。好みの設定に調整できたら「エクスポート」をクリックします。
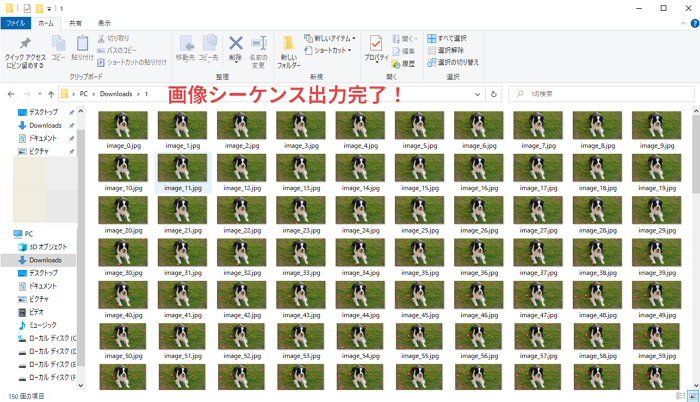
Part3.動画からコマ撮りの連続写真を保存する際のよくある質問
動画からコマ撮りの連続写真を保存に関する質問は多数寄せられます。ここでは、よくある質問について回答をまとめて紹介しています。
どのようなシーンでコマ撮り保存が役立ちますか?
コマ撮り保存は、動画内の特定の瞬間を静止画として保存したいときに役立ちます。例えば、スポーツやダンスのシーンで動作の瞬間を分析し、映画やドラマの重要なシーンを記録する際に効果的です。
また、マーケティングやデザインの分野では、プロモーション映像から映像素材を抽出してSNSやウェブサイトで活用する場合もあります。動画の一瞬一瞬を静止画として取り出すことで、細部にこだわった確認作業や資料作成が可能となり、クリエイティブな作業においても大いに活用されています。
高画質でコマ撮り保存するにはどうすればよいでしょうか?
高画質でコマ撮り保存をするためには、元の動画の解像度が高いことが最も重要です。動画自体の画質が低い場合、どれだけ優れたソフトを使っても、抽出されたフレームの画質は限界があります。また、使用するツールやソフトの設定で、保存するフレームの画質を最高レベルに設定することも大切です。
特に、PNGやTIFFといった無圧縮の画像形式を選ぶことで、品質を損なわずに保存できます。さらに、フレームごとの保存処理時に余分な圧縮がかからないようにすることで、動画の一瞬を鮮明な画像として保持することが可能です。
コマ撮り保存をする際に気をつけることは何ですか?
コマ撮り保存を行う際には、いくつか注意点があります。まず、元の動画が著作権で保護されている場合、その動画から画像を抽出し公開することが違法となる場合があるため、使用目的には注意が必要です。
また、フレームを切り出すタイミングや頻度を適切に設定することも大切です。頻繁にフレームを保存しすぎると、データ容量が膨大になり管理が難しくなることがあります。さらに、画像の解像度や形式にも配慮し、保存する際に必要以上に圧縮しないことで、画質を維持しながらコマ撮りを行うことができるでしょう。
動画からコマ撮り写真を保存して作品づくりに活用しよう!
動画から連続写真を抽出すれば、コマ撮りアニメやスライドショー制作にも役立ちます。専用ソフトやアプリを活用すれば、簡単操作で高品質な連続写真を保存可能。今回紹介したおすすめツールから、自分に合ったものを選んで、動画編集の幅を広げてみましょう。



役に立ちましたか?コメントしましょう!