【厳選】コマ撮り動画が作れるおすすめソフト3選
Oct 09, 2025 • カテゴリ: 動画編集の基本とコツ
「かわいいコマ撮り動画を作ってみたい!」
「フィギュアを使って、オリジナルのストップモーション作品を作りたい」
このように考えている方も多いのではないでしょうか?
コマ撮り動画は、静止した物体を1コマずつ少しずつ動かしながら撮影し、それらをつなぎ合わせる映像技法です。「ウォレスとグルミット」や「ピングー」など、粘土を使ったクレイアニメーションでも使用され、独特の世界観を表現できる手法として人気です。
本記事では、そんなコマ撮り動画の基礎から、おすすめの編集ソフト3選、具体的な撮影・編集方法、作品のクオリティを高めるコツまで徹底的に解説していきます!ぜひ最後までご覧ください!
Part1.コマ撮り動画って何?
コマ撮り動画(ストップモーション・アニメーション)とは、静止物を少しずつ動かしながら1コマずつ撮影し、それらの写真をつなぎ合わせることで動きを表現する映像技法です。通常の動画撮影とは異なり、意図的に写真撮影による不連続な動きを作り出すことで、独特の世界観や手作り感のある表現が可能になります。
動画換算で1秒あたり約5枚の写真を使用するのが一般的で、フレームレートで言えば5fpsとなります。例えば15秒の動画を作成するには約75枚の写真が必要になります。
特に人気なのが、粘土を使用したクレイアニメーションです。「ウォレスとグルミット」シリーズや「ピングー」「ひつじのショーン」など、世界的に有名な作品でも、物体を自由に変形させられる粘土の特性からこの手法が採用されています。
コマ撮り動画の特徴と効果
コマ撮り動画には、通常の動画撮影にはない独自の魅力があります。以下にその特徴と効果をまとめてみましょう。
魅力1.表現の自由度が高い
人はもちろん、人形やフィギュア、粘土など様々な素材を使用でき、動画撮影では表現できないような動きや変形も工夫次第で自由に表現できます。
例えば、空中浮遊や急激な形状変化なども簡単に演出できるでしょう。
魅力2.独特のリズム感がある
1コマずつ撮影して作られる不連続な動きは、デジタルアニメーションにはない独特のリズム感を生み出します。
この若干の「カクカクした」動きこそが、コマ撮り動画の大きな魅力となっています。
魅力3.温かみのある質感を表現できる
手作業で少しずつ被写体を動かして撮影するため、デジタル作品にはない手作り感や温かみのある表現として視聴者に伝わりやすい傾向があります。
魅力4.制作過程を楽しめる
1コマずつ丁寧に撮影していく作業は、時間はかかりますが、その分だけ作品への愛着も深まります。そういった完成までの過程そのものを楽しめる点も、コマ撮り動画制作の魅力です。
なお、近年ではあえてフレームレートを極端に下げた動画を「コマ撮り風」と呼ぶケースもありますが、本来のコマ撮り動画は、1コマずつ丁寧に撮影・制作することで生まれる独特の表現や質感が魅力です。
Part2.コマ撮り動画作成ソフト3選【厳選】
本章では、コマ撮り動画の作成に適したソフトを3つ厳選して紹介します。それぞれのソフトには特徴や得意分野があり、Filmoraは幅広いユーザー向けの使いやすさとAI機能、Premiere Proはプロ仕様の高機能性、Stop Motion Studioはコマ撮り専用の手軽さが最大の魅力です。
使い方の詳細については後ほどPart4でそれぞれ解説していきますので、そちらも併せてソフト選びの参考にしてくださいね!
Filmora|直感的操作+AI機能で本格的なコマ撮り動画編集が実現!

Filmoraは、世界150カ国以上で展開され、実に1億人以上のユーザーに愛用されている動画編集ソフトです。
動画編集初心者の方でも使いこなせる直感的な操作感と、20種類以上搭載された豊富なAI機能が調和しており、誰でも簡単にハイクオリティな動画が作成できる点が魅力です。
後ほど実演しますが、コマ撮り動画の編集に必要な機能が豊富に搭載されており、初心者の方でもシンプルな操作だけで本格的な作品作りが可能です。
| ソフト名 | Filmora |
|---|---|
| おすすめ理由(メリット) | ・直感的な操作で簡単にコマ撮り動画が作成可能 ・キーフレーム編集で細かい動きの調整が可能 ・豊富なエフェクトとトランジション ・AIを活用した高度な編集機能 ・マルチプラットフォーム対応 |
| おすすめ機能 | ・スムーズなコマ送り調整機能 ・フレームレートの柔軟な設定 ・マルチトラック編集でBGMや効果音の追加が簡単 ・その他AI機能やAI生成機能が豊富 |
| デメリット | ・無料体験版では出力時にウォーターマークが付く |
| どんな方におすすめ? | ・コマ撮り動画初心者の方 ・高度な編集機能を使いたい方 ・作品をSNSに投稿したい方 ・趣味で本格的な作品作りを目指す方 |
| 対応OS | Windows/macOS |
簡単✨ストップモーション動画/コマ撮りアニメの作り方|Wondershare Filmora
Premiere Pro|プロ仕様の高度な動画編集環境
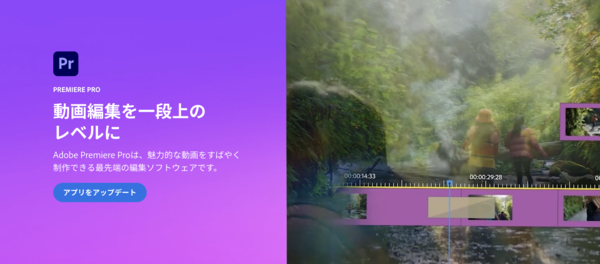
Adobe Premiere Proは、映画やドラマ、YouTubeなど映像業界で幅広く標準的に使用されているプロ向けの動画編集ソフトです。ほとんどの動画編集において、その高度な機能を発揮し、コマ撮り動画制作においても、高度な編集機能と柔軟な制作環境を提供してくれます。
同じくAdobe社製のモーショングラフィックソフト「After Effects」と組み合わせれば、ほとんど実現できない動画はないと言えるほど高度です。
しかしその反面、月額課金のみとなっており、維持費用が高額である点はあらかじめチェックしておく必要があるでしょう。
| ソフト名 | Premiere Pro |
|---|---|
| おすすめ理由(メリット) | ・プロレベルの編集機能 ・Adobe製品との連携が強力 ・詳細なフレームコントロール ・高度なキーフレーム編集 ・豊富なエフェクトとプラグイン など |
| おすすめ機能 | ・マルチカメラ編集 ・高度なカラーグレーディング ・After Effectsとの連携 ・高品質なエクスポート設定 |
| デメリット | ・月額課金制のみ ・操作方法の習得に時間が必要 ・比較的高価 |
| どんな方におすすめ? | ・本格的な動画編集を学びたい方 ・Adobe製品との連携を重視する方 ・プロフェッショナルな作品制作を目指す方 ・動画編集案件で副業や独立を目指す方 |
| 対応OS | Windows/macOS |
Stop Motion Studio|コマ撮り動画特化の使いやすいソフト

Stop Motion Studioは、コマ撮り動画制作に特化した専用ソフトです。スマホアプリが有名ですが、Windows、macOS、ChromebookなどのPC環境にも対応しており本格的な編集機能が手に入ります。
DSLRカメラ(デジタル一眼カメラ)との連携やライブビュー機能、フレームごとの詳細な編集、4K解像度での出力に対応するなど、プロフェッショナルな制作環境を実現しており、特化ソフトならではの、尖った機能制とシンプルな操作感が両立されています。
| ソフト名 | Premiere Pro |
|---|---|
| おすすめ理由(メリット) | ・コマ撮り制作に特化した専用機能が充実 ・DSLRカメラとの連携でプロ品質の撮影が可能 ・4K解像度での出力に対応 ・フレームごとの詳細な編集機能 |
| おすすめ機能 | ・クロマキー合成やエフェクト機能が充実 ・ライブビューでのカメラコントロール ・オニオンスキン機能 ・フレームごとの詳細編集 |
| デメリット | ・特化ソフトであり一般的な動画編集機能は限定的 ・PC用の無料版が存在しない |
| どんな方におすすめ? | ・手軽にコマ撮り動画を作りたい方 ・デジタル一眼カメラを使用して高品質な作品を作りたい方 ・コマ撮り制作に特化したソフトを探している方 |
| 対応OS | iOS/Android/Windows/macOS/Chromebook |
Part3.コマ撮り動画撮影に必要な機材
コマ撮り動画の制作には、いくつかの基本的な機材が必要です。品質の高い作品を作るために、本章では必要な機材とその選び方について詳しく解説していきます。
カメラ

コマ撮り動画の撮影では、写真が撮影できるカメラが重要です。スマホから一眼レフまで、目的に応じて選択しましょう。
また、カメラ選びのポイントとしては以下の3点を意識しましょう。
|
三脚

三脚は、安定したコマ撮り撮影のために“必須”の機材です。カメラの位置を固定し、ブレのない一貫した画角を維持するために重要な役割を果たしてくれます。
三脚選びのポイントは以下の4点です。
|
素材
コマ撮り動画の面白さは、人以外にも、様々な素材を使って独創的な表現ができる点にあります。
おすすめ素材と、活用法については以下の通り。
| 素材の種類 | 特徴と活用法 |
|---|---|
| 人形やフィギュア | ・関節が動く人形やフィギュアは自然な動きの表現に適している ・アクションシーンなどの表現がしやすい |
| 粘土 | ・自由に形を変えられ、変形や変化の表現に最適 ・キャラクターの表情変化なども表現可能 |
| 紙 | ・切り絵アニメーションなど平面的な表現が可能 ・影絵など独特の世界観を演出できる |
| 日用品 | ・身近なものを使ってユニークな表現が可能 ・日常的な物の意外な使い方で観客を楽しませられる |
その他の機材
上記3つの必須アイテムに加え、例えば以下のような機材を用意することで、よりクオリティの高い撮影が可能になります。
照明機材
・LEDライト——安定した光源を確保できる、調光可能なLEDライトがおすすめです。
・レフ板——光の反射や陰影の調整に使用します。
背景素材
・単色の布やボード——被写体を引き立てるシンプルな背景として使用します。
・グリーンバック——背景合成を行う場合に使用します。
固定具
・セロハンテープや両面テープ——被写体を固定するために使用します。
・クランプ——照明や背景の固定に便利です。
これらの機材は、必ずしもすべてが必要というわけではなく、予算や目的に応じて、必要な機材を選択することが重要です。まずは基本的な機材から始めて、徐々に機材を充実させていくことをおすすめします。
Part4.コマ撮り動画を作成してみよう!
本章では、実際にコマ撮り動画を作成する手順について、3つのソフトごとにそれぞれ解説していきます!
コマ撮り動画——撮影編

撮影に関しては、全ソフト基本的に共通で、以下が基本的な流れです。
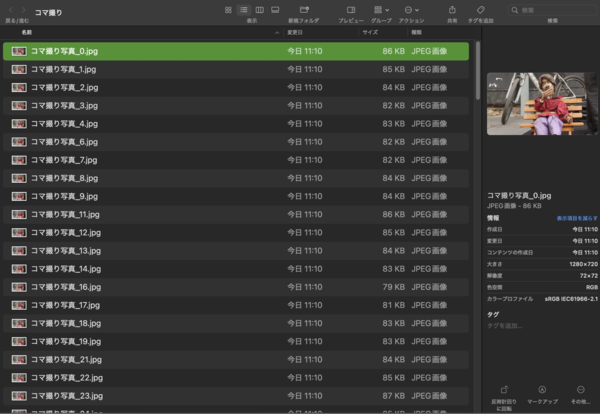
Step1.三脚でカメラを固定し、マニュアルモードに設定
Step2.露出やホワイトバランスなどを固定して、一定の明るさと色味を維持
Step3.被写体を少しずつ動かしながら、1枚ずつ撮影
Step4.1秒の動きに対して約5枚の写真を目安に撮影を進める
Step5.撮影したコマ撮り写真をPCにインポートして、名前をつけて保存
このように撮影することで、コマ撮り動画の素材となる写真が手に入ります!各ソフトにインポートして、コマ撮り動画を編集して行きましょう!
コマ撮り動画作成——Filmora編
まずは、Filmoraを使ったコマ撮り動画作成の基本手順を見ていきましょう!なお、Filmoraは無料版でも全機能を実際に使用できるため、ぜひ無料インストールした上で、一緒に操作しながら読み進めてくださいね!
Step1.コマ撮り写真のインポート
Filmoraを起動し、[新しいプロジェクト]をクリックします。
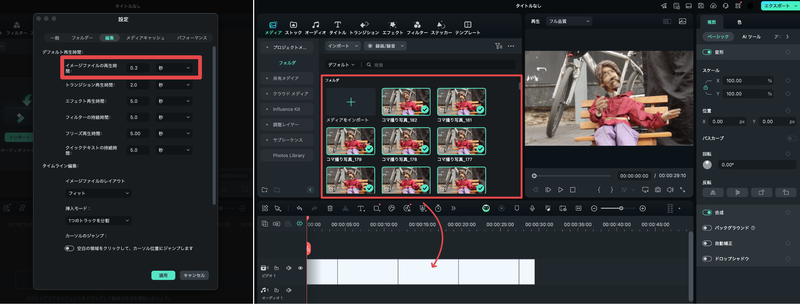
[設定]>[編集]からイメージファイルの再生時間を0.2秒(1秒間に5枚)に変更して[適用]をクリック。
[インポート]から撮影した写真をすべてインポートしましょう。タイムラインに写真をドラッグ&ドロップして追加します。
Step2.コマ撮り動画の編集
再生してみると、既にコマ撮り動画っぽくなっていますね!更に編集を加えていきましょう。
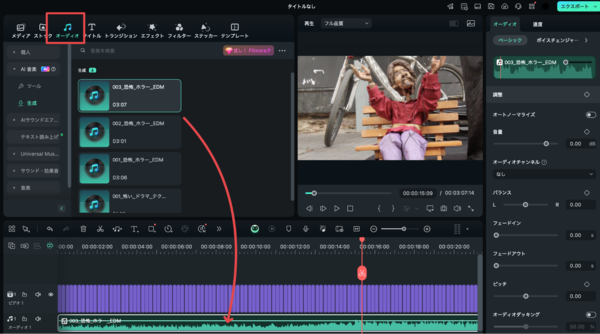
BGMや効果音を追加して雰囲気を演出しましょう。Filmoraには「AI音楽」や「AIサウンドエフェクト」など、オリジナル音楽が生成できる機能も豊富に搭載されています。
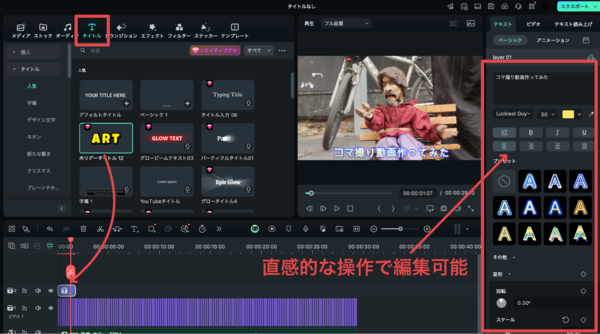
[タイトル]タブから、テロップやテキストエフェクトを追加。
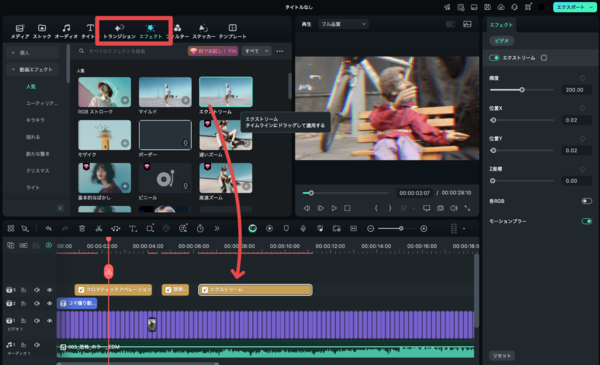
エフェクトやトランジションなどを追加して、更に動画を装飾しましょう。 こちらも好みのものをドラッグ&ドロップするだけの簡単な操作で可能です。
Step3.エクスポート
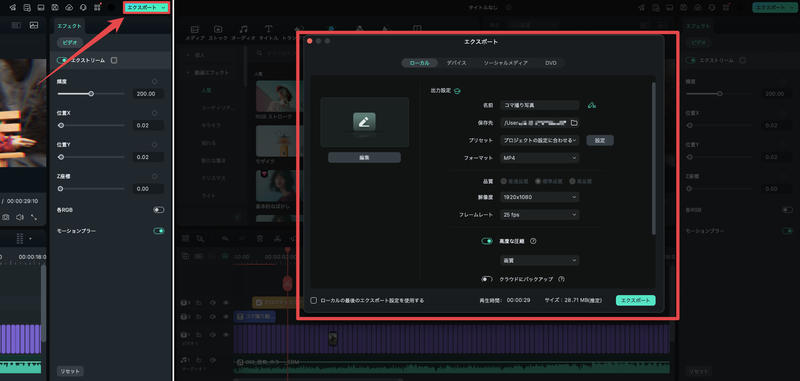
編集が完了したら、画面右上のエクスポートをクリック。[ローカル]から名前や保存先、フォーマットなどを設定して[エクスポート]で書き出しましょう。
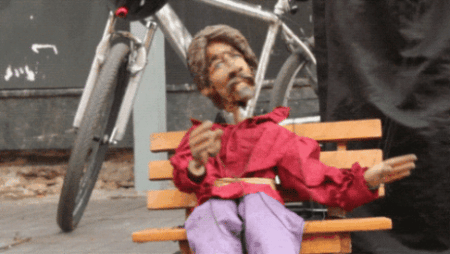
コマ撮り撮影した写真が無事動画フォーマットで書き出しできました!
コマ撮り動画作成——Adobe Premiere Pro編
続いて、Premiere Proでのコマ撮り動画を作成する手順について解説していきます。
Step1.プロジェクト設定
[新規プロジェクト]を作成。
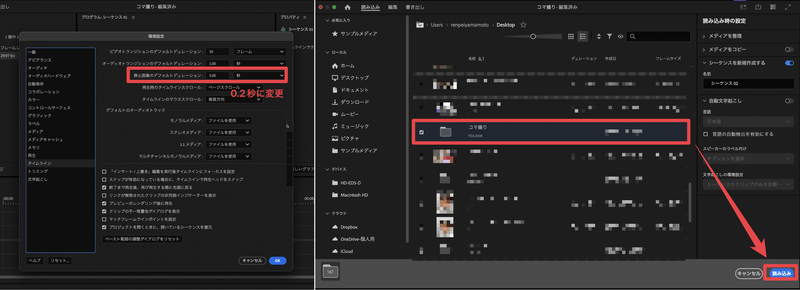
[設定]>[一般]>[タイムライン]から「静止画像のデフォルトデュレーション」を0.2秒に変更し[OK]をクリック。
[読み込み]タブから先ほど作成したコマ撮り写真のフォルダーを[読み込み]します。
Step2.編集
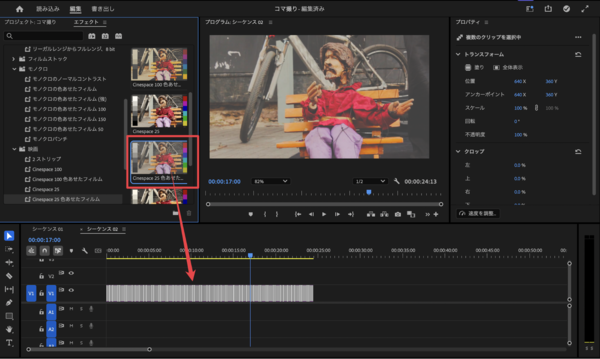
Lumetriカラーなどから、カラーグレーディングで色調を整えましょう。
エフェクトやトランジションをドラッグ&ドロップで追加します。この際、全画像に適用する場合は、あらかじめタイムライン上の画像を全選択した上でドラッグ&ドロップしましょう。
音楽や効果音なども追加します。
Step3.エクスポート
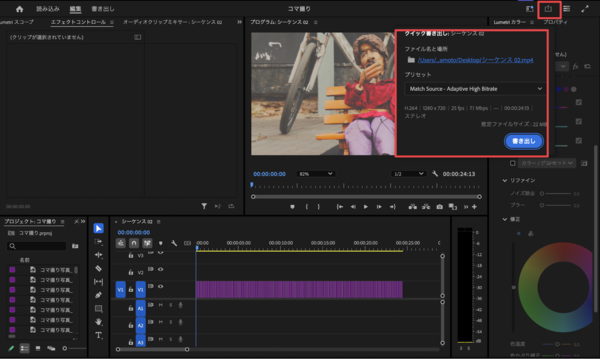
画面右上の[クイック書き出し]、または[ファイル]>[書き出し]から、適切な形式や保存場所を選択して書き出せば完成です。
コマ撮り動画作成——Stop Motion Studio編
続いて、Stop Motion Studioの有料PC向けソフト「Stop Motion Studio Pro2」を使用する方法について解説していきます。
なお、Stop Motion Studio Pro2の場合、撮影デバイスを指定して、コマ撮り写真を撮影できるのも大きな魅力ですが、今回は撮影済みの写真を使う方法で解説していきます。
Step1.アプリの基本設定
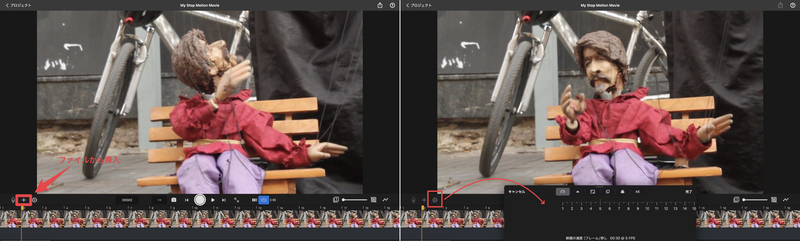
Stop Motion Studio Pro2を起動し、[新規ムービー]を作成。
[+]をクリックし、[ファイルから挿入]で、先ほど撮影したコマ撮り写真をインポートします。[設定]から、5fpsにフレームレートを設定します。
Step2.編集
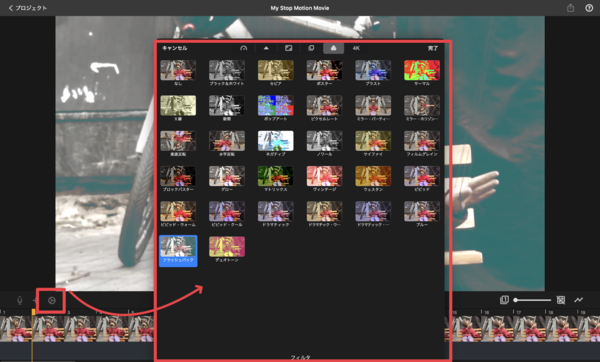
[設定]から、フィルタや、クリップなどを使用して動画を編集。
Step3.エクスポート
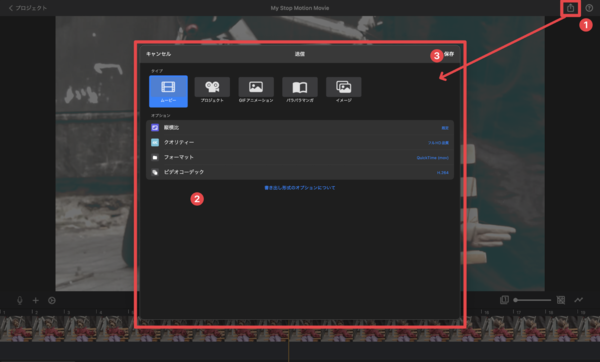
画面右上の[送信]ボタンをクリック。 タイプから「ムービー」を選択し、オプションを編集します。[保存]をクリックして、完成した動画を書き出してから完成です。
Part5.コマ撮り動画作成のコツ3選
本章では、コマ撮り動画を更に魅力的な作品に仕上げるためのコツについて、特に重要な3つを紹介します。
基本的な撮影・編集テクニックに加えて、これらのポイントを意識することで、作品のクオリティが大きく向上するはずですよ!
コツ1.適切な撮影枚数を意識する
コマ撮り動画に最適な撮影枚数は、1秒あたり5枚が基本です。例えば、15秒の動画を作成する場合は、約75枚の写真が必要になります。
この点をベースに、以下を意識しましょう。
|
また、被写体の動きに合わせて、写真の“密度”を調整することでより高度な表現も可能です!
コツ2.照明環境を一定に保つ
撮影中の光源の変化は、完成した動画の品質に大きく影響ししてしまいます。
撮影時は、以下2点を意識してください。
|
変化しづらく、撮影の中断もしやすいLEDライトなど、安定した光源を使用するのがおすすめです。
また、影の付き方にも注意を払い、立体感のある映像を目指しましょう。
コツ3.準備を綿密に
準備を綿密にしておく事が重要です。
|
このように、撮影中に成り行き任せにせず、事前に全て決定・把握しておくことで、撮影効率が大幅に向上し、編集時の手戻りを防げます。
準備段階でコマ撮り動画のクオリティは70%から80%決まっていると言っても過言ではなく、綿密な準備とスムーズな撮影が、良い映像を呼び込むと覚えておいてください。
【卒業ムービー】卒業の思い出作りができるコマ撮り動画の作り方|Wondershare Filmora
まとめ|コマ撮り動画で独創的に表現しよう!
コマ撮り動画は、通常の動画撮影では表現できない独特の世界観を生み出せる魅力的な映像技法です。
一見ハードルが高く感じてしまう技術ですが、本記事で紹介した、必要な機材やソフトを整え、基本的な撮影・編集テクニックを押さえることで、誰でもオリジナルの作品制作に挑戦できます!
照明や撮影環境にも気を配り、コツを意識しながら制作を進めることで、より魅力的な作品に仕上がるでしょう。ぜひ本記事を参考に、あなたならではの独創的な表現に挑戦してみてください!コマ撮り動画を通して、新たなクリエイティブの可能性を見つかるはずです!
サポート
製品に関するご意見・ご質問・ご要望はお気軽に こちらまでお問い合わせください。 >>

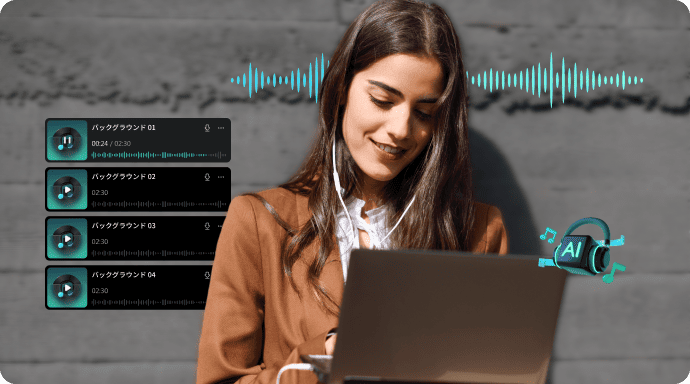



役に立ちましたか?コメントしましょう!