「動画から人物だけを抜き取りたいけど、マスク機能では難しい...背景を簡単に削除する方法が知りたい」
このような悩みにお答えします。
合成映像や動画の背景を変更する際は、背景削除が必要です。しかし動画の背景を削除するには、高い動画編集スキルが必要です。
しかし、本記事では【動画の背景を簡単に削除する方法】を紹介しています。合成動画や被写体を動画から抜き出したい方は、本記事をぜひ参考にしてください。
目次
- 動画の背景を削除する必要性とは
-
動画の背景を削除するならFilmoraがおすすめ!
- まとめ:動画の背景を削除するならFilmora!

動画の背景を削除する必要性とは
まずは、どのような際に動画の背景を背景を削除する必要があるのか、理解しておきましょう。動画の背景を削除する理由は、複数挙げられます。具体的な必要性は、以下の通りです。
- CG合成
- 動画の背景変更(クロマキー合成)
- 不要な物を背景から削除する
動画編集者には必要な情報なので、必ず理解しておきましょう。それぞれ順番に解説します。
CG合成
CG合成とは、3DCG映像と撮影した映像を合成する技術のことです。VFXなどがCG合成に該当します。
CG合成では、映像制作ソフトで映像を作成して、別の動画に映像を組み合わせます。そのような演出を加えると、非現実的な世界観を演出でき、視聴者を楽しませることが可能です。
具体的には、人の力でビルが崩壊する映像や、車が爆発する演出などが挙げられます。
CG合成では被写体の背景を削除するか、エフェクトの背景を削除する必要があります。特殊な演出を動画に加える際に動画の背景削除は必要なスキルです。
動画の背景変更(クロマキー合成)
クロマキー合成とは、撮影した動画の背景を透過して、別の映像を背景に使用する技術です。
グリーンバックで撮影をして、動画編集ソフトで緑色だけ削除すると、被写体だけを抜き取ることが可能です。
クロマキー合成は、映画やテレビドラマで使用される技術であり、被写体をSF世界に登場させたりできます。
撮影した動画の背景を切り取る前提で撮影する際は、グリーンバックで撮影して、クロマキー合成を行いましょう。
関連記事:クロマキー合成(グリーンスクリーン)ができる動画編集ソフトオススメ7選
不要な物を背景から削除する
動画内の背景に不要な物が入り込んだ場合、背景の編集をする必要があります。多くの場合、マスク機能を活用して背景の編集を行います。
しかし、マスク機能で背景オブジェクトを削除するのは手間が必要なため、作業効率が悪くなる可能性が高いです。
そのような場合は、背景動画だけの撮影を行い、合成で映像を繋げる編集方法が多くみられます。
動画の背景を削除するならFilmoraがおすすめ!
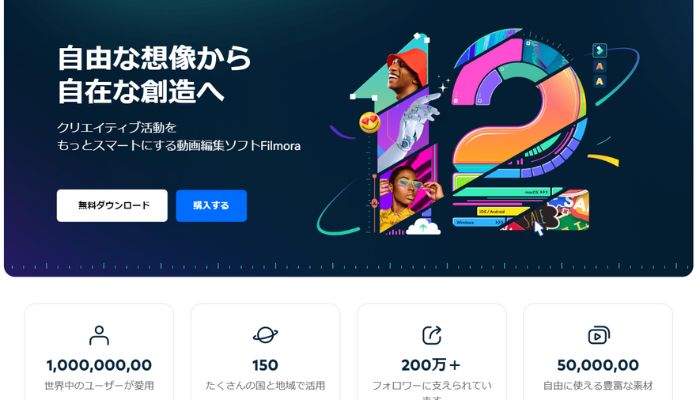
前述では、動画の背景を削除する必要性について解説しました。しかし「背景削除って、やっぱり大変なんだな...」と考えた方は多いでしょう。
そのような方には、Filmoraという動画編集ソフトを推奨します。Filmoraは、世界各国で利用されている動画編集ソフトです。動画編集初心者でもプロ級の動画を作れるうえ、テレビやドラマなどの本格的な動画編集に対応してるのは、Filmoraの魅力といえます。
そして、従来動画編集ソフトでは難しい動画の背景削除も、Filmoraであれば簡単に使用することが可能です。
ここからは、Filmoraで動画の背景を、簡単に削除する方法について解説します。具体的な手順を紹介するので、ぜひ活用してください。
Filmoraで動画の背景を簡単に削除する方法!
ここからは、Filmoraをつかって動画の背景を簡単に削除する方法について解説します。Filmoraには【スマートカットアウト】【AIポートレート】2つの機能を活用して背景を削除することが可能です。
機能の特徴や具体的な使い方を解説するので、ぜひ活用してください。
スマートカットアウトで動画の背景を削除する方法
スマートカットアウトでは、物や人物の背景を削除・透過する機能を簡単に使用できます。
スマートカットアウトを使用するには、背景を削除する動画素材と、新しい背景素材をタイムラインに追加しましょう。
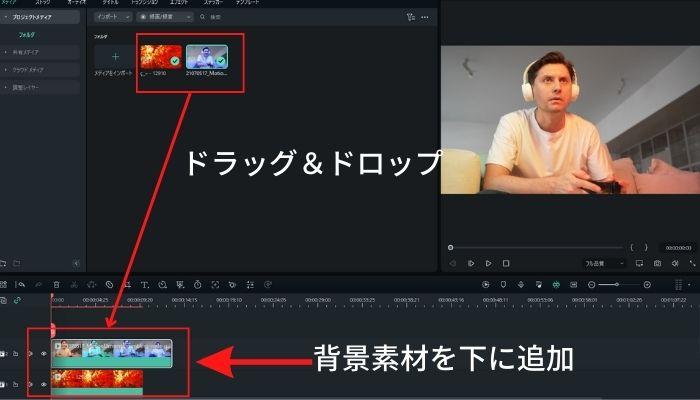
- 動画素材と背景素材をインポート
- 動画素材とタイムラインに追加する
タイムラインには、背景素材が下に位置するようにしてください。
そして、被写体クリップをダブルクリックして【ビデオ】から【AIツール】を選択して【スマートカットアウト】を有効にします。
そして【クリックしてスマートカットアウトを開始】を選択します。
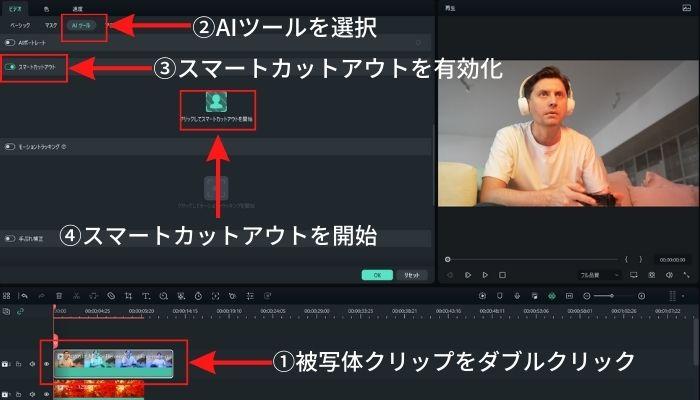
- 被写体クリップをダブルクリック
- 編集画面上部の【AIツール】をクリック
- 【スマートカットアウト】を有効にする
- 【クリックしてスマートカットアウト】を選択
スマートカットアウトを開始すると、新しい編集画面が表示されます。
編集画面に表示されている再生ヘッドを先頭に動かし、ブラシで被写体の輪郭を描きましょう。
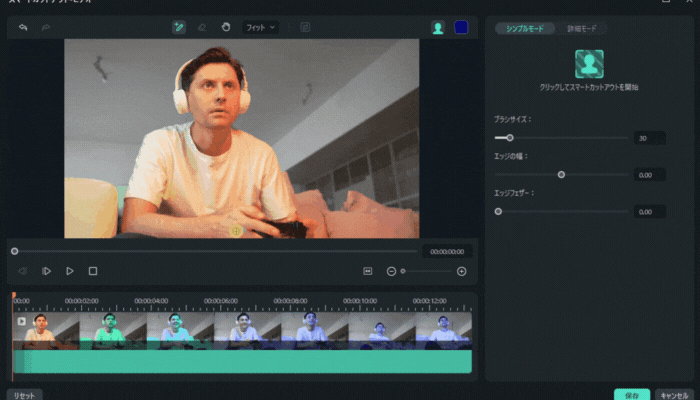
- 再生ヘッドを先頭に移動
- ブラシで被写体の輪郭を描く
被写体の輪郭をざっくり描くだけで、人物の背景を削除できます。しかし、現在は被写体以外の物も含まれているので、修正を行いましょう。
編集メニュー上部の【消しゴムマーク】を選択すれば、余分な箇所を取り除くことが可能です。
細かい調整をする際は、ブラシサイズを小さくしましょう。
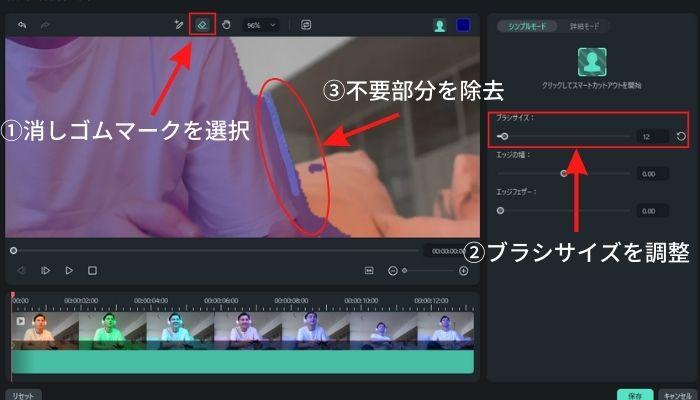
- 消しゴムマークを選択
- ブラシの大きさを調整
- 余分な箇所を除去する
余分の箇所を除去したら、スマートカットアウトが反映されていない箇所も修正しましょう。
メニュー上部のブラシツールを選択して、スマートカットアウトが反映されていない箇所を選択します。
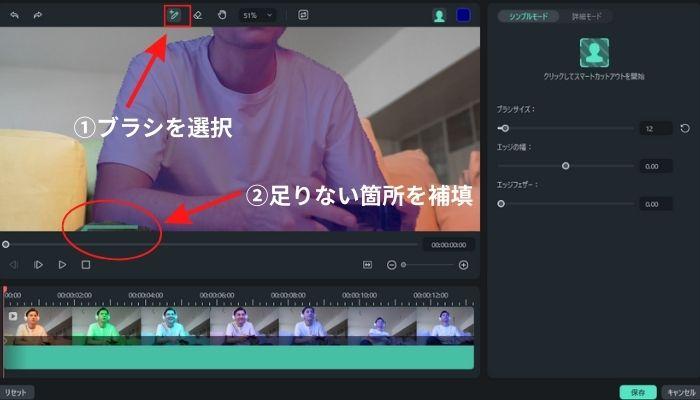
- 画面上部のブラシマークを選択
- 追加部分を補填する
一通り修正が完了したら、微調整を行います。編集メニュー右側の【エッジの幅】と【エッジフェザー】で、細かい修正が可能です。
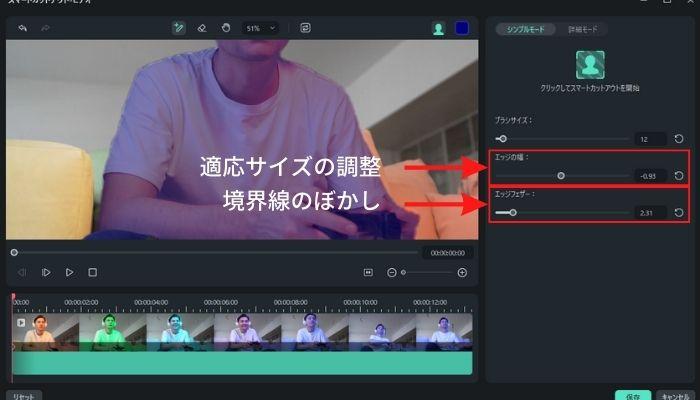
エッジフェザーを活用すれば、スマートカットアウトの境界線をぼかすことが可能です。
エッジの幅を調整すれば、切り抜く範囲の調整ができます。
細かい修正が完了したら【詳細モード】の再生ボタンを選択して、トラッキング処理を行います。
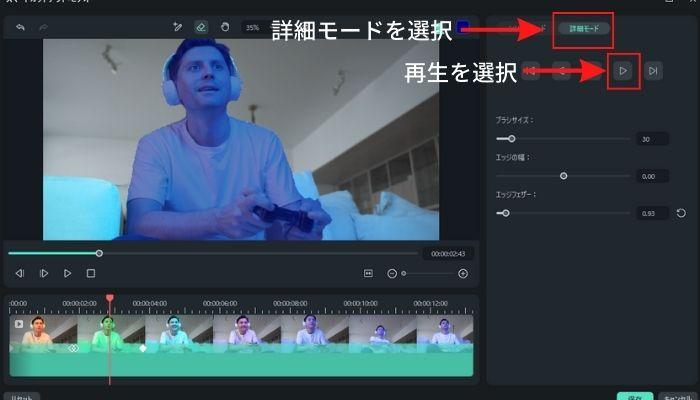
- 詳細モードを選択
- 再生をクリック
トラッキングが完了したら、画面下の【保存】をクリックします。
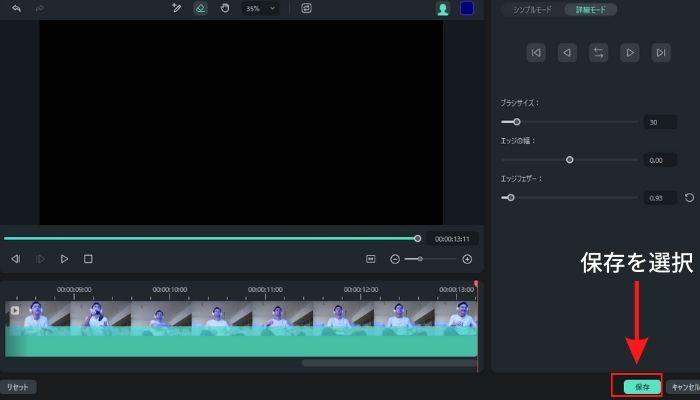
保存が完了すると、動画素材にスマートカットアウトが適用されます。
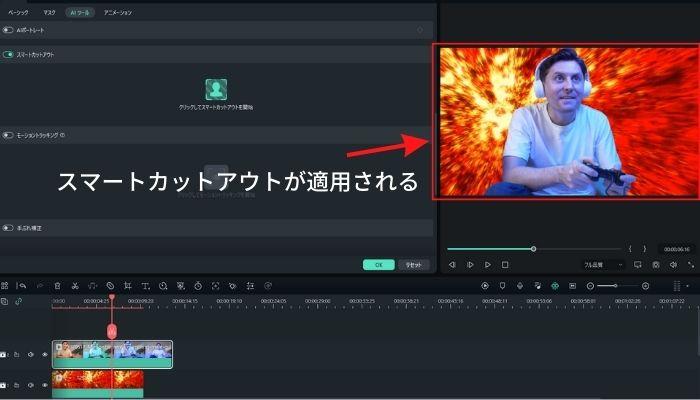
Filmoraのスマートカットアウトは、細かい調整ができるにも関わらず、直感的に使用できます。そのため、動画編集初心者でも簡単に合成動画を作成できるでしょう。
AIポートレートで背景を削除する方法
AIポートレートは、人物の背景をワンクリックで削除できる機能です。
スマートカットアウトより細かい調整はできませんが、動画の背景を一瞬で削除することが可能です。
まずは、背景素材と被写体素材をタイムラインに追加します。
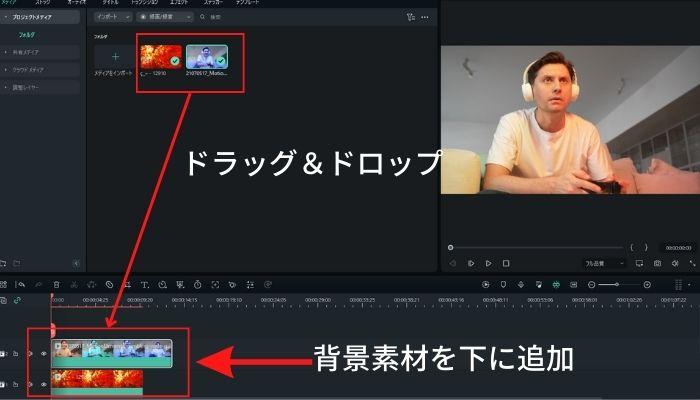
- 動画素材と背景素材をインポート
- 動画素材とタイムラインに追加する
AIスマートカットアウト同様、新しい背景が決まっている場合は、背景素材を被写体素材の下に配置しましょう。
動画素材を配置したら、AIポートレートを適用します。被写体クリップをダブルクリックして【AIツール】から【AIポートレート】を有効にしましょう。
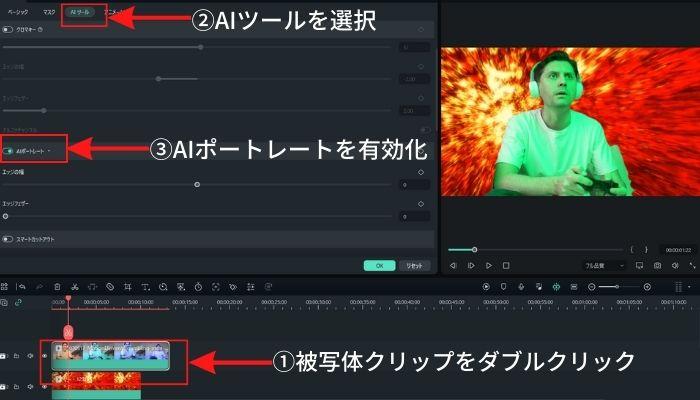
- 被写体クリップをダブルクリック
- AIツールを選択
- AIポートレートを有効にする
AIポートレートを有効にすると、被写体の背景がすぐ削除されます。
【エッジのサイズ】や【エッジフェザー】を調整して、細かい設定を行いましょう。
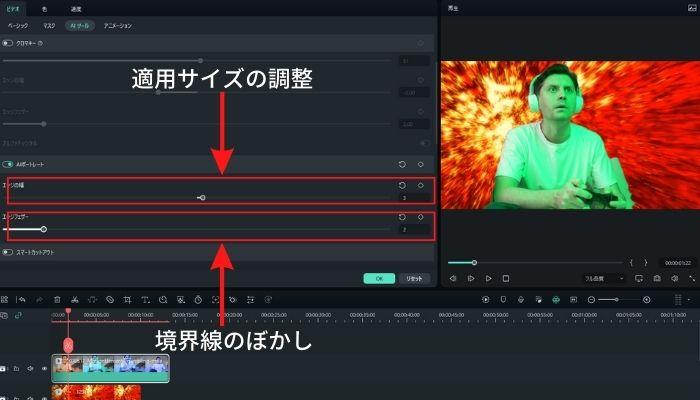
上記の設定が完了したら、AIポートレートでの背景削除は完了です。
まとめ:動画の背景を削除するならFilmora!
本記事では、動画の背景削除をする必要性や、具体的な方法について解説しました。従来の動画編集ソフトで動画の背景を削除するには、マスク機能を活用した高い動画編集スキルが必要です。
しかし、Filmoraなら動画の背景を簡単に削除できます。細かい修正も可能なため、本格的な合成動画作成もできるでしょう。
スマートカットアウトやAIポートレートだけではなく、Filmoraの機能は無料で体験することが可能です。本格的な映像作品を簡単に作りたい方は、Filmoraをぜひ無料ダウンロードしてください。





役に立ちましたか?コメントしましょう!